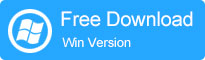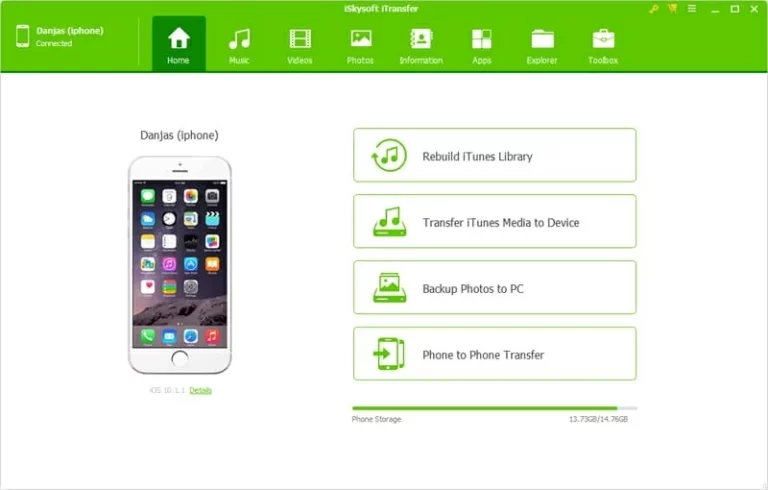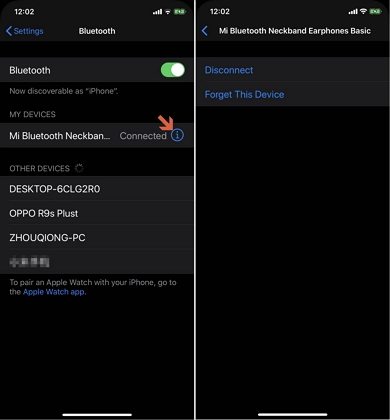iPhone 15への音楽転送方法 – PC、Mac、iOSからの手順
このガイドは、コンピューターまたはiDeviceから音楽をiPhone 15に転送するためのすべての簡単な方法をカバーしているため、お気に入りの曲をすべて手間をかけずに楽しむことができます。
音楽をiPhone 15に転送することは、適切なツールがある場合は簡単です。コンピューターや古いiPhoneまたはiPadに大きな音楽コレクションが保存されている場合でも、このガイドでは、音楽をiPhone 15に転送してスムーズな再生方法についてさまざまな方法を説明し、いつでもどこでもお気に入りの曲を楽しむことができます。
Apple Musicを購読したり、iCloudのようなクラウドサービスを使用している間、デバイス間で音楽ライブラリ全体を同期することができます。デスクトップベースのiTunesとFinderを使用すると、ケーブルを使用してコンピューターからiPhone 15に音楽を転送できます。
音楽が保存されている場所に応じて、以下に概説した方法に従って、すべてのiOSバージョンですべての音楽をiPhone 15、15 Plus、15 Pro&15 Pro Maxに送信するか、次のすべてのバージョンに従ってください。
- Apple MusicからiPhone15に音楽を転送する方法
- iTunesやApple MusicなしでiPhone15に音楽を追加する方法
- PCからiPhone 15に音楽を転送する方法
- MacからiPhone 15に音楽を同期する方法
- iPhone 15に音楽をダウンロードする方法は、ワイヤレスになります
- iPhone音楽転送のFAQ
iPhone 15へのシームレスな音楽転送の場合、iPhoneデータ転送は手間のかからないソリューションを提供し、PC、Mac、または別のiOSデバイスから直接音楽を追加できます。
Apple MusicからiPhone15に音楽を転送する方法
Apple Musicを購読すると、音楽ライブラリ全体がリンクされたすべてのデバイスで自動的に同期し、古いiPhone、iPad、またはiPodからiPhone 15に音楽を転送するのが楽になります。さらに、オフラインリスニングのために、Apple MusicからiPhone 15に新しい曲、プレイリスト、アルバムを追加およびダウンロードできます。
現在の音楽コレクションを同期するには、iPhone 15とソースデバイスの両方で同じApple IDを使用していることを確認し、アクティブなWi-Fiまたはセルラーネットワークに接続します。 Apple MusicからiPhone 15に音楽をワイヤレスに転送する方法は次のとおりです。
1。ソースiOSデバイスで、を開きます 設定 アプリを選択してください 音楽。
2。電源を入れます 同期ライブラリ 音楽画面のオプション。音楽ライブラリのすべてがApple Musicと同期し、最新の状態を保ちます。
3. iPhone 15に切り替えてオンにします 同期ライブラリ 行くことによって 設定 > 音楽。
4。移動します 音楽 以前のiPhoneまたはiPadで使用されている同じアカウントでアプリとサインインします。
5.ネットワーク速度とあなたが持っているトラックの数に応じて、同期したすべての音楽をiPhoneに更新するのに少し時間がかかる場合があります。
6. Apple MusicからiPhone 15に音楽をダウンロードするには、希望の曲、プレイリスト、またはアルバムをタップして保持してから、タップします ダウンロード ローカル再生のためにiPhoneでそれらを保存するため。
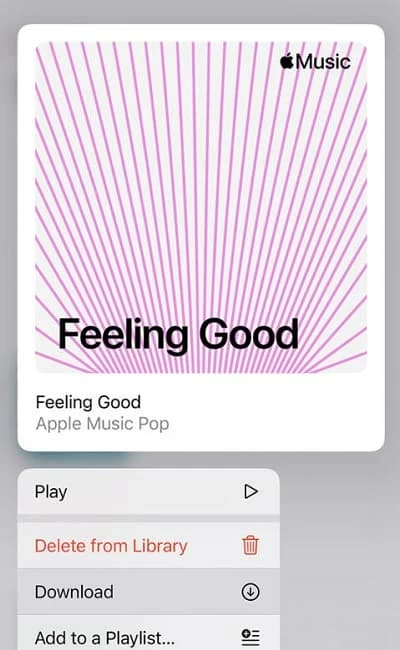
サブスクリプションを使用すると、以前に購入した曲やアルバムをApple MusicからiPhone 15に簡単に再ダウンロードして、音楽ライブラリで管理できます。
iTunesやApple MusicなしでiPhone15に音楽を追加する方法
すべてまたは、コンピューターまたは古いiPhone、iPad、またはiPodからすべての音楽ライブラリを転送するかどうかにかかわらず、iPhoneデータ転送はオールインワンソリューションを提供します。 iTunesやApple MusicなしでiPhone 15へのロスレス音楽転送を可能にし、すべての簡単なクリックがあります。
このiPhone Music Transfer Toolは、購入していない曲、地元のプレイリスト、アルバム、MP3、着信音、オーディオブックなど、さまざまな音楽ファイルをサポートしています。さらに、互換性のないファイルを自動的に検出し、iOS互換形式に変換し、iPhone 15で転送された音楽を最大品質で楽しむことができるようにします。
音楽をコンピューターからiPhone 15に転送 – PC&Mac
iPhoneデータ転送により、シームレスなクロスプラットフォームの音楽転送が可能になり、既存のコンテンツを上書きせずにPCまたはMacからiPhone 15の音楽ライブラリに音楽を追加できます。従うべき簡単な手順は次のとおりです。
ステップ1。 インストールして開きます iPhoneデータ転送 あなたのコンピュータで。 Windows 10、Windows 11、およびMacosなどで動作します。
ステップ2。 USBケーブルを介してiPhone 15を接続します。尋ねられた場合は、このコンピューターを信頼するためにパスコードを入力してください。
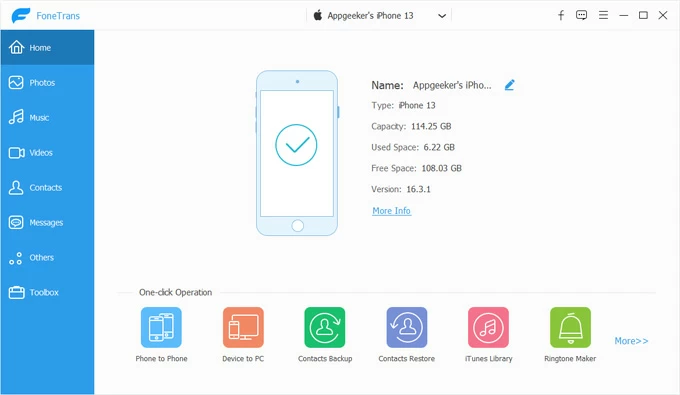
ステップ3。 に向かいます 音楽 左メニューのタブ。これにより、接続されているiPhoneの現在の音楽ライブラリにアクセスして管理できます。
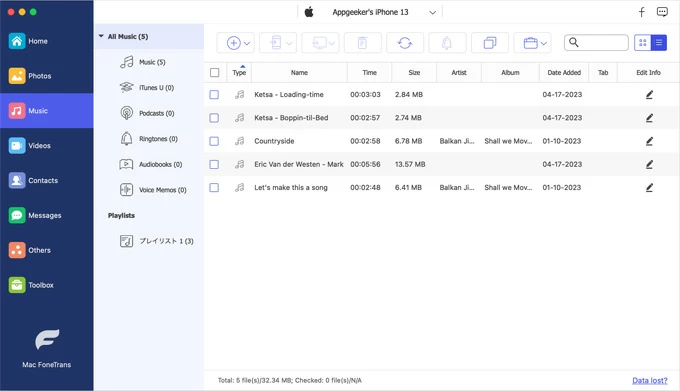
ステップ4。 クリックします 追加 上部のボタンと選択します ファイルを追加する または フォルダーを追加します。好みに応じて、個々の曲を転送したり、音楽フォルダー全体を追加したりできます。
ステップ5。 ポップアップコンピューターフォルダーで、iPhone 15に配置する音楽ファイルまたはフォルダーを選択します。または、このウィンドウにドラッグしてドロップして自動的に追加します。
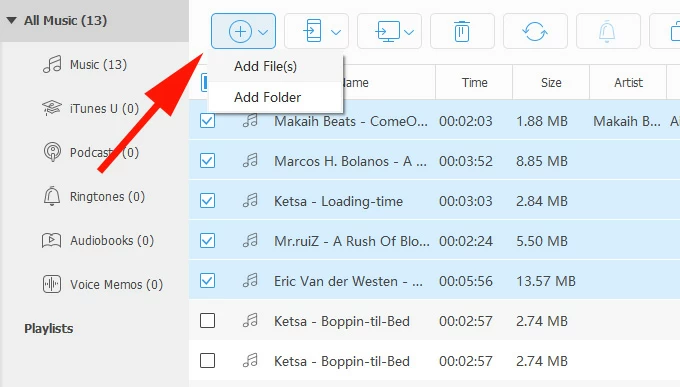
このようにして、選択したすべての音楽は、すぐにiTunesなしでiPhoneに追加されます。
古いiPhoneから新しいiPhone 15に音楽を転送します
iPhoneデータ転送を使用すると、音楽ライブラリ全体やトラックの選択を古いiPhone、iPad、またはiPodからiPhone 15に簡単に転送できます。品質を損なうことなく、iPhone間で音楽を大量に転送する方法は次のとおりです。
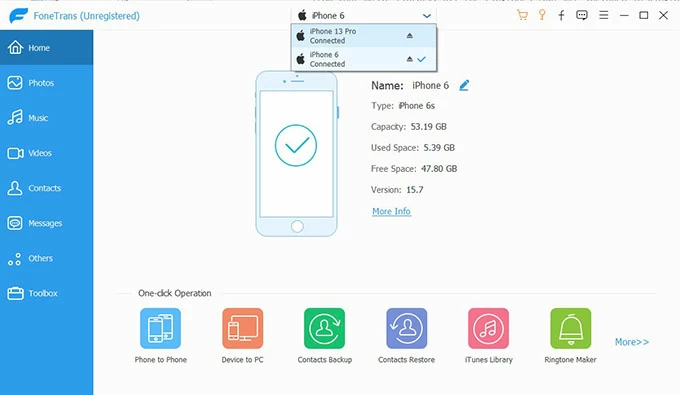
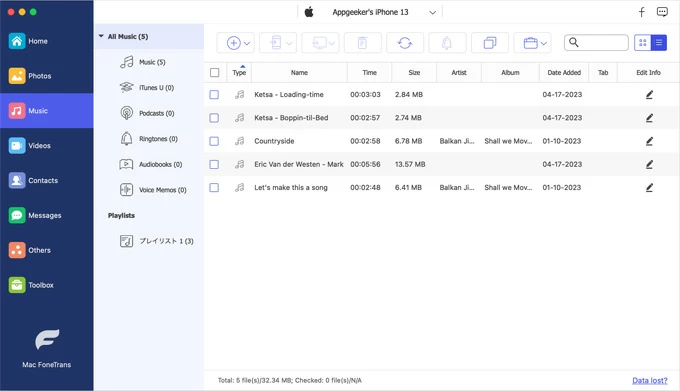
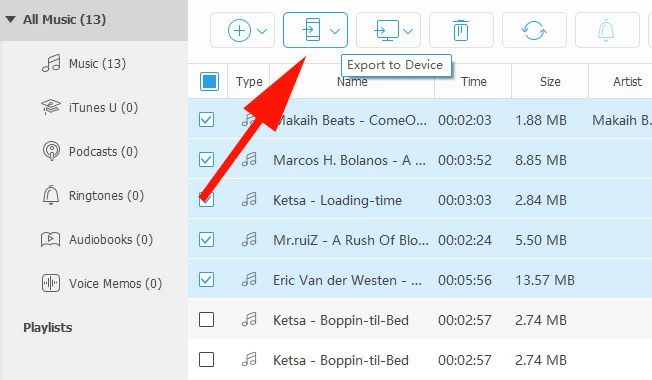
その後、iPhone 15の両方のデバイスとオープンApple Musicアプリを切断して、転送された曲を楽しんでください。また、iPadからiPhone、またはその逆に音楽を転送するためにも機能します。
PCからiPhone 15に音楽を転送する方法
PCに大きな音楽コレクションが保存されている場合、iTunesはケーブルを介してiPhone 15に音楽を転送する従来の方法です。ただし、音楽をiTunesと同期すると、iPhoneの既存のすべての音楽アプリデータが置き換わることに注意してください。データの損失を防ぐために、iTunes Music Libraryに保持するすべてのトラックが含まれている場合にのみ、この方法を使用します。
これらは、iTunesを使用してPCから音楽をiPhone 15に転送する方法に関する手順です。Windows11とWindows 10の両方をサポートしています。
ステップ1。コンピューターからiTunes音楽ライブラリに音楽を追加します。
自分の音楽を転送するか、iPhoneにmp3を追加するには、まずTunes Libraryに含めてください。
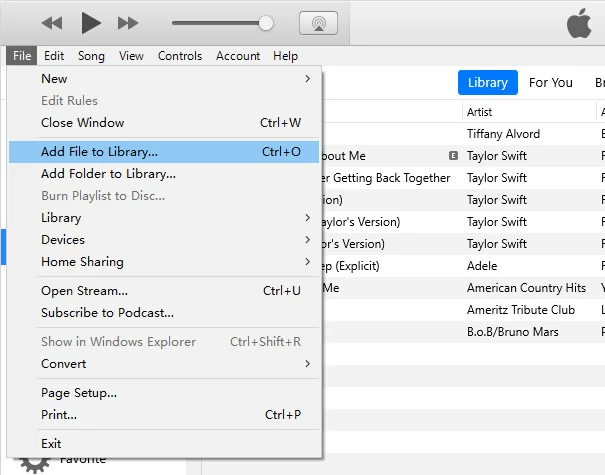
ステップ2。USBデータケーブルを介してiPhone 15をiTunesで接続します。
ステップ3。iTunesからiPhone 15に音楽を転送します。
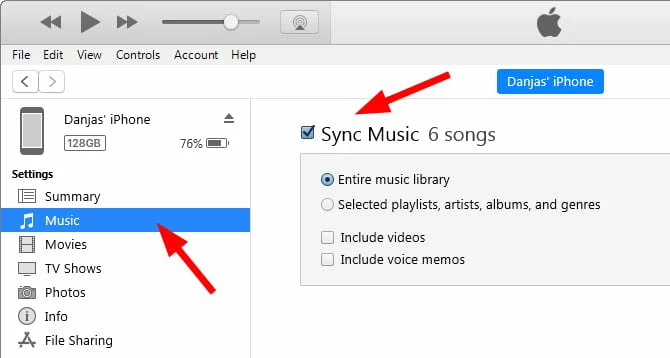
音楽の同期が完了するまで、携帯電話のプラグを抜かないでください。 iTunesが音楽をiPhoneに転送できない場合は、より多くのヘルプを取得します。
MacからiPhone 15に音楽を同期する方法
MACユーザーの場合、FinderはMacos Catalina 10.15からiTunesを交換しました。 MacからiPhoneに音楽を転送するには、地元の曲をFinderの音楽ライブラリに追加し、ケーブル接続を使用してiPhone 15と同期します。 iTunesメソッドと同様に、Finderを介して同期された音楽は、iPhoneの現在の音楽を上書きします。
Finderにインポートするすべての音楽が含まれていることを確認し、次の手順に従ってMacからiPhone 15に音楽を移動します。
1。開く ファインダ Macで、データケーブルを使用してiPhone 15をリンクします。
ヒント: コンピューターがMacOS Mojave 10.14以前を実行している場合は、代わりにiTunesを使用してください。
See also: Mac OS X/WindowsでTSをMOVに変換する方法
2。左側のサイドバーから、下のデバイスを選択します 場所 タブ。
3。に移動します 音楽 トップツールバーからのタブ。
4。チェックしてください 音楽をiPhoneに同期します オプション。
5。どちらかを選択します 音楽ライブラリ全体 または 選ばれたアーティスト、アルバム、ジャンル、プレイリスト あなたの音楽のすべてまたは選択を転送するため。
6。ヒットします 適用する iPhoneへの音楽転送を開始するボタン。
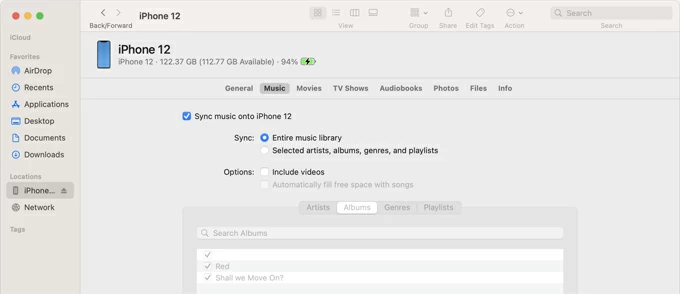
iPhoneの音楽は、Macから転送された曲に置き換えられます。現在の音楽を失わないようにするには、使用してみてください iPhoneデータ転送 上記の方法では、既存と新たに転送された曲の両方を保持できます。
iPhone 15に音楽をダウンロードする方法は、ワイヤレスになります
いくつかの曲を転送する必要がある場合、iCloud Driveのようなクラウドサービスは、より便利でワイヤレスオプションを提供します。開始するには、ソースプラットフォームとターゲットプラットフォームの両方が安定したWi-Fiまたはセルラーネットワークに接続されていることを確認し、音楽をiPhone 15にアップロードしてダウンロードするのに十分なクラウドストレージがあることを確認します。
ソースプラットフォーム(Windows、Macosなど)で:
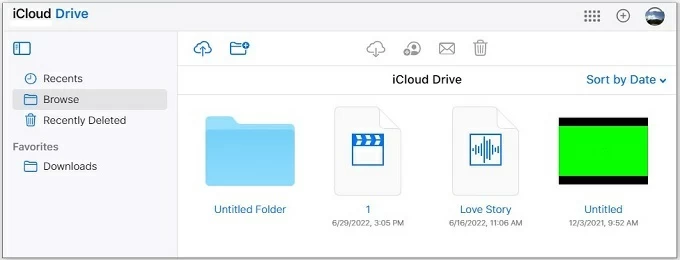
ターゲットiPhone 15:
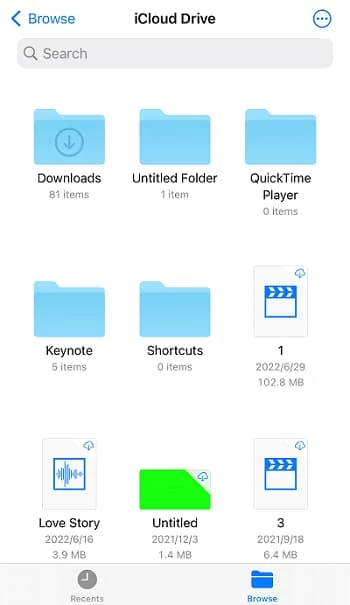
注記: iCloudは、リンクされたすべてのデバイスの間で共有された5 GBの無料クラウドストレージを提供しています。 iCloudストレージがいっぱいの場合は、より利用可能なストレージのためにiCloud +に更新するか、Googleドライブ、OneDriveなどの他のクラウドベースのサービスを使用することを検討してください。
iPhone音楽転送のFAQ
Q1 – 自分の音楽をiPhoneでApple Musicに転送できますか?
はい。 iTunesまたはFinderを使用すると、独自の音楽をiPhoneの音楽アプリと同期してオフラインでリスニングできます。ただし、同期された音楽は、iPhoneの現在の音楽ライブラリを置き換えます。
現在の音楽を保持したい場合は、 iPhoneデータ転送 このガイドには、上書きなしでiPhoneのApple MusicにMP3やその他の音楽ファイルを追加するためのより役立つソリューションがあります。
Q2 – iTunesの音楽の同期は、私の古いiPhoneから転送されたすべての音楽を一掃します。 iTunesなしで音楽をiPhoneに転送する方法はありますか?
iTunes(またはFinder)は、転送中にiPhoneのすべての既存の音楽を上書きしますが、iTunesやFinderなしでLossless MusicをiPhoneに転送する方法はあります。方法は、音楽の照合がどこに保存されているかによって異なります。
コンピューターからiPhoneへ:
iPhone/iPadからiPhoneまで:
PC、Mac、または古いiDeviceから音楽を転送しているかどうかにかかわらず、 iPhoneデータ転送 最大の選択肢であり、プラットフォーム全体で音楽を移動できるようにします。
Q3 – 音楽ライブラリ全体を古いiPhoneから新しいiPhoneに転送するワンクリックオプションはありますか?
はい。すべての音楽をあるiPhoneから別のiPhoneに転送するには、 iPhoneデータ転送 迅速で簡単なソリューションを提供します:

これで、すべての音楽ファイルを1回クリックして新しいiPhoneに移動する方法です。
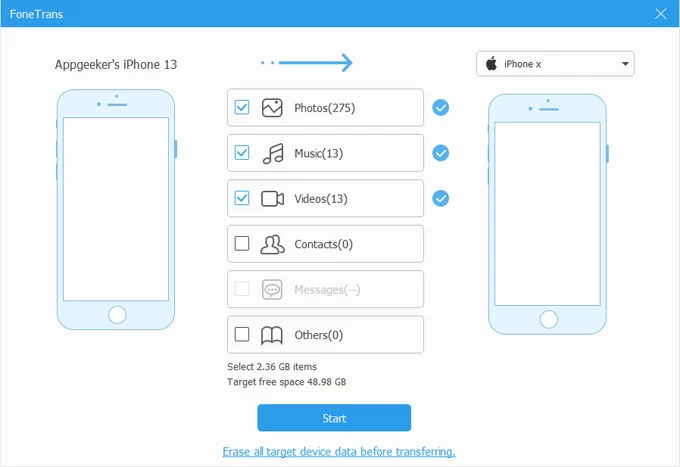
関連記事
iPhoneでアラームサウンドを変更する方法 – 5つの簡単な方法
MacのUSBフラッシュドライブから削除されたファイルを回復する方法
パスワードなしでAppleIDを削除する方法 – すべての可能な方法