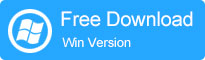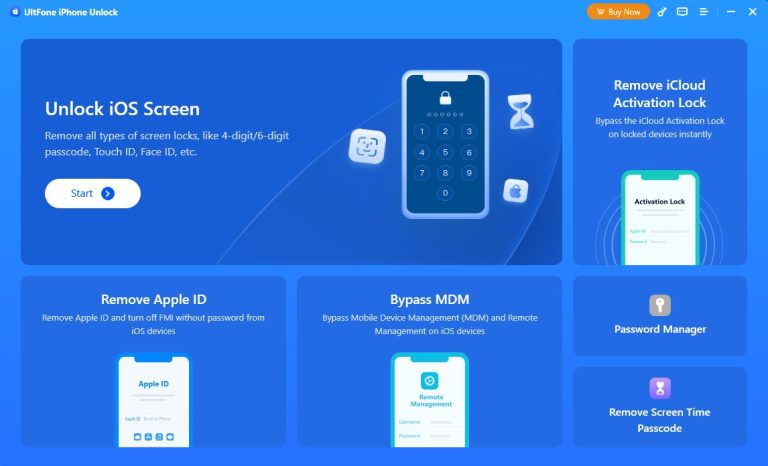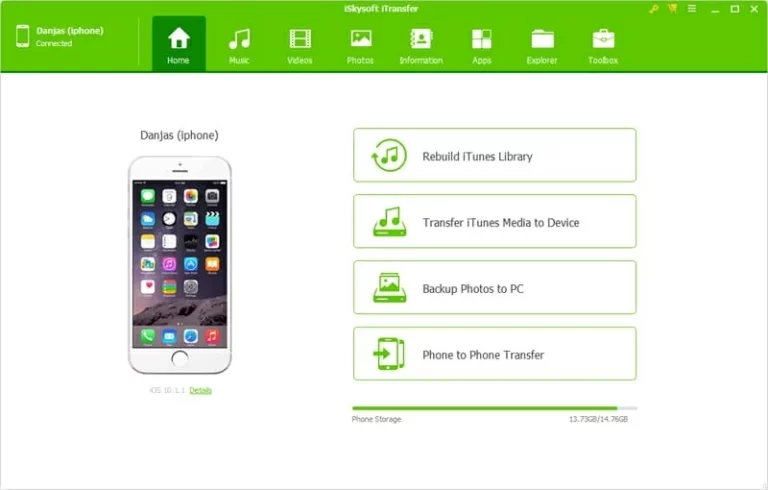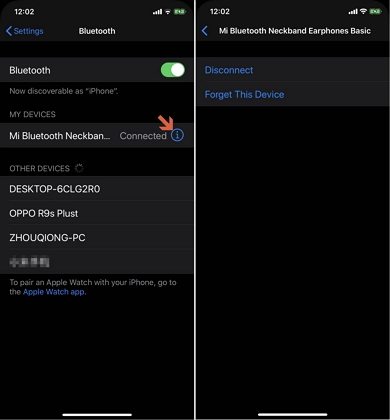iPhone/iPad/MacでSafariの頻繁に訪れたサイトが表示されない問題を解決する方法
iOSを15.5に更新した後に表示されないiPhone、iPad、またはMac Safariの頻繁に訪問されるページの修正は、実行するのが簡単な作業です。しかし、多くの人々はそれが難しいと感じており、それは彼らが方法を知らないからです。
そのため、専門家として、問題を修正する方法を説明するチュートリアルガイドを作成することにしました。あなたの時間を無駄にせずに、ガイドが何を伴うのか見てみましょう。
iPhone/iPad/Macで頻繁に訪問するSafariを修理する方法は?
この部分は2つのセクションに分かれています。
1.消滅したサファリは、頻繁にiPhone/iPadデータに訪れます
このセクションでは、iPhoneまたはiPadで頻繁に訪問したページを頻繁に訪れたSafariを回復または修正するための4つの信じられないほどのハッキングがあります。親切にチェックしてください:
方法1:iPhone/iPadの設定
Safariブラウザの履歴は、クラウドに保存されているだけでなく、iPhone/iPadオペレーティングシステム内でも利用できます。ただし、デバイスをクリアまたはリセットしていないという条項があります。
Safariブラウザの履歴またはデータにアクセスするには、以下の手順に従ってください。
- iPadまたはiPhoneで、[設定]メニューを起動します。
- [Safari]タブを見つけて、クリックします。
- 次に、[Advanced]> Webサイトデータをクリックします。
Way 2:iCloud Webで回復します
誰もが知っているように、iPhone/iPadはiCloudを介したデータの同期をサポートしているため、エンドユーザーはiCloudで失われたデータを簡単に回復できます。回復可能なデータには、画像、音楽などが含まれます。また、削除または紛失したSafariブラウザの履歴を回復するために使用することもできます。
関係するテクニックは簡単です。あなたがする必要があるのは:
- iPhone/iPadでiCloud Webサイトを起動します。
- 適切なフィールドに詳細を正しく入力して、Appleプロファイルにサインインします。
- [Advanced Tab]に切り替えてから、復元ブックマークアイコンをタップします。
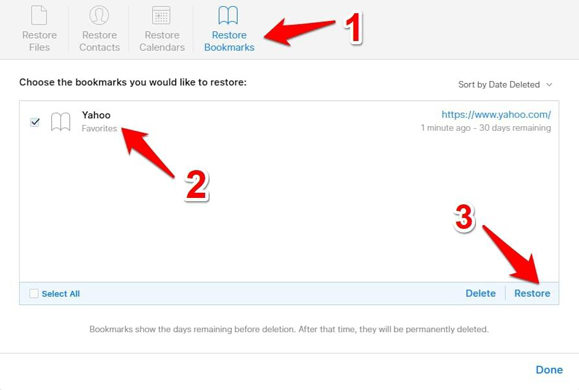
- 次に、リストから回復したい希望のブックマークを選択します。
- 次に、[復元]>[復元]をクリックします。
この方法は簡単ですが、特定の条件が添付されています。
- iPhoneまたはiPadでiCloud同期機能を有効にする必要があります。
- 過去30日以内のデータのみを復元できます。
ウェイ3:iCloud同期バックアップ
前述の方法と同様に、これはシンプルでコストがかかりません。 iCloud同期バックアップには、iCloudからのバックアップデータの復元が含まれます。この方法を使用して、iPhone/iPadで紛失または削除されたSafariブラウザの履歴を回復します。
- [設定]タブに移動し、クリックします。下にスクロールして、[一般的な]をクリックします。
- 次に、リセットをクリックしてから、すべてのコンテンツと設定の消去オプションを選択します。
- iPhone/iPadは自動的にリセットされます。リセットが完了するまでしばらくお待ちください。
- 次に、Apple Profile/IDにサインインし、復元する削除された履歴を含むバックアップファイルを選択します。
- 上記のステップを完了すると、修復プロセスはiPhone/iPadですぐに開始されます。
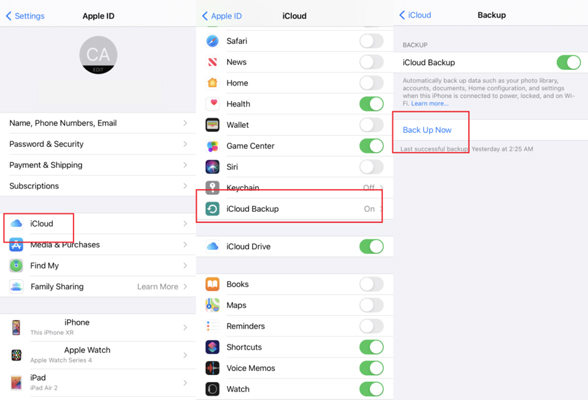
ウェイ4:iTunesバックアップ
iTunesバックアップを使用すると、Safariブラウザの履歴またはiPhoneまたはiPadのデータをストレスせずに回復することもできます。しかし、デバイスをiTunesにバックアップした状態で。
この方法を採用するには、iCholoud Syncバックアップの場合と同じように、iPhoneを親切にリセットしてから、以下の手順に従ってください。
- Mac OSで、iTunesアプリを起動します。
- iPhoneまたはiPadを稲妻コードを使用してコンピューターに接続します。
- 次に、iPhone/iPadをクリックし、以下に示すようにバックアップの復元をタップします。
- 次に、ブラウザ履歴Mを使用してバックアップファイルを選択し、[復元]ボタンをクリックします。
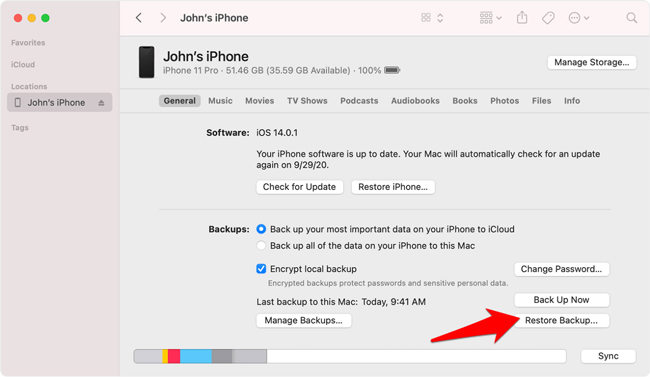
2.頻繁に訪問したSafariの回復データ損失MAC
このセクションでは、ストレスのないMac OSでSafariブラウザの履歴を回復する方法について説明します。ここには2つのハックがあります。それらをチェックしてください:
方法1:iCloudデータ同期
iPad/iPhoneとMac OSはどちらもAppleデバイスであるため、データ回復プロセスが類似していると予想されるはずです。 iPhone/iPadで行ったように、iCloud Data Syncを使用してSafari Browserの履歴を回復できます。
ただし、このプロセスは非常に似ていますが、Mac OSを使用する代わりに、操作はiPhoneまたはiPadで実行されます。気をつけて、両方のデバイス(iPad/iPhoneとMac)で同様のApple IDを使用する必要があります。
- iPhoneで、[設定]タブを起動します。
- Appleプロフィールをタップします。
- 次に、iCloudメニューを見つけてクリックします。
- 次のページで、下にスクロールしてサファリアイコンを右にスライドさせて、iCloud同期を有効にします。
- 次に、iPhoneのキープをクリックして、マージをタップします。
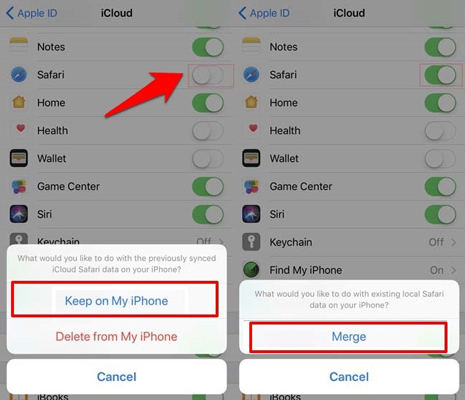
ウェイ2:タイムマシンのバックアップ
Mac OSでSafariブラウザの履歴を回復するために使用できるもう1つの素晴らしいテクニックがあります。 AppleによってMac OSに統合されたタイムマシン機能の使用が含まれます。
- Macコンピューターの[ファインダー]タブを起動します。
- 選択すると、フォルダーダイアログボックスに移動するように指示されます。
- 次に、〜/library/safariフォルダーを選択し、[Go]をクリックします。
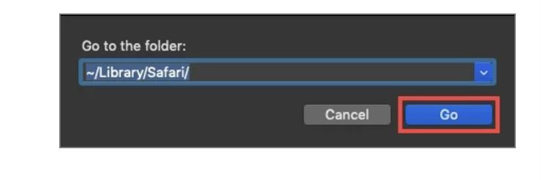
- Where Where Where History.dbファイルに移動し、クリックします。
- 次に、メニューバーのタイムマシンアイコンを見つけて、タップします。
- いくつかのオプションを備えたドロップダウンメニューがすぐに表示されます。
- [リストからタイムマシンを入力]を選択します。
Macはすぐに時間をさかのぼり、異なる歴史をリストアップします。デバイスで利用可能なDBファイル。 Lost Safariブラウザの履歴を含むファイルを選択して、復元をクリックします。
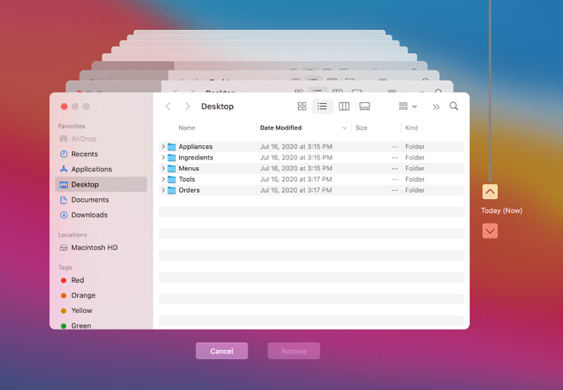
MacでSafariを起動すると、ブラウザの履歴がすぐに現れます。ただし、データの損失の前にタイムマシン機能が有効になっていない限り、デバイスの履歴履歴を回復できないことを心に留めておくことが重要です。
RELATED: iOSストレージ最適化のベストガイド – iPhone/iPad/iPodの容量を最適化する方法
Safariが頻繁にデータの損失を訪問するのを防ぐ方法
iPhone/iPadまたはMac OSで紛失または削除されたSafariブラウザの履歴を回復する方法はありますが、問題が待つまで待つのではなく、問題が発生しないようにする方が良いです。これを行うには、iCloudがSafariデータを同期してバックアップできるようにする必要があります。ここにあなたがそれを行うために従うことができるいくつかの指示のセットがあります:
- Mac OSで、[システム設定]タブを開きます。
- iCloudを選択してから、SafariがiCloudで同期されることを確認します。
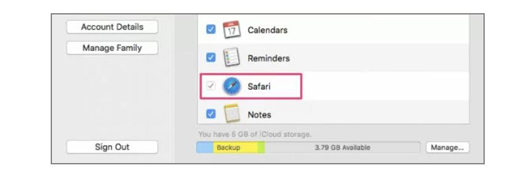
iOSのバグのために頻繁に訪問した場合、頻繁に訪問した場合はどうなりますか?
Safariの頻繁に訪問されるページが上記のソリューションを使用した後に表示されない場合、IOS/ファームウェアの問題は1つだけある可能性があります。お使いのデバイスはバグに攻撃されているに違いありません。問題を解決するには、itooltab fixgoのようなシステムリカバリソフトウェアが必要です。 Itooltab Fixgoを使用すると、iPhoneオペレーティングシステムをバグからクレンジングし、ファームウェア関連の問題を修復できます。ソフトウェアは、インタラクティブなユーザーインターフェイスのおかげで、簡単に使用できます。
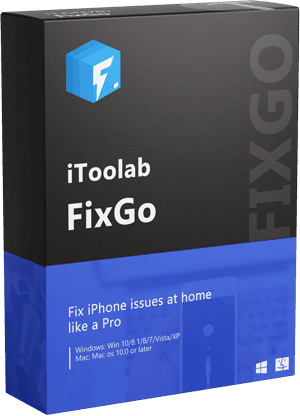
itooltab fixgo
Proのように自宅で問題を更新するiOSを修復します
- データの損失なしに200以上のiOS更新の問題を修復するための3つのステップ。
- 1クリックでiPhone/iPad/Apple TVシステムの問題を修正します。
- 使用するのにフレンドリーで、誰にとっても非常に簡単です。
- すべてのiOSデバイスと最新のバージョンをサポートします。
無料ダウンロード
安全なダウンロード
無料ダウンロード
安全なダウンロード
以下の段階的ガイドを使用して、Itooltab Fixgoソフトウェアを使用して表示されない頻繁に訪問されたページを頻繁に修正します。
インターネット対応のコンピューターを使用して、互換性のあるバージョンのitooltab fixgoをダウンロードしてインストールします。インストール後にソフトウェアを起動して、ファームウェアの修理を実行します。
ステップ1 好みの修理モードを選択するように要求するインターフェイスがポップアップします。標準モードを親切に選択し、Lightningコードを使用してiPhoneを接続します。次に、以下のインターフェイスが表示されます。今すぐFIXをクリックして続行します。
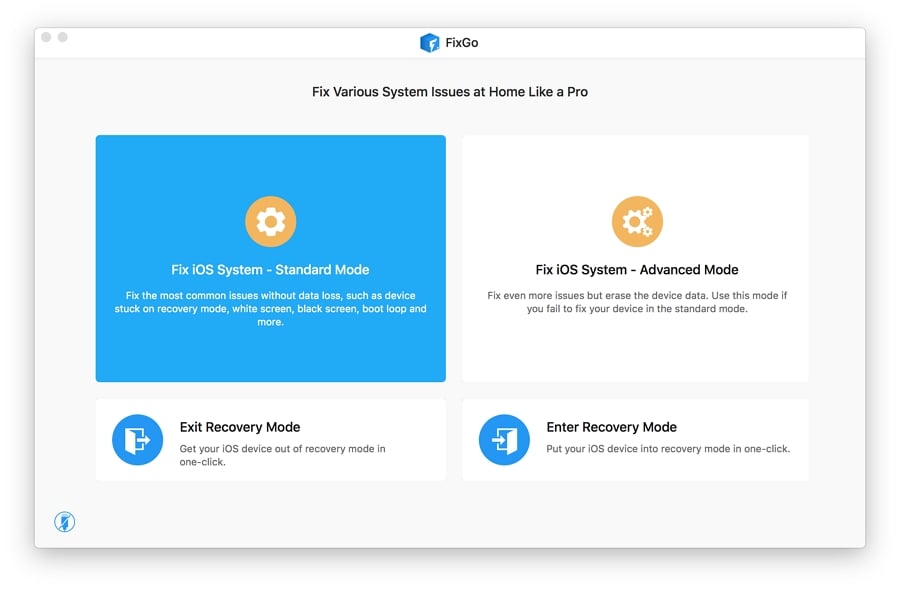
ステップ2 互換性のあるファームウェアがiPhoneにインストールできるように、itooltab fixgoが調達するのをしばらく待ってください。 1つを取得すると、以下のインターフェイスがポップアップ表示されます。ダウンロードをクリックします。
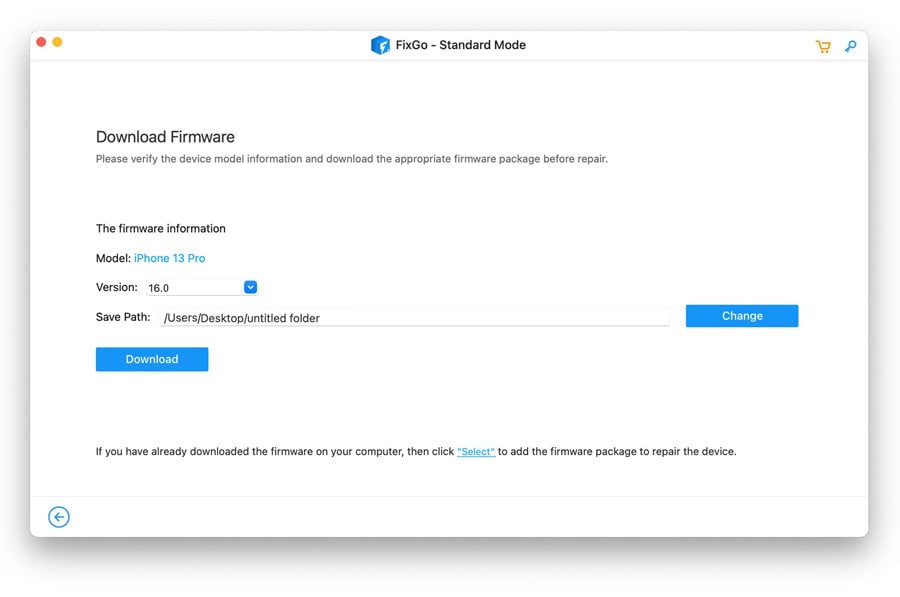
ステップ3 これで、itooltab fixgoがダウンロードを開始し、それが終了すると、修理プロンプトが以下のようにポップアップします。
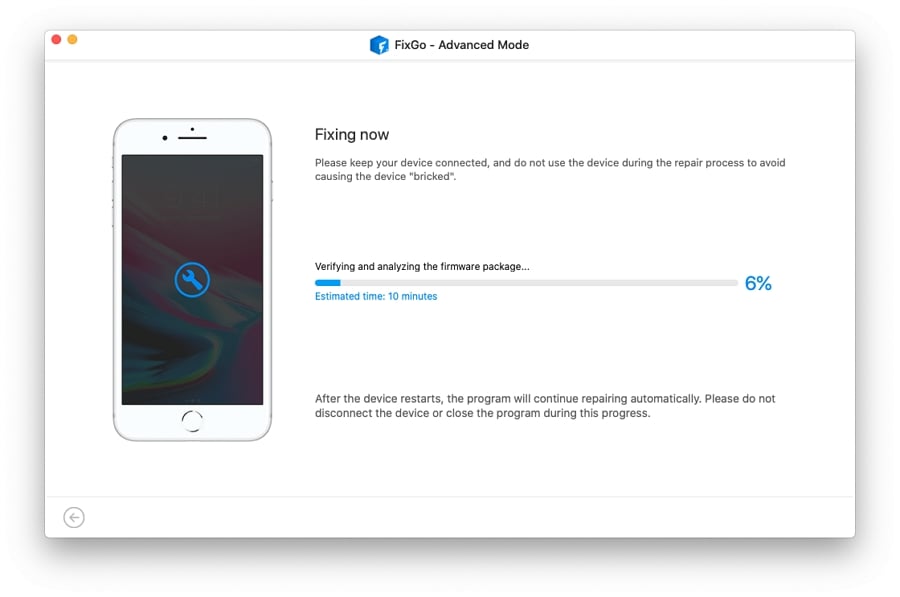
Itooltab fixgoがファームウェアの修理を自動的に開始するように、今すぐ修理アイコンをタップします。プロセスが100%ヒットするのを待つと、iPhoneはそれ自体を再起動します。
Safariに関連するHot FAQは、頻繁に表示されないように訪問しました
トピックをよりよく理解するのに役立ついくつかの拡張された知識の質問と回答を以下に見つけてください。
Q1:頻繁に使用されるWebサイトを保存する最良の方法は何ですか?
Safariで頻繁に使用されるWebサイトを保存する完璧な方法は、SafariのiCloud Sync機能を有効にすることです。そうすれば、Safariブラウザの履歴は、安全で安全なiCloudの上に保存されます。
Q2:iPhoneに頻繁に訪問されるサイトを追加する方法は?
iPhoneに頻繁に訪問されるサイトを追加するには、以下のガイドに従ってください。
- Safariを起動します。
- [共有]ボタンをクリックします。
- 次に、ブックマークアイコンを選択します。
Q3:Safariで頻繁に訪問されるサイトを削除する方法は?
Safariで頻繁に訪問されるサイトを削除する場合は、親切に:
- Safariの新しいタブを開きます。
- 頻繁にアクセスするセクションで削除するサイトを見つけます。
- 次に、画面に3つのオプションがポップアップ表示されたプロンプトが表示されるまで、サイトアイコンをクリックして押し続けます。
- [削除]を選択して、プロセスを完了します。
総括する
紛失または削除されたSafariを回復することは、頻繁に訪問されたサイトを頻繁に簡単にします。ここでチュートリアルガイドが共有されています。 iPhone、iPad、またはMacコンピューターを使用するかどうかにかかわらず、さまざまなデバイスタイプに関連する技術を紹介しました。技術を採用して結果をご覧ください。
上記のソリューションを採用した後も同じ苦情がある場合は、itooltab fixgoシステム修理ソフトウェアをインストールすることをお勧めします。
無料ダウンロード
安全なダウンロード
無料ダウンロード
安全なダウンロード