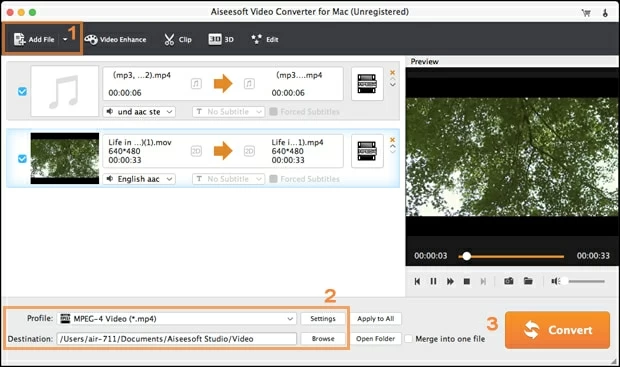Mac OS X/WindowsでTSをMOVに変換する方法
Hauppauge PVR-1212があり、.tsファイルを作成し、50MBの.tsファイルになる映像を記録しました。私がやりたいのは、.tsをより「人気のある」形式に変更して、.tsビデオをiTunesにドロップできるようにすることです。これを達成する方法を私に提案していただけませんか?
あなたは取得しました トランスポートストリームファイル(.ts) Hauppauge HD-PVRによって作成されたのは、MACのデスクトップアプリケーションが認識できるファイルタイプで再生するIOSデバイスにサポートされていない形式のいずれかです。おそらくTSビデオをiPhoneに、iTunesを使用してiPadにロードし、iMovieまたはFinal Cut Proで編集する最も簡単な方法を探している場合は、良いオタクであり、TSをMOVでMACに変換することは間違いなく道です。
QuickTime .MOVは、iPad、iPhoneなどのほとんどのApple製品のデフォルト形式です。 Macのビデオコンバーターでは、.tsファイルをMacの.mov形式に変換することは非常に便利です。
More reading: iPhone 15への音楽転送方法 – PC、Mac、iOSからの手順
このアプリは、ビデオファイルをある形式から別の形式に変換し、チャンピオンのようにHD 1080p/720pビデオを処理します。ビデオコーデックや設定に精通する必要なく、コンバーターを使用すると、ビデオをドラッグアンドドロップし、フォーマット/プリセットを見つけて行きます。また、このプログラムでは、iPhone、iPad、PS3(HDサポート)、Xbox 360、Androidデバイス、ポータブルメディアプレーヤーなど、準備が整ったプリセットのビデオを変換することができます。
Windowsユーザーは、Windowsのビデオコンバーターにアクセスして、TSビデオをQuickTime MOV形式に変換してください。 Windowsバージョンの追加機能は、オンラインビデオのダウンロードを簡単にすることです。
先に進み、上記のダウンロードリンクからソフトウェアのコピーをつかみ、以下の手順に従って、TSをMACのMOVファイルに変換する方法を学びます。
ステップ1:入力ビデオファイルを選択します
Macアプリを起動し、変換する.tsファイルを見つけます。
インターフェイスの左上隅には、メインメニューの「ファイルの追加」アイコンを押すだけで、.tsファイルに移動し、選択して[開く]をクリックします。
ステップ2:使用可能なファイルタイプのリストから出力形式を選択します
写真の黄色で強調表示した「プロファイル」ドロップダウンリストをクリックして、フォーマットパネルを開き、次に選択します mov 出力ファイルとして。
次に、「宛先」に出力パスを設定します。フォルダまたはドライブに十分なスペースがあることを確認してください。
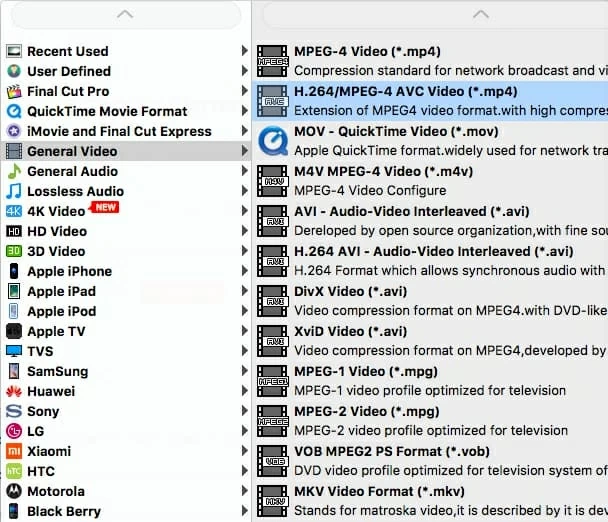
TSからMOV MACコンバーターは、ビデオとオーディオのエンコード設定を微調整するためのパワーユーザーオプションを提供します。エンコーダーコーデックを変更し、解像度を設定し、ビットレートを変更します。

または、左側のプリセットリストからビデオを視聴するデバイスに応じてプリセットを指定することもできます。プログラムは、最良の結果を得るためにすべての設定を設定します。
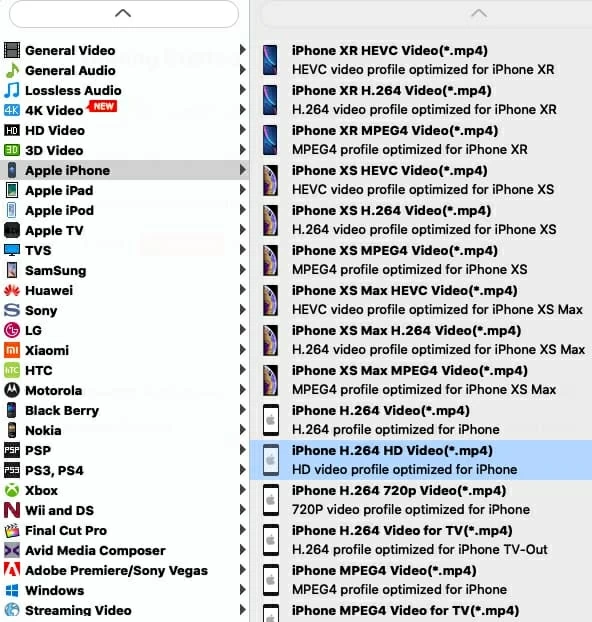
[編集]ボタンをクリックしてウィンドウを開き、トリミング、トリミング、変換前に出力MOVファイルのエフェクトを追加します。
ステップ3:変換を開始します
必要な調整が行われたので、.tsをMacで.movファイルに転送し始めることができます。右下に表される「変換」ボタンをクリックし、プログラムを残してそのことを行います。
終了した!
次に、以前に構成したローカルフォルダーに移動し、新しく作成された.MOVファイルがあなたを待っているはずです。 QuickTimeプレーヤーまたは他のビデオプレーヤーを使用してテストします。
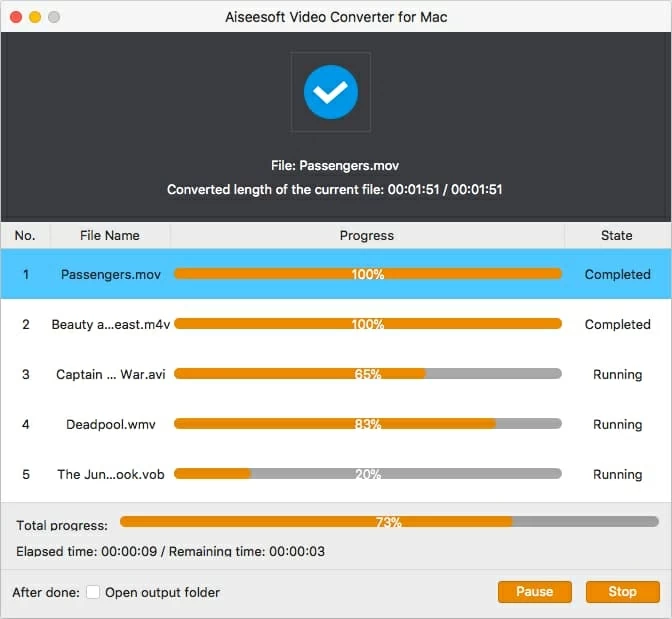
関連記事
ビデオをMP4無料に変換するためのMac用の最高のMP4コンバーター
AVCHD MTS Converter on Mac