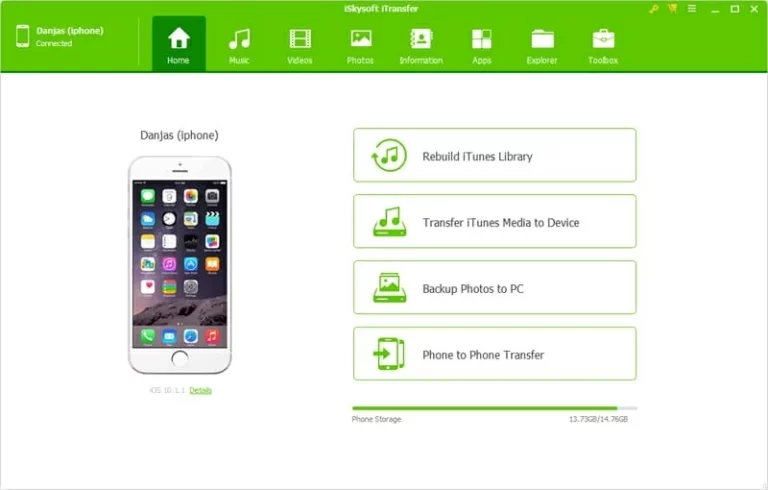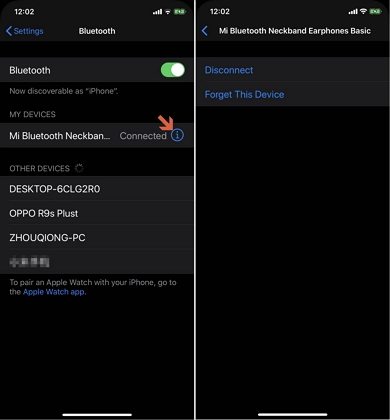iPhoneからAndroid/iPhone/PC/Macに大容量音声ファイルを送信する6つの方法
ますます多くのオーディオファイルは、iPhoneメモリの多くを占める可能性があります。ランダムなツールやサービスを選択した場合、それほど多くのアイテムを別のストレージに移動するのは簡単ではありません。たとえば、この場合、電子メールはルーチン同期を実行しない場合があります。アイテムが肥大化しすぎているためです。理解する iPhoneから大きなオーディオファイルを送信する方法 フリートには、6つの実績のある方法でこの詳細なガイドを調べてください。ステップバイステップの紹介を通じて、シンプルで効率的なデータ移行を紹介します。
パート1:iPhoneからAndroidに大きなオーディオファイルを送信して、移動式
iPhoneからAndroidにオーディオ、音楽、ビデオ、その他のファイルを大量に転送しますか?遅れたクラウドサービスや信頼できないツールを作成するのではなく、モバイル(Win and Mac)用の好評のモバイルキン転送を試すことは賢明ではないでしょうか?市場にある素晴らしい電話転送ツールの1つとして、世界中の数十万人のモバイルユーザーに愛されています。
モバイル用のMobileKin Transferの主な機能:
- iPhoneからAndroidに大きなオーディオファイルを送信します。
- AndroidからiPhone、AndroidからAndroid、iPhoneにiPhoneにデータを転送します。
- サポートされているデータ型は、オーディオ、音楽、連絡先、メッセージ、コールレコード、写真、ドキュメント、ビデオ、アプリなどです。
- 簡単なユーザーインターフェイス、使いやすく、データ/品質の損失はありません。
- Play functions on almost all iOS and Android devices, including iPhone 14/14 Plus/14 Pro (Max), iPhone 13/13 Pro (Max)/13 mini/12/12 Pro (Max)/12 mini, iPhone 11/11 Pro/11 Pro Max, iPhone X/XR/Xs/Xs Max, iPhone 8/8 Plus, iPhone 7/7 Plus, iPhone 6/6S/6 Plus, iPod touch, iPad, Samsung、Huawei、Xiaomi、LG、Motorola、Googleなど
- それはあなたのプライバシーを放棄しません。
![]()
モバイル用のMobileKin Transferを使用して、iPhoneからAndroidへの大きなオーディオファイルを取得します。
ステップ1。コンピューターでプログラムを開始します
ユーティリティをダウンロードしてインストールした後、コンピューターで開きます。 iPhoneとAndroidの電話がUSBを介してコンピューターに接続されていることを確認してください。次に、プロンプトがプログラムによって識別されるように示唆されるようにします。
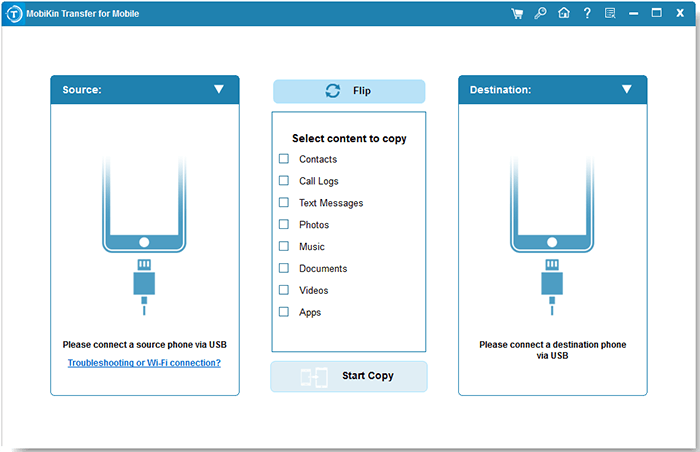
ステップ2。デバイスの位置を確認します
ツールがそれらを検出したら、iPhoneが「ソースデバイス」フィールドとAndroid電話の反対側にあるかどうかを確認してください。誤って配置されている場合は、「フリップ」をタップして位置を修正します。
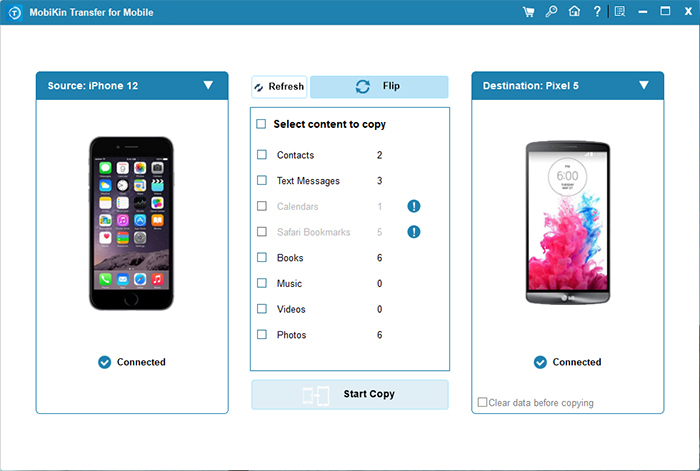
ステップ3。iPhoneからAndroidに大きなオーディオファイルを送信する
「音楽」ボックスをチェックし、[コピーを開始]をクリックして、iPhoneからAndroidに音楽を転送します。さて、スムーズな移行を確実にするために、コンピューターからデバイスを抜き取らないでください。
クリックして知る:
パート2:GoogleドライブでiPhoneからiPhoneに大きなオーディオファイルを転送
オーディオ、ビデオ、画像、ドキュメントなどのファイルを大量のコンテンツでコピーしたい場合は、 Googleドライブ まともなオプションになる可能性があります。このサービスは15 GBの無料ストレージを提供し、新しいiPhoneにダウンロードする前にiOSオーディオファイルを一時的に保存できます。
iPhoneで大きなオーディオファイルをGoogleドライブを使用して別のオーディオファイルに送信します。
- 古いiPhoneに移動して、Googleドライブアプリを実行します。
- 「追加」アイコン>「アップロード」を押します。
- 音楽をiPhoneからGoogleドライブにバックアップするオーディオファイルを見つけてタップします。
- アップロードが完了したら、新しいiPhoneでGoogleドライブを開きます。
- ダウンロードするオーディオファイルまたは音声メモを選択します。
- 「more」をタップ>「開く」>「ファイルへの保存」をタップします。
- ファイルを保存する場所>「保存」を選択します。
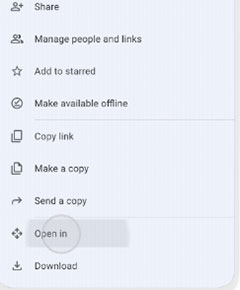
パート3:iPhoneからiPhoneからiPhoneに大きな音声メモを送信する
iCloud、iPhoneの音声メモまたはオーディオファイルをバックアップして新しいデバイスに復元できるように、5GBの空きスペースを使用してください。まず、デバイスが安定したWi-Fiネットワークに接続されていることを確認してください。このサービスは、大きなファイルに対処するときに作業を適切に完了することが多い場合があるためです。
iChloudを使用して、iPhoneからiPhoneにiPhoneに大きな音声メモ/オーディオファイルを転送します。
- ソースiPhoneで「設定」を開き、「iCloud」>「ストレージとバックアップ」に移動します。
- iCloudでバックアップする音声メモまたはその他のオーディオファイルを選択します。
- 「ストレージの管理」に移動し、デバイス名を選択します。 (iCloudストレージが十分ではありませんか?)
- デバイスとバックアップファイルに関する情報をロードします。
- 「バックアップ」オプションでは、「すべてのアプリを表示」をタップし、「音楽」アプリのトグルボタンをオンにします。
- 宛先iPhoneで、同じiCloud IDでログインし、クラウドに保存されているすべての音楽をダウンロードします。
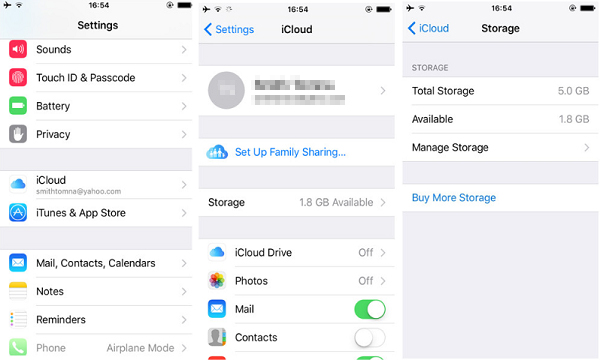
パート4:iOSのアシスタントを介してiPhoneの大きなオーディオファイルをコンピューターに送信する
iPhoneからコンピューターに大きなオーディオファイルをコピーする最も効率的な方法の1つは、iOS(WinおよびMac)のMobilekin Assistantのような強力なプログラムに頼ることです。同様に、デバイスに付属するLightning USBケーブルを使用すると、コンピューター上のすべてのオーディオおよびその他のデータタイプをプレビューすることができます。
このインテリジェントプログラムは、音楽、音声メモ、ビデオ、写真、電子ブック、連絡先、テキストメッセージ、メモ、サファリブックマーク、着信音、プレイリストなどを処理できます。iPhoneとコンピューターの間の簡単な接続が作成されると、努力なしでiOSファイルを自由に転送し、バックアップし、復元し、管理できます。


iOSのアシスタントとともに、iPhoneからコンピューターに大きなオーディオファイルを転送します。
- ダウンロードしたら、コンピューターにソフトウェアをインストールして実行します。
- USBケーブルを使用して、iPhoneをコンピューターにリンクします。
- このプログラムは、自動検出後にリンクされたiPhoneを認識します。
- インターフェイスの左メニューから「音楽」をクリックします。
- コピーして必要なアイテムを選択するオーディオファイルを含むカテゴリ「曲」、「音声メモ」、「トーン」を選択します。
- 最後に、「エクスポート」ボタンをタップして、iPhoneオーディオをこのコンピューターにコピーします。

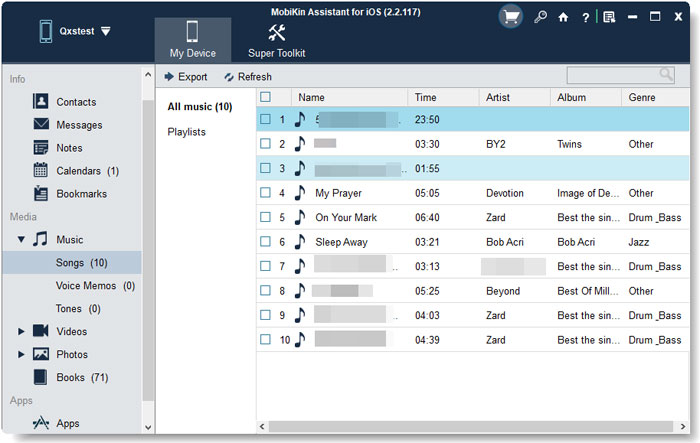
パート5:iTunes経由でiPhoneからコンピューターに大きなオーディオファイルを取得する
iTunes iPhoneとコンピューターの間にオーディオやその他のデータ型をコピーするための古典的なツールです。 Voice Memosアプリを介してiTunesに記録されたオーディオファイルを同期するために、このオプションが適切にセットアップされていることを確認してください。該当するUSBケーブルを使用すると、iTunesを使用してアイテムを効率的にコピーできます。
iPhoneからiTunesでiPhoneからPC/Macに大きなオーディオファイルを送信します。
- コンピューターにiTunesの最新バージョンをインストールして実行します。
- USBケーブルを介してiPhoneをシステムに接続します。
- ツールがデバイスを認識すると、インターフェイスにiPhoneのアイコンが表示されます。
- メインウィンドウから「ファイル」に移動し、[ファイルをライブラリに追加]をタップして、iPhoneから新しい曲を追加します。
- 完了したら、左メニューから「音楽」セクションをクリックします。
- 「音楽の同期」の横にあるボックスをマークし、目的のオプションを選択します。
- 最後に、右下の「適用」をタップします。
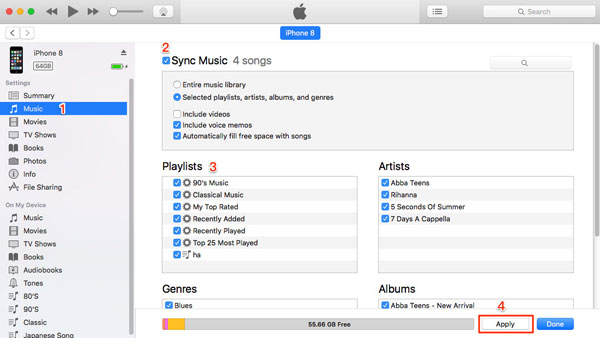
パート6:AirDropを介してiPhoneからMacに大きなオーディオファイルを送信する
AirDropは、iOS 7以降を実行しているiPhoneで、OS X 10.10 Yosemite以降のMacを実行しているiPhoneで利用できます。このサービスは、Wi-FiとBluetoothの助けを借りて、iOSデバイスから大きなオーディオファイルをMacコンピューターにコピーするのに最適です。 (AirdropがiPhoneで動作していない場合はどうなりますか?)
AirDropを介してiTunesなしでiPhoneからMacに大きなオーディオファイルを送信します。
- iPhoneとMacでBluetoothとWi-Fiの両方をオンにします。
- 「設定」>「一般」に移動して、iPhoneのAirDrop機能を有効にします。
- 「Finder」>「AirDrop」に向かうことにより、MacのAirDropを切り替えます。
- 「全員」によってMacを発見できるようにします。
- iPhoneで転送するオーディオファイルを選択します。
- リストでMacを選択すると、AirdropはすべてのファイルをMacBookにコピーします。
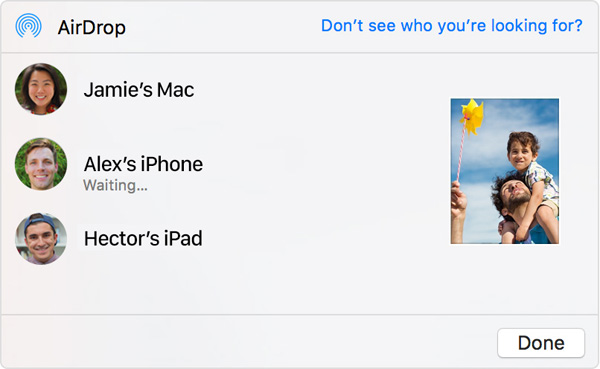
RELATED: iPhone 13/14/15/16のテキストメッセージ背景を変更する方法
終了の発言
本日、大規模なオーディオファイルをAndroid、iPhone、PC、またはMacに転送する6つの方法を検討しました。まず、受信プラットフォームに応じて使用するツールまたはサービスを決定できます。第二に、移動するコンテンツがたくさんある場合は、迅速な転送にUSBケーブル接続を必要とするテクニックを選択してください。繰り返しますが、多数のファイルをコピーする必要がある場合があるため、受信者のストレージユニットに十分なスペースが事前にあることを確認してください。最後に、質問はありますか?以下にメッセージを残してください。