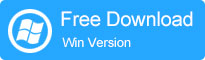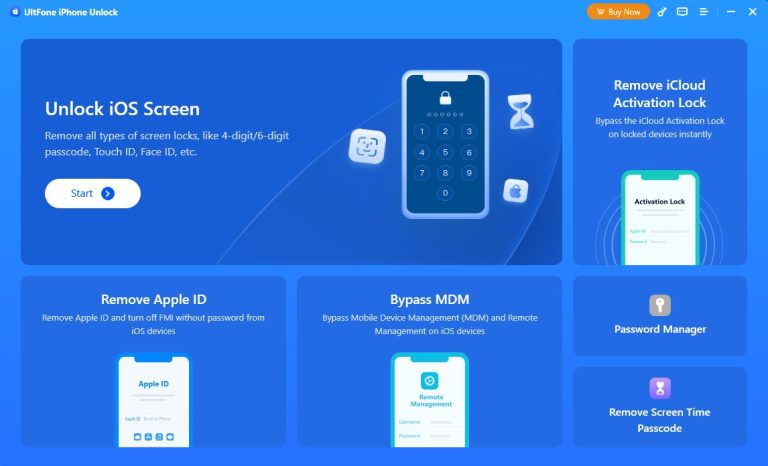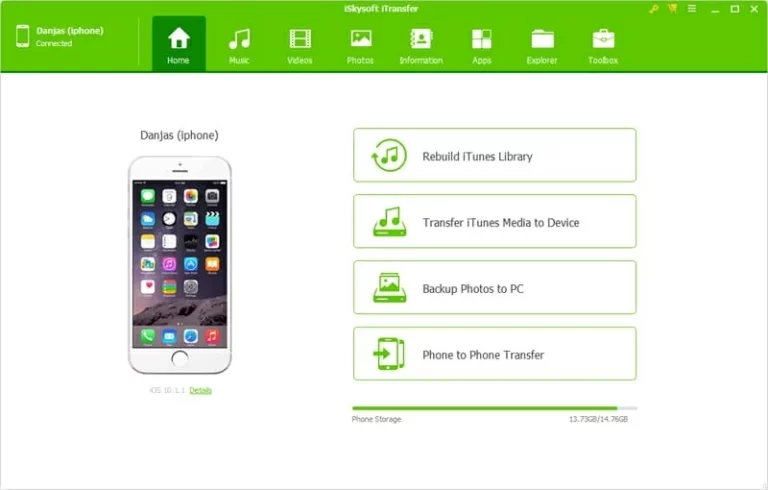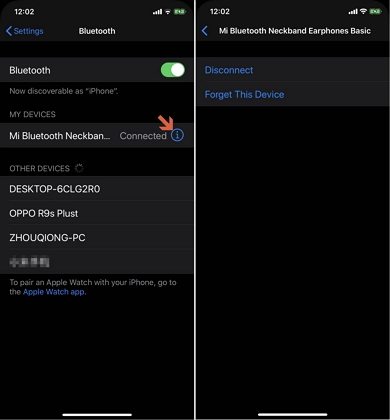[最新] PC、Mac、iPhone、iPad、AndroidからiCloudにアクセスする方法
iCloudは、iOSデバイスのすべての写真、連絡先、ファイル、リマインダー、メモを保存および同期するAppleのクラウドプラットフォームであり、すべてのデバイスでアプリを最新の状態に保ちます。 iCloudバックアップが有効になっている場合、デバイス上のすべてがクラウドに自動的にバックアップされるため、どこからでもアクセスできます。しかし、戻ってこれらのドキュメント、写真、またはビデオを確認する必要がある場合はどうしますか? iCloudバックアップはどこにありますか?これは、PC、Mac、iPhone、iPad、AndroidからiCloudにアクセスする方法の内訳です。
パート1:PCからiCloudにアクセスする方法
「PCからiCloudにアクセスする方法」? WindowsアプリにはiCloudを使用したり、Webブラウザーを介してiCloudにアクセスしたりできます。両方の方法の手順は次のとおりです。
方法1。WindowsアプリにiCloudを使用します
- PCのMicrosoftストアにアクセスしてください。 「icloud for Windows」を検索し、コンピューターにアプリをダウンロードしてインストールします。
- Windows用のiCloudを開き、Apple IDとパスワードを入力してサインインします。
- iCloudドライブ、写真、メール、連絡先、カレンダー、タスクなど、PCでアクセスするiCloudサービスを選択します。
- セットアップしたら、iCloud for Windowsアプリを介してiCloudファイルとデータにアクセスして管理できます。
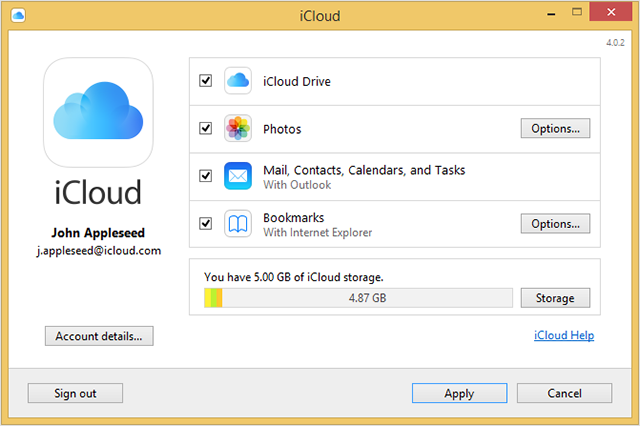
方法2。Webブラウザの使用
- PCで推奨されるWebブラウザ(Chrome、Edge、Firefoxなど)を開きます。
- 入力 iCloud.com アドレスバーでEnterを押します。
- Apple IDとパスワードを入力して、iCloudにログインします。
- ログインした後、Webインターフェイスを介して、メール、連絡先、カレンダー、写真、iCloudドライブ、メモなどなど、さまざまなiCloudサービスにアクセスできます。
- iCloud Webサイトで利用可能なサービスを利用して、データを管理したり、写真を表示したり、iCloud Driveでドキュメントにアクセスしたりします。
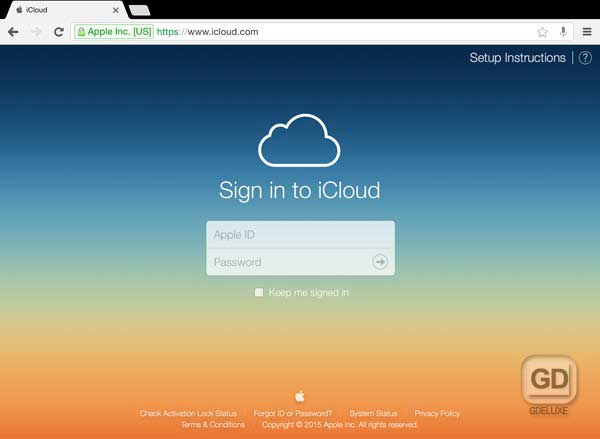
- iCloud for Windowsを使用すると、OutlookなどのアプリケーションやWindows File Explorerを介したファイルアクセスなどのアプリケーションと同期するなど、PCとiCloudサービスの間のシームレスな統合を可能にします。
- Webブラウザを使用すると、機能性と使いやすさの観点から、Windowsアプリ用のiCloudアプリに比べていくつかの制限があります。
- PCに、Webブラウザーを介してiCloudサービスにアクセスするための安定したインターネット接続があることを確認してください。
PCでiCloudデータにアクセスして管理するための好みとニーズに最適な方法を選択してください。
Read more: iPhone 15への音楽転送方法 – PC、Mac、iOSからの手順
クリックして知る:
パート2:MacでiCloudを確認する方法
iCloudの設定を確認し、MacのiCloud機能を確認するには、システム設定を使用してiCloudアカウントを管理および表示できます。 MacでiCloudを確認する方法は次のとおりです。
- 画面の左上隅にあるAppleロゴをクリックします。
- ドロップダウンメニューから、「システム設定」を選択します。
- システム設定では、「Apple ID」をクリックしてください。 (古いMacOSバージョンを使用している場合、「iCloud」とラベル付けされるだけかもしれません。)
- ここでは、iCloudアカウント設定を含むApple IDの詳細が表示されます。
- iCloudドライブ、写真、メール、連絡先、カレンダー、メモなどなど、さまざまなiCloud機能を管理できます。 Macで同期または使用するサービスを確認してチェックします。
- 左側のサイドバーのオプションをクリックして、iCloudドライブ、写真、メール、連絡先、カレンダーなどの特定のiCloudサービスに関連付けられた設定とデータを表示します。
- iCloudストレージを管理するには、右下隅の「管理」をクリックします。これにより、スペースの使用量を確認し、iCloudストレージプランを管理できます。
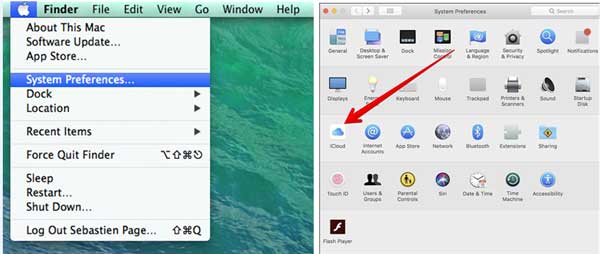
これらの手順に従うことにより、MacコンピューターのiCloudの設定、サービス、およびデータを確認および管理できます。さらに、写真、メール、カレンダー、メモなど、Mac上の多くのAppleアプリはiCloudと統合されています。これらのアプリから直接iCloudデータを確認またはアクセスできます。
あなたが必要とするかもしれません:
パート3:iPhone/iPadでiCloudを表示する方法
iPhoneまたはiPhoneユーザーとして、iCloudへのアクセスは非常に簡単です。注:このプロセス中にデバイスをインターネットに接続する必要があります。これらの手順に従ってください:
- デバイスで「設定」アプリを起動します。
- 画面の上部にある名前をタップします。
- 「iCloud」をタップします。
- ここでは、iCloudに同期されるすべてのアプリとデータを見ることができます。各アプリの横にあるスイッチを切り替えて、同期を有効または無効にすることができます。
- iCloudの写真にアクセスするには、「写真」アプリを開き、「ライブラリ」を選択します。 iPhoneまたはiPadを使用している場合は、「アルバム」タブをタップして、アルバム、人と場所、メディアタイプ、ユーティリティを表示することもできます。
- iCloudドライブファイルにアクセスするには、「ファイル」アプリを開き、「閲覧」を選択します。次に、「iCloud Drive」を選択して、ファイルにアクセスします。ファイルアプリでiCloudドライブが表示されない場合は、ファイルアプリを開き、[参照]セクションに移動します。ここから、[その他のボタン]>[編集]>[iCloudドライブを有効にする]をタップし、「done」を押します。
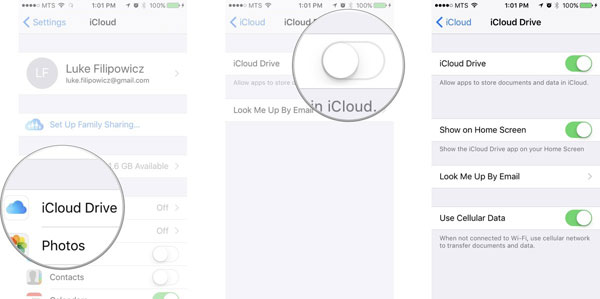
パート4:AndroidデバイスでiCloudにアクセスする方法
写真、ビデオ、ドキュメント、電子メールなどを含むAppleデバイス上のすべてのデータは、iCloudアカウントに自動的に同期および保存されているため、AndroidデバイスのブラウザからiCloudアカウントからiCloudアカウントからiCloudアカウントにログインして、iCloudデータにすばやくアクセスできます。
- AndroidデバイスでWebブラウザを開きます。
- iCloud.comにアクセスしてください。
- Apple IDとパスワードでサインインします。
- 写真、ファイル、その他の同期データなど、iCloudデータにオンラインでアクセスできるようになりました。
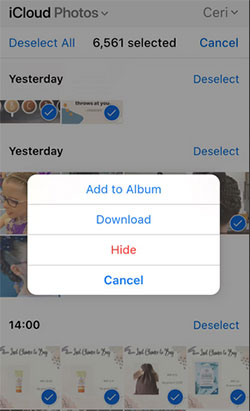
パート5:iOSの医師によるiCloudにアクセスする方法
上記の方法を使用して、さまざまなデバイスでiCloudバックアップに簡単にアクセスできます。ただし、iCloudバックアップファイルをコンピューターのローカルディスクにダウンロードし続ける場合は、これらのメソッドが機能しないことがわかります。したがって、この問題を解決するための別の方法を紹介します。 iOS用のMobilekin Doctorでは、PC/MacのiCloudバックアップにアクセスできるだけでなく、ICloudバックアップからコンピューターへのデータをプレビューして選択的に復元することもできます。
iOS用の医師を使用して、PC/MACでiCloudバックアップにアクセスしてダウンロードする方法は次のとおりです。


ステップ1:「iCloudからの回復」を選択します
コンピューターでiOS用のMobileKin Doctorをダウンロード、インストール、起動します。ソフトウェアの左側のサイドバーから「iCloudからの回復」を選択し、iCloudアカウントとパスワードを入力してログインします。

ステップ2:iCloudバックアップファイルをスキャンします
iCloudに正常にログインした後、iCloudアカウントのすべてのバックアップファイルがインターフェイスに表示されます。回復するデータカテゴリを選択し、[次へ]をクリックします。次に、iCloudバックアップファイルがダウンロードを開始します。

ステップ3:コンピューターにiCloudデータを保存します
iCloudバックアップファイルがダウンロードされたら、連絡先、写真、メモ、カレンダー、リマインダーなど、そのすべてのデータをプレビューできます。最終的に回復するデータを選択し、[コンピューターに回復]をクリックしてコンピューターに保存します。

最後に言葉
この記事は、さまざまなデバイスで簡単にiCloudにアクセスする方法に関する質問に答えることを目的としています。この記事を読んだ後、iCloudアクセスを達成することは実際には非常に簡単だと思いますか? iOSにMobilekin Doctorを使用する場合、PCまたはMacのiCloudにアクセスするだけでなく、iCloudバックアップデータをコンピューターに選択的に保存することもできます。したがって、このソフトウェアを直接使用して、効果を完全に実現することをお勧めします。