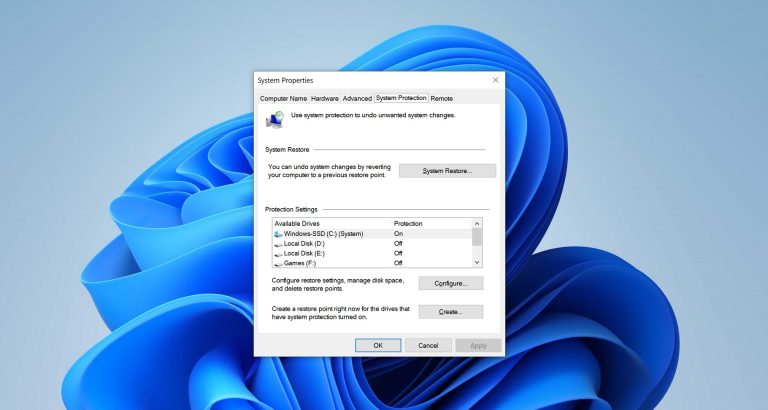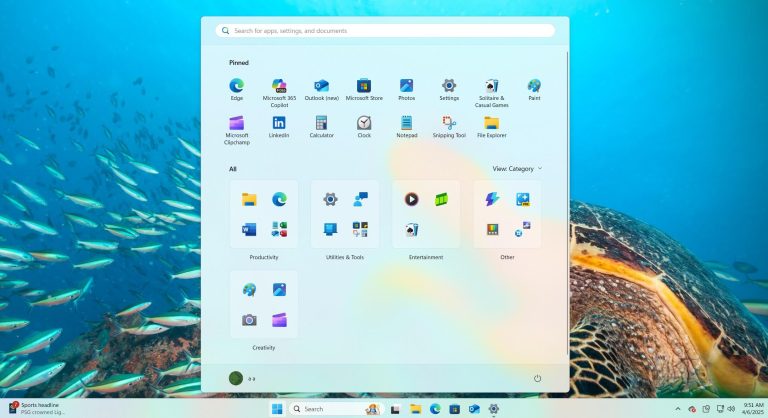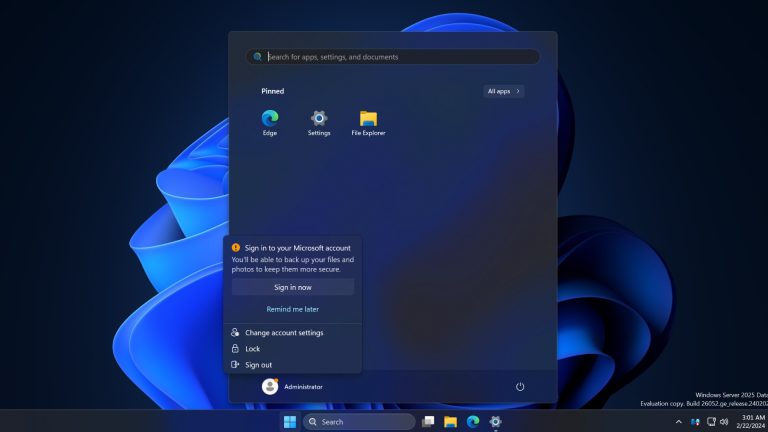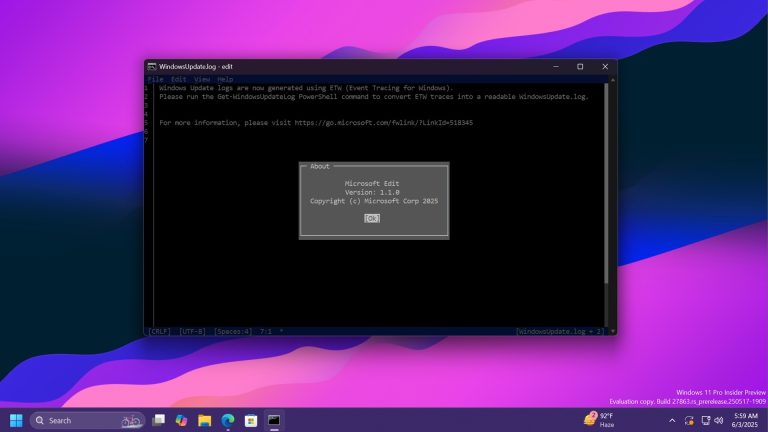iPhone 16からパソコン(Windows・Mac)に写真を転送する方法
iPhone 16に写真が多すぎて、それらをコンピューターに転送したいですか? USBケーブルの有無にかかわらず、iPhoneの写真を転送するこれらの7つの優れた方法を調べてください!
iPhone 16からコンピューターへの写真転送に関しては、ここにいくつかの有用な方法があります。
iPhone 16からコンピューターに写真を転送することは、簡単なプロセスになる可能性があります。 iPhoneスペースを解放したり、思い出を整理したり、バックアップを作成したり、単に大画面で写真を編集したりする場合でも、このガイドはiPhone 16からコンピューターに写真を転送する方法についてさまざまな方法を説明し、以前のiPhone写真を簡単に簡単に移動できるようにします。
目次:
- USBケーブルを介してiPhone16からコンピューターに写真を転送する方法
- iPhoneデータ転送を介してiPhone16写真をPC/Macに転送する方法
- USBケーブルなしでiPhone16からコンピューターに写真を転送する方法
- iPhoneのFAQは、コンピューターに写真を転送します
USBケーブルを使用してiPhone16からコンピューターに写真を転送する方法
Windows PCは、USBケーブルを使用してiPhone 16から写真をインポートする簡単な方法を提供します。物理的な接続を使用すると、Windows Photosアプリとファイルエクスプローラーの両方を使用すると、iPhoneの写真をコンピューターに簡単に転送できます。
Windowsの写真を介してiPhone16からコンピューターに写真をインポートする
Windowsコンピューターに組み込まれた写真アプリは、すべての写真とビデオを1か所で管理するように設計されています。 iTunesがある場合は、iPhone 16、iPhone 16 Plus、iPhone 16 Pro、またはiPhone 16 Pro Maxなど、外部iOSデバイスから写真をインポートすることもできます。
iPhoneからWindows 11 / Windows 10コンピューターに写真をインポートするには、適切なUSBケーブルが必要です。 Windowsの写真を介してiPhone 16からPCに写真を転送する方法は次のとおりです。
1。Windowsコンピューターで、をクリックします 始める ボタンと開きます 写真 [スタート]メニューからアプリ。
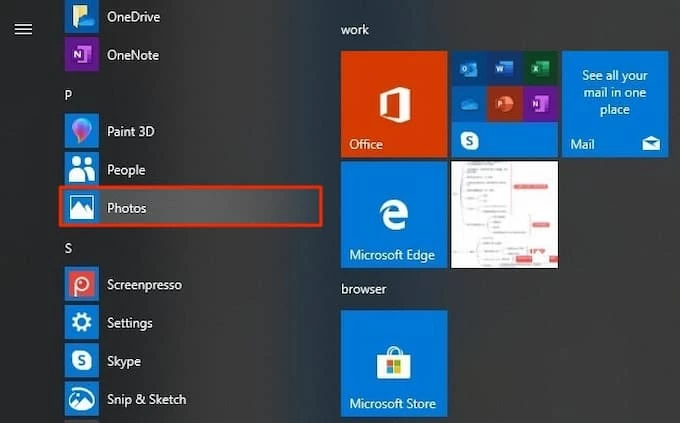
2。USBデータケーブルを介してiPhone 16を接続します。必ずデバイスをオンにしてロックを解除してください。
3。クリックします 輸入 ボタンと選択 USBデバイスから または 接続されたデバイスから 右上隅に。 iPhoneを自動的に検出し、利用可能なすべての写真をロードします。
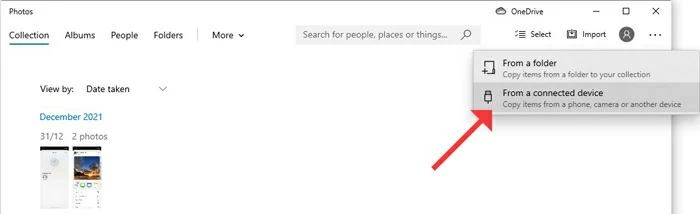
4.転送用の写真を選択し、保存するローカルフォルダーを選択します。オプション:インポート後に元の写真を保持するか削除するかを決定できます。
5。クリックします 輸入 iPhoneの写真転送を開始するボタン。
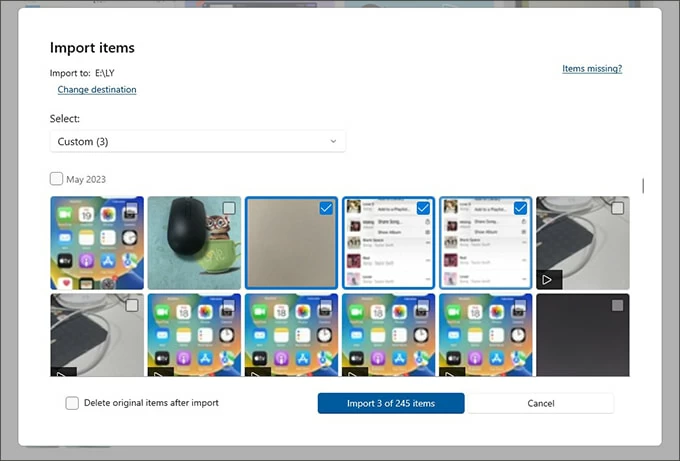
プロセスが完了するまでデバイスを抜いてはいけません。 iPhoneの写真がインポートされたら、コンピューターフォルダーに移動してアクセスします。
iPhoneの写真をファイルエクスプローラーを介してWindows PCに移動します
または、PCでファイルエクスプローラーウィンドウを開き、iPhone 16を接続して写真やビデオを転送することができます。このプロセスは比較的簡単ですが、iPhoneの写真はオリジナルのアルバムではなく月ごとに整理されることに注意してください。これにより、転送する写真を見つけるのに時間がかかります。
ファイルエクスプローラーを使用してiPhone 16の写真をWindowsコンピューターに転送するには:
1。USBケーブルを介してiPhone 16を接続します。尋ねられた場合、デバイスのロックを解除し、コンピューターを信頼してください。
2.ファイルエクスプローラーウィンドウを開き、に移動します このコンピューター。
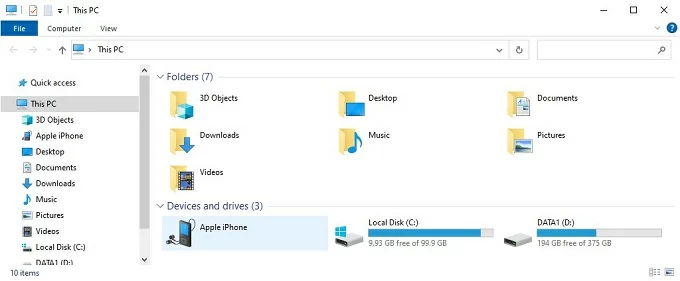
3。アンダー デバイスとドライブ、選択 Apple iPhone>内部ストレージ> DCIM。
4。目的の写真を選択して、それらを右クリックします>選択 コピー 拡張されたオプションから。
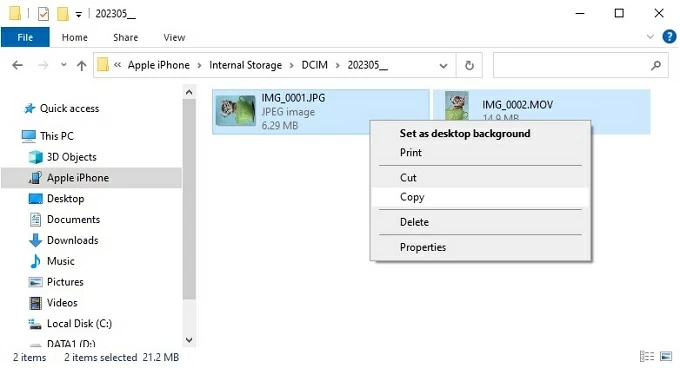
5.コピーした写真をコンピューターの別のフォルダーまたは新しいフォルダーに貼り付けます。
その後、コンピューターフォルダーを開いて、転送されたすべてのiPhone写真を必要に応じて表示できます。 iPhoneの写真をバックアップ用のUSBドライブに転送したい場合は、さらにヒントを得てください。
iPhoneデータ転送を介してiPhone16写真をPC/Macに転送する方法
Windows PCまたはMacOSコンピューターを使用しているかどうかにかかわらず、オールインワンのiPhoneデータ転送ツールにより、カメラロール、ライブ写真、アプリ画像、ビデオなどを含む、iPhoneからコンピューターまたはその逆に写真を簡単に転送できます。
簡単にクリックすると、品質を損なうことなく、iPhone 16からコンピューターに多数の写真を移動できます。また、HEICイメージをJPGに変換して、より良い互換性をもたらすこともできます。
iPhoneの写真転送に加えて、このツールは、音楽、ビデオ、連絡先、メッセージなど、iOSおよびWindows/MacO/iPadosを越えたさまざまなファイル転送をサポートしています。これらの手順に従って、iPhone 16からPCまたはMacに写真をすばやく転送します。
ステップ1。iPhoneデータ転送を開き、iPhone 16をコンピューターに接続します。
Windows 11、Windows 10 PC、またはMacでこのiOS写真転送ツールを実行します。次に、iPhoneをUSBケーブルにリンクします。必ずデバイスのロックを解除し、コンピューターを信頼できるようにしてください。
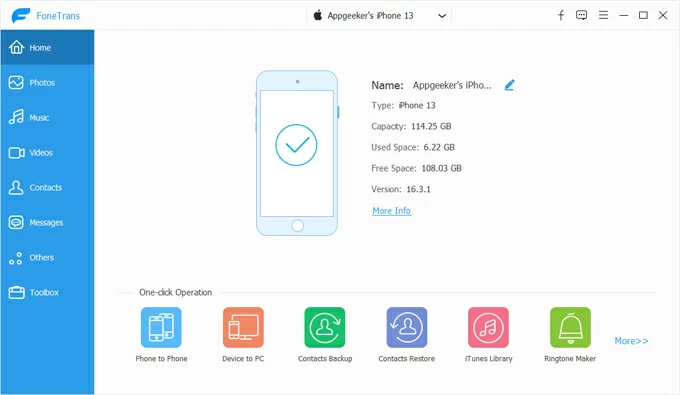
ステップ2。エクスポートするiPhoneの写真をプレビューして選択します。
iPhoneを正常に読み取ると、現在の写真はすべて画面にロードされます。クリックします 写真 タブ写真ライブラリとアルバムを表示し、転送用の写真を選択します。
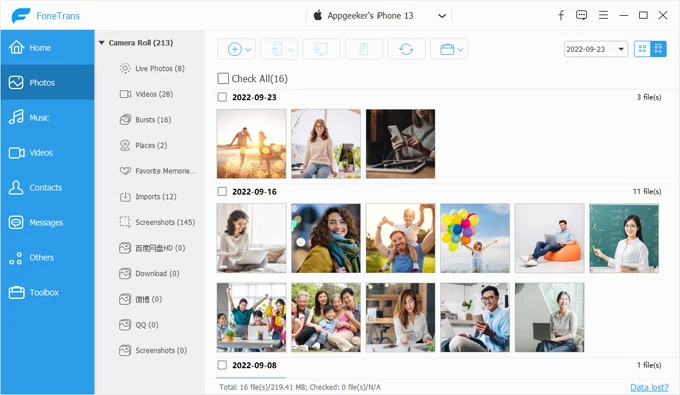
ステップ3。iPhone 16からコンピューターに写真を転送します。
トップツールバーのコンピューターアイコンをクリックして、選択します PCにエクスポートします。ポップアップウィンドウで、iPhoneの写真を保存するコンピューターフォルダーを指定します。
シングルアルバムを転送している場合は、右クリックして選択してください PCにエクスポートします iPhoneアルバムを個別に移動します。
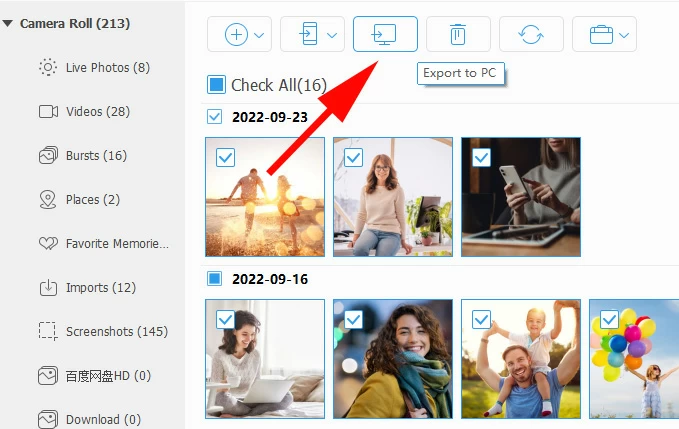
その後、iPhoneの写真は一度にコンピューターに転送されます。または、写真をコンピューターからこのウィンドウにドラッグして、PCからiPhoneに写真を転送することもできます。
iPhone16からコンピューターへのすべての写真の1つのクリック転送
写真ライブラリ全体をiPhone 16からコンピューターに転送するには、の1つのクリック機能を使用するだけです iPhoneデータ転送。これにより、スペースを解放するかバックアップを作成しようとしているかにかかわらず、1回のクリックで現在のすべてのiPhone写真をコンピューターに転送できます。

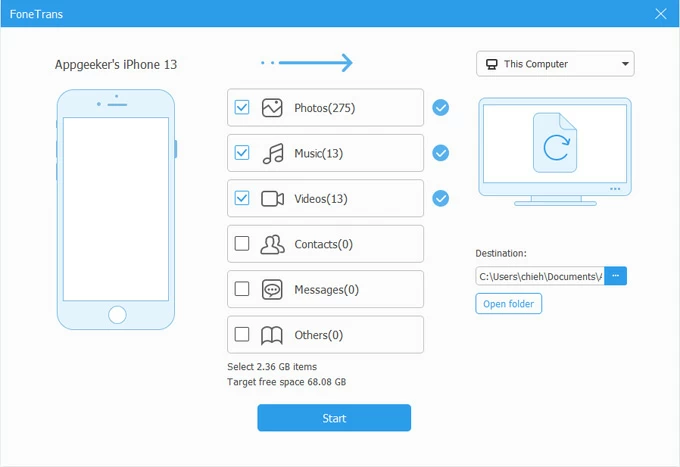
iPhoneの写真を外部ハードドライブに転送する必要がある場合は、ドライブをコンピューターに接続して、転送前にロケーションストレージとして選択するだけです。
USBケーブルなしでiPhone16からコンピューターに写真を転送する方法
ケーブルベースの方法により、iOSの写真をコンピューターに簡単に転送できますが、iCloudの写真、エアドロップ、電子メールなどのワイヤレスオプションにより、特に利用可能な場合は、USBケーブルなしでiPhone 16からコンピューターに写真転送を行うことができます。
iCholoudの写真を介してiPhoneからPC/Macに写真をダウンロードしてください
iPhone 16の写真をコンピューターにワイヤレスで転送する場合、iCloudの写真が最良の選択肢です。 5 GBの無料クラウドストレージにより、写真をデバイス間で同期し、更新し続けます。 iPhone 16でiCloudの写真を有効にすると、写真ライブラリ全体がアップロードされてiCloudに保存され、USBケーブルなしでPCまたはMacにダウンロードできます。
注:移動したい写真に十分なiCloudストレージがあることを確認してください。転送するための巨大な写真ライブラリがある場合は、より利用可能なストレージスペースについては、iCloud +に更新してください。
iPhone 16からiCloudの写真を介してコンピューターに写真をダウンロードする方法をご覧ください。
ステップ1。iPhone 16でiCloud写真を有効にします。
行きます 設定> Apple ID> iCloud>写真;オンにする このiPhoneを同期します オプション。これにより、Wi-Fiに接続すると、Cameral Rollの写真やビデオをiCloudストレージにアップロードします。
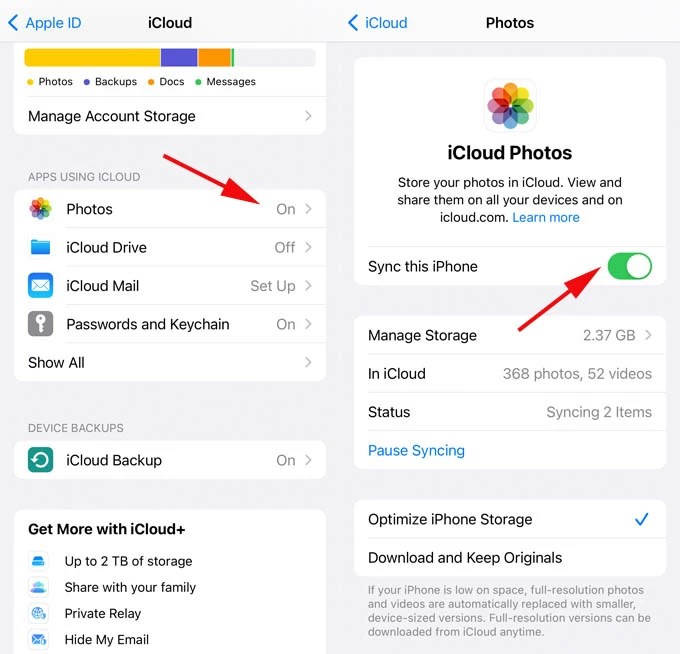
ステップ2。コンピューター上のiCloud.comにサインします。
PCまたはMacでブラウザを開いてアクセス iCloud.com。 iPhoneに関連付けられた同じApple IDとパスワードでログインします。
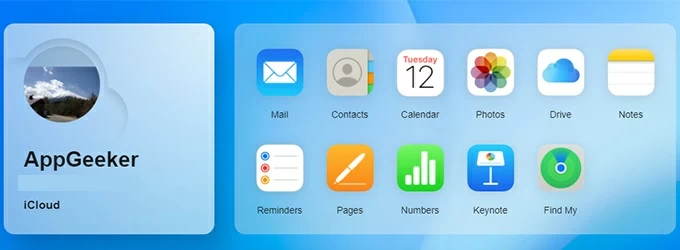
ステップ3。iPhoneの写真をコンピューターにダウンロードします。
あなたがいるとき、選択してください 写真 iCloudメニューから。次に、写真とビデオを選択し、クリックします ダウンロード 右上隅にあるボタンは、コンピューターに乗せます。

これにより、PCまたはMacのiPhoneの写真に簡単にアクセスして、必要なものをダウンロードできます。未知の理由によりiPhoneの写真が消えた場合は、クリックしてさらに修正を見つけます。
iCloudストレージが不足している場合は、Googleフォト、OneDrive、Dropboxなどの他のクラウドサービスが、iPhone写真転送用のより多くの無料クラウドストレージをコンピューターに提供できます。
Airdropを介してMacコンピューターとiPhoneの写真を共有します
AppleデバイスでプリインストールされたAirdropは、間違いなくiPhone 16から近くのMacまたはMacBookに写真を転送するための迅速な方法です。いくつかの写真やビデオを移動する必要がある場合は、iPhoneとMacをWi-FiおよびBluetoothの範囲内に配置し、次のようにして、AirDropを介してiPhone 16からMacに写真をワイヤレスで転送するために行います。
1. iPhoneのエアドロップをオンにします 設定>一般> AirDrop >に設定します みんな。
2。Macで発見者を開き、選択します エアドロップ 左のメニューで、Macをによって発見できるようにします みんな。
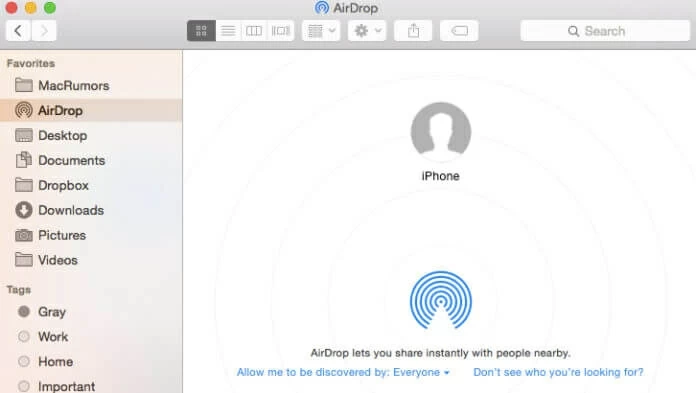
3。アクセス 写真 iPhone 16のアプリとタップして、転送する写真を選択します。
4。タップします 共有 下部のボタンを選択してください エアドロップ オプションから。
5。iPhoneがMacを検出するまで待ちます。
6. Macをタップして、iPhoneの写真を共有します。
7。Mac画面でクリックします 受け入れる ポップアップウィンドウがファイルを受け入れるかどうかを尋ねるとき。

iPhone 16からコンピューターに写真をメールで送信します
iPhoneの写真をコンピューターにワイヤレス転送する別の方法は、自分に写真を電子メールで送信することです。移動する写真が数枚しかない場合に機能します。 iPhoneの写真を電子メールに添付して自分に送信してから、写真をコンピューターにダウンロードしてください。
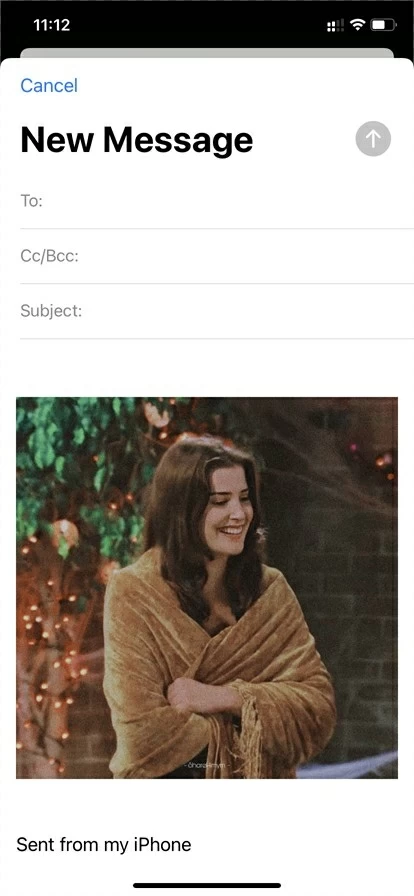
iPhoneのFAQは、コンピューターに写真を転送します
上記の方法に従うことにより、USBケーブルの有無にかかわらず、iPhone 16の写真をWindows PCまたはMacコンピューターに簡単に転送できます。 iPhoneからコンピューターに写真を撮ることについてもっと質問がある場合は、これらのFAQをチェックしてください。
1.写真をiPhoneからコンピューターに転送できないのはなぜですか?
写真アプリまたはファイルエクスプローラーを使用しているときにiPhoneの写真をWindowsコンピューターにインポートできない場合は、適切なUSBケーブルでiPhoneがしっかりと接続されているかどうかを確認してください。
または、iCloudの写真または他のクラウドストレージサービスを使用してiPhoneの写真をコンピューターと同期する場合、十分なクラウドストレージがあり、安定したWi-Fiネットワークに接続してください。エアドロップ共有の場合、MacとiPhoneの両方がAirdropを有効にし、互いに近くに配置されていることを確認してください。
これらのいずれも機能しない場合は、試してみてください iPhoneデータ転送 クリック中にUSBケーブルを介してiPhone/iPadからPC/Macに写真やビデオを移動するソフトウェア。
2。iPhoneの写真をすべてコンピューターに転送できますか?
はい。多数のiPhoneの写真があり、それらをすべてコンピューターに転送する必要がある場合は、ここにそれを行う方法がいくつかあります。
3. iPhoneからiChloudなしのWindows PCに写真を転送する方法は?
iCloudなしでiPhoneの写真をPCに転送する最も一般的な方法は、Windows 11/Windows 10の写真アプリを使用することです。
転送が完了したら、インポートした写真にコンピューターにアクセスして、デバイスを安全に切断できます。
4.コンピューターからiPhoneに写真を転送することは可能ですか?
はい。 MacまたはWindows PCからiPhoneに写真を転送するかどうかにかかわらず、クロスプラットフォームデータ転送ツール – iPhoneデータ転送 iPhoneからのシームレスな写真とビデオ転送をサポートします。
関連記事
iOS、PC、またはMacからビデオをiPhone16に転送する方法
Recommended Read: [最新] PC、Mac、iPhone、iPad、AndroidからiCloudにアクセスする方法
iPhone 16に音楽を転送する方法 – iPhone、PC、またはMacから