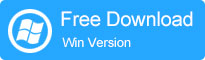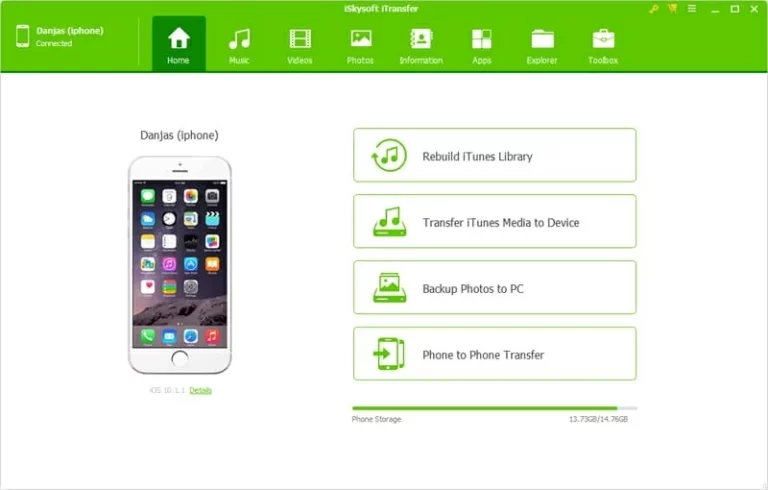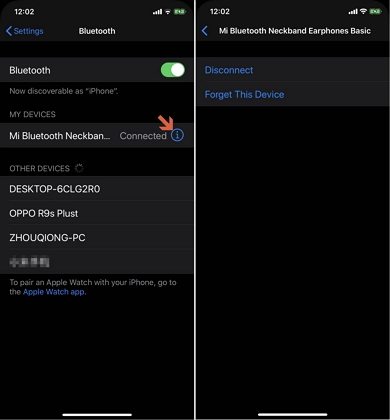iPhone/iPadでファイルを削除する方法:ステップバイステップガイド
新しいiPadおよびiPhoneモデルの最大容量はそれぞれ1TBと512GBの最大容量を持っているにもかかわらず、デバイスの不必要なデータを取り上げたくない場合は、iPhone/iPadのデータを時々削除する必要があります。今、あなたは新しいもののためのスペースを作り、デバイスの実行速度を改善するために、iPhoneまたはiPadのファイルを削除したいと思っています。
それでは、iPhoneとiPadの主なファイルは何ですか?
- ドキュメント:Word、Excel、およびPowerPointドキュメント…
- メディアファイル:連絡先、書籍、オーディオファイル、ビデオ、および写真。
- その他:プログラム、ドキュメント、およびプログラムによって作成されたデータ
次に、iPhoneまたはiPadから上記のファイルタイプを削除する方法を詳細に説明します。
パート1。ファイルアプリでiPhone/iPadでファイルを削除する方法
まず、最も一般的に使用されるメソッド – ファイルアプリでiPad/iPhoneでファイルを削除することを紹介します。この方法は、Word、Excel、PPTファイルなどを含むデバイスからドキュメントを削除するのに役立ちます。ファイルアプリは、iOS 11以降を使用してiOSデバイスにのみ組み込まれていることに注意してください。
iPhoneまたはiPadの内部ストレージからファイルを削除するには:
不要なファイルとフォルダーが内部ストレージに保存されている場合は、以下の手順に従ってファイルアプリから不要なファイルを削除できます。
Recommended Read: AndroidでのSDカードをフォーマットする方法:ステップバイステップガイド
- iOSデバイスを開き、ファイルアプリで「myphone/iPad」をクリックします。
- 削除する必要があるファイルまたはフォルダーを参照して見つけます。
- アイテムを押し続け、ポップアップするオプションで[削除]をクリックします。
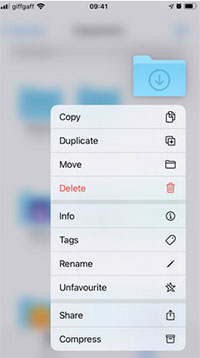
iCloudドライブからファイルを削除するには:
不要なファイルとフォルダーがiCloudドライブに保存されている場合は、以下の手順に従ってiCloudドライブから削除する必要があります。しかし、知る必要があるのは、iCloudドライブからファイルを削除すると、これらのファイルは同じApple IDを持つ他のデバイスから削除されることです。
- iOSデバイスを開き、ファイルアプリをクリックして、iCloudドライブを選択します。
- 削除する必要があるファイルまたはフォルダーを参照して見つけます。
- アイテムを押し続け、ポップアップするオプションで[削除]をクリックします。
関連投稿:
パート2。iOSのアシスタントとともにiPhone/iPadからファイルを削除する方法
間違いなく、上記の方法を使用して、上記のファイルまたはフォルダーをスマートフォンから直接削除できます。ただし、iDeviceコンテンツを管理するためのより実用的な方法が必要な場合は、iOSのMobilekin Assistantなどの強力なiOSコンテンツマネージャーおよび転送プログラムも必要です。このソフトウェアは、コンピューター上のデバイスから不要なコンテンツを削除するだけでなく、iPhoneまたはiPadとコンピューター間でさまざまなデータを転送することもできます。
iOSのアシスタントはあなたのために何ができますか?
- iPhone/iPadから連絡先、カレンダー、書籍、メモ、写真、アプリ、その他のデータを削除します。
- 正確な削除のためにデータを削除する前に、データをプレビューできます。
- iPhoneデータをコンピューターに転送し、その逆でワンクリックまたは選択的に逆に転送します。
- バックアップ、復元、管理、およびコンピューターのデータデータの編集。
- 最新のiPhone 15シリーズや最新のiOS 17を含むすべてのiOSデバイスと互換性があります。
- それはあなたのプライバシーを開示しません。
![]()
![]()
iOSのアシスタントを使用してiPhone上のファイルをどのように削除しますか?ここでは、例としてiPhoneから写真を削除することを設定します。
ステップ1。 ステップ1:iOSのアシスタントをダウンロードしてインストールした後、iPhoneをコンピューターに接続し、ソフトウェアの起動を開始します。簡単な画面上の手順に従って、ソフトウェアにデバイスを識別できるようにするだけです。

ステップ2。iOSのアシスタントがiPhoneを認識すると、左メニューのすべてのiOSファイルを分類します。 「写真」を選択すると、右のパネルでiPhoneのすべての写真を表示できます。
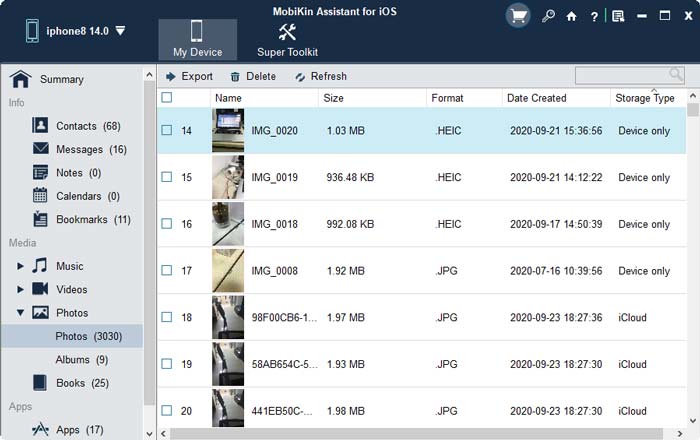
ステップ3。 それらを刻むことで削除したい写真を選択してください。次に、上部のメニューから「削除」を選択して、iPhoneから選択した写真を削除します。
関連投稿:
パート3。設定を介してiPhone/iPadからファイルを削除する方法
アプリがデバイスであまりにも多くのスペースを占有していることがわかった場合は、「設定」で役に立たないアプリをアンインストールまたは削除できます。同時に、ポッドキャストエピソードや電子メールの添付ファイルなど、「設定」からスペースを占有するファイルを削除することもできます。 iPhoneの設定でファイルをクリアするために従うべき詳細な手順は次のとおりです。
- iPhoneの「設定」アプリを開き、「一般」を選択します。
- 「iPhoneストレージ」をクリックして、多くのスペースを占有しているアプリを表示します。
- 削除するアプリをタップして、メニューから[アプリをアンインストール]を選択します。これにより、アプリデータを保持しながら、iPhone/iPadからアプリが削除されます。
- 「アプリの削除」を選択することもできます。これにより、アプリとそのアプリデータの両方が削除されます。
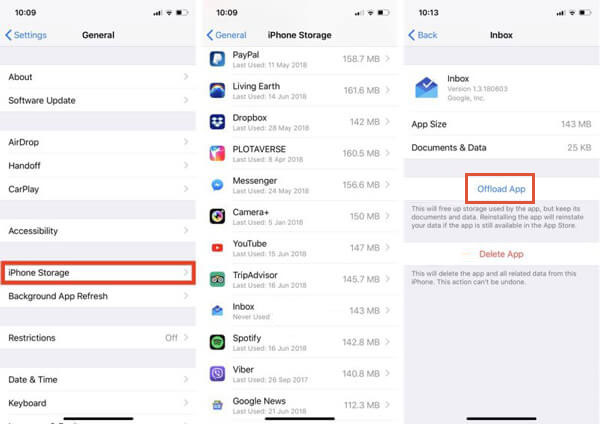
ちなみに、「設定」アプリではなく、ホーム画面からアプリを削除することもできます。必要なのは、アプリのアイコンを押して保持するだけで、ポップアップするオプションから「アプリを削除」をタップすることです。 (iPhoneでアプリを削除できませんか?)
パート4。iPhoneでファイルを削除する方法に関するFAQ
Q1。 iPhoneでPDFファイルを削除するにはどうすればよいですか?
- iPhoneのファイルアプリを開きます。
- 「閲覧」を選択し、「iPhoneで」を選択します。
- 削除するPDFファイルまたはフォルダーを見つけます。
- 「削除」のドロップダウンメニューが表示されるまで、ファイル名またはアイコンを押し続けます。
Q2。永続的に削除したファイルを回復することは可能ですか?
いいえ、永続的に削除されたファイルを回復することはできません。したがって、先に進む前に、削除するファイルを再確認してください。
結論
iPhoneのファイルを定期的に削除することは、ストレージスペースを維持し、デジタルクラッターを減らすために不可欠です。アプリを削除するか、特定のファイルを削除するかにかかわらず、スペースを効果的に解放するために、それらが永続的に削除されたことを確認することが重要です。上記では、iPhoneでファイルを削除するのに役立つ3つの異なる方法を導入しました。推奨される方法は、さまざまなタイプのファイルで異なります。あなたのニーズに応じて自分に最適な方法を選択してください。