2025年版:iPhoneリカバリーモードの終了方法 – ステップバイステップガイド
iPhoneを更新または復元すると、Appleは自動的に回復モードに配置します。 iPhoneに問題がある場合は、リカバリモードを使用して修正することもあります。ただし、iTunes Connectロゴが画面にロゴを接続し、iPhoneが再起動しない場合、デバイスが回復モードに貼り付けられていることを意味します。この時点で、iPhoneリカバリモードを終了し、再び機能させる方法を疑問に思うかもしれません。
心配しないでください、これは通常修正可能な問題です。この記事では、iPhoneをリカバリモードから外す方法について説明します。解決策を見つけるために読んでください。
ウェイ1:ワンクリックでiPhoneリカバリモードを終了する方法
iPhoneが凍結され、リカバリモードで詰まっている場合は、プロのツールを使用して安全に出すのが最善です。いくつかの間違った手順はデータの損失を引き起こす可能性があるため、信頼できるソリューションを使用することが重要です。強くお勧めします iOSシステムの回復、データの損失やプライバシーの問題を危険にさらすことなく、iPhoneを通常に戻すのに役立ちます。無料でダウンロードして、コンピューターにインストールできます。
iOSシステムリカバリの重要なハイライト:
- データの損失なしで、iPhoneを回復モードから簡単に取得します。
- タッチIDが機能していない、バッテリーが速く排出される、応答していない電話画面、ループ再起動など、100以上のiOSシステムの問題を修正します。
- iOSをサポートされているバージョンにアップグレードまたはダウングレードします。
- iPhone 16/15/14/13/12/11/x/8/7/6、iPod、iPadなどをカバーして、全体的なiDevicesでスムーズに実行します。
- プライバシーを妨げることはありません。
![]()
![]()
iOSシステムリカバリを使用して、iPhoneをリカバリモードから外す方法は次のとおりです。
ステップ1:iOSシステムリカバリを起動します
ソフトウェアを開き、USBデータケーブルを使用してiPhoneをコンピューターに接続します。プログラムの左側で、「その他のツール」をクリックし、「iPhoneシステムリカバリ」を選択します。次に、[開始]ボタンをクリックしてiPhoneの修理を開始します。
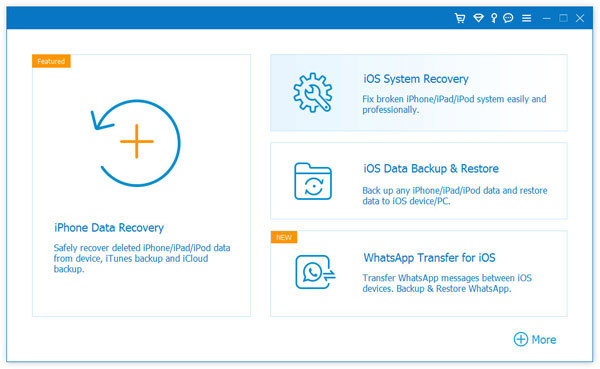
ステップ2:ファームウェアをダウンロードします
プログラムは、iPhoneがリカバリモードでスタックしているかどうかを自動的に検出し、修理プロセスを開始します。 iPhoneモデルを選択し、[ダウンロード]をクリックして、問題を修正するために必要なファームウェアを取得します。これには数分しかかかりません。
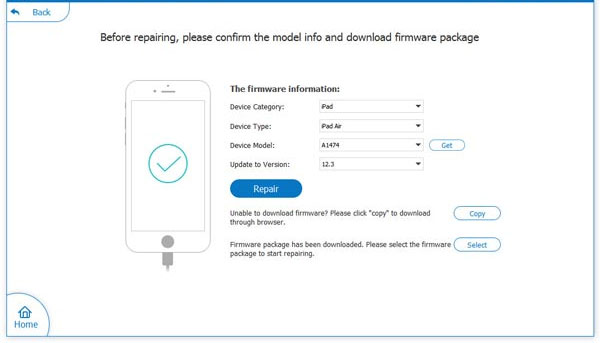
ステップ3:回復モードの問題を修正します
ファームウェアをダウンロードした後、ソフトウェアは問題を自動的に修正し、iPhoneを回復モードから外します。
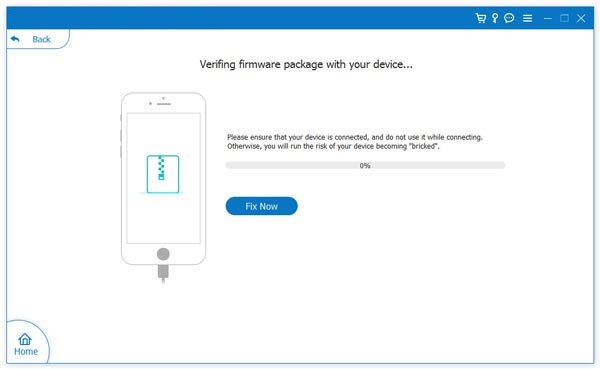
ウェイ2:コンピューターなしで回復モードからiPhoneを削除する方法
iPhoneが以前に正常に機能していて、キャッシュをクリアするか、冷凍画面を修正するためにリカバリモードを入力した場合、デバイスのボタンを使用して簡単に回復モードを終了できます。さまざまなiPhoneモデルで回復モードを終了する方法は次のとおりです。
iPhone 8、x、11、およびその後の場合
- ボリュームアップボタンを押してすぐにリリースします。
- 押して、ボリュームダウンボタンをすばやくリリースします。
- 画面が黒くなり、アップルロゴが表示されるまで、サイド(電源)ボタンを押し続けます。
iPhone 7および7 Plusの場合:
- サイド(電源)ボタンとボリュームダウンボタンを同時に押し続けます。
- Appleロゴが画面に表示されるまで、ボタンを保持し続けます。
iPhone 6以前の場合:
- ホームボタンと電源ボタンを同時に押し続けます。
- Appleロゴが表示されるまでボタンを保持し続け、デバイスが再起動していることを示します。
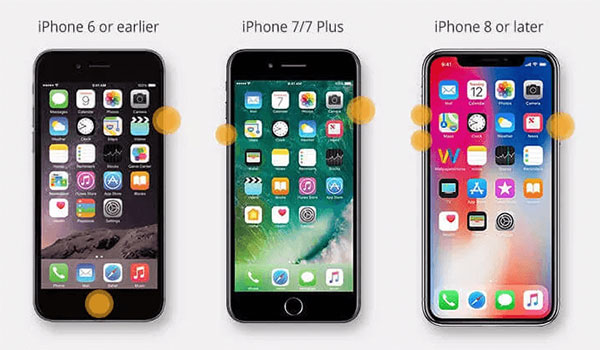
ウェイ3:iPhoneをiTunesで回復モードから外す方法
以前の方法が機能しない場合は、iTunesを使用してiPhoneでリカバリモードを終了できます。先に進む前に、最新バージョンのiTunesがコンピューターにインストールされていることを確認してください。方法は次のとおりです。
- USBケーブルを使用して、iPhoneをコンピューターに接続します。
- コンピューターでiTunesを起動します。 「iTunesはリカバリモードでiPhoneを検出した」というメッセージが表示されます。
- iTunesの復元ボタンをクリックして、iPhoneを工場出荷時の設定にリセットします。
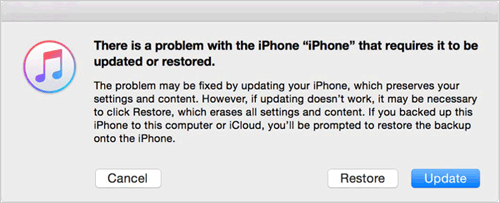
このプロセスはデバイス上のすべてのデータを消去するため、可能であれば、事前にiPhoneをバックアップしたことを確認してください。
ウェイ4:DFUモードに入ることでiPhoneをリカバリモードから外す方法
DFU(デバイスファームウェアアップデート)モードは、iPhoneおよびその他のiOSデバイスで利用可能な最先端の回復オプションです。多くの場合、回復モードの問題を含む頑固なiOSの問題を修正するための最後のステップです。
DFUモードを使用するとiPhoneが完全に拭き、真新しいデバイスのように工場出荷時の設定に復元することに注意してください。
DFUモードの使用方法は次のとおりです。
- コンピューターでiTunesを開き、USBケーブルを使用してiPhoneを接続します。
- iPhoneモデルの特定の手順に従って、DFUモードに配置します。 (これを行う方法がわからない場合は、デバイスの詳細な指示を参照してください。iPhone/iPadをDFUモードに配置する方法は?)
- iPhoneがDFUモードになると、iTunesはデバイスを検出します。その後、それを復元するために進むことができます。これにより、問題が修正され、回復モードが終了します。
すべてのデータはプロセス中に削除されるため、これを試す前にiPhoneをバックアップすることを忘れないでください。
Read more: AndroidでのSDカードをフォーマットする方法:ステップバイステップガイド
iPhoneでリカバリモードを終了することに関するホットFAQ
Q1。 iTunesを使用せずにリカバリモードを終了する方法は?
iTunesに頼らずにiPhoneをリカバリモードから外したい場合は、最も簡単なソリューションは、iOSシステムリカバリなどのツールを使用することです。これは、1回のクリックでリカバリモードを終了するためのシンプルで迅速なオプションです。
Q2。なぜ私のiPhoneがリカバリモードで立ち往生しているのですか?
iPhoneが回復モードで立ち往生することは珍しくありません。この問題は、さまざまな理由で発生する可能性があります。
- iOS更新プロセスに失敗しました。
- デバイスにはソフトウェアまたはハードウェアの問題があります。
- 失敗した脱獄の試みがこの問題を引き起こしました。
Q3。回復モードを終了すると、データが削除されますか?
必ずしもそうではありません。適切な方法を使用する場合、データを失うことなく、回復モードを安全に終了できます。 iOSシステムリカバリなどのツールは、すべてのファイルと設定を保持して、ワンクリックでリカバリモードを終了するのに役立ちます。
Q4。リカバリモードを終了するのにどれくらい時間がかかりますか?
時間は、使用する方法によって異なります。
- iOSシステムリカバリなどのツールを使用して数秒しかかかりません。
- 従来のマニュアルの手順に従うのに約15分かかる場合があります。
まとめます
これらの4つの効果的な方法を使用すると、iPhoneでリカバリモードを終了する方法がわかりました。迅速で手間のかからないソリューションのために、 iOSシステムの回復 素晴らしい選択です。データを失うことなく、ワンクリックで回復モードを終了することができます。共有する他のヒントや方法がある場合は、それについて聞いてみたいです!
![]()
![]()



