iPhoneでカレンダーを共有する方法5選:ステップバイステップガイド
iOSカレンダーアプリを使用すると、友人や家族とイベントを作成して共有できます。重要な作業会議をスケジュールしたり、週末の愛する人との休暇を計画したりする場合でも、カレンダーイベントをセットアップして共有することは非常に便利です。また、iPhoneの連絡先との間で招待状を送信して受け取ることもできます。 iPhone 15/14/13/12/11/11/x/8/7/6でカレンダーを共有したい場合は、次のヒントを紹介します。
パート1:iPhoneでiCloudカレンダーを共有する方法
AppleのiCloudサービスを使用し、アカウントにカレンダーを追加して物を整理するのに役立つ場合は、他の人と共有したい場合があります。これがあなたがそれを行う方法です:
- iPhoneでカレンダーアプリを開き、下部の中央で「カレンダー」をタップします。
- 共有するiCloudカレンダーの横にある「i」アイコンをタップします。 (iPhoneカレンダーは消えましたか?)
- 「共有」セクションで、「add person」をタップします。
- カレンダーを共有したい人を追加し、「追加」をタップします。
- 終了したら、右上隅で「完了」をタップします。あなたが追加した人々は、あなたと一緒に共有iCloudカレンダーにアクセスできるようになります。
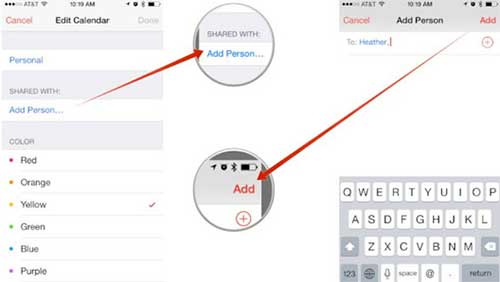
パート2:iPhoneでカレンダーでイベントを共有する方法
iPhoneの連絡先リストを使用して、ゲストとプライベートイベントを安全に作成して共有できるようになりました。カレンダーにイベントを追加して、iPhoneでカレンダーを共有する方法は次のとおりです
- iPhoneでカレンダーアプリを開きます。
- 新しいイベントを作成するか、既存のイベントを選択します。
- 画面の右上隅にある[編集]ボタンをタップし、[招待者]を選択します。
- 招待したいすべてのゲストのメールアドレスと連絡先情報を入力してください。
- 「完了」をタップすると、招待状が各連絡先とメールアドレスに送信されます。
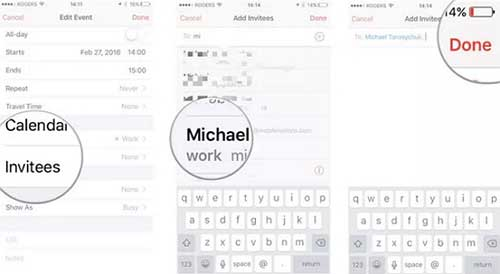
ここでiPhoneカレンダーの最も一般的な問題をいくつか収集し、ソリューションを提供しました。彼らがあなたがトラブルを取り除くのを手伝うことができることを望みます。
パート3:iPhoneでカレンダーを共有する方法
イベントを管理し、参加者に変更を加えずにイベントを表示してもらいたい人のために、カレンダーを公開することは非常に便利です。 iPhoneカレンダーを公開するには、次の手順に従ってください。
- カレンダーアプリを開きます。
- 画面の下部にある「カレンダー」をタップします。
- 隣の「情報」ボタンをタップして、公開するカレンダーを選択します。
- インターフェイスの下部までスクロールして、「パブリックカレンダー」ボタンを見つけます。
- 「共有リンク」をタップして、カレンダーを公開します。
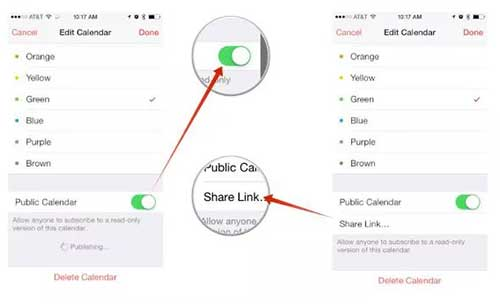
そして、それがiPhoneイベントでカレンダーを公開する方法です。また、カレンダーをAndroidからiPhoneに転送する方法に関するチュートリアルもあります。
パート4:iPhoneでカレンダーをプライベート共有する方法
iPhoneのカレンダーアプリを使用して、iCloud.comを介してカレンダーを個人的に共有することもできます。方法は次のとおりです。
- サイドバーのカレンダーの右側にある[共有]ボタンをクリックし、[プライベートカレンダー]オプションを選択します。
- 「人を追加」フィールドに招待者のメールアドレスを入力し、Enterを押します。
- 招待者の名前をクリックして、ポップアップメニューを表示します。ここでは、「表示&編集」または「表示のみ」アクセスを選択できます。
- カレンダーを共有したい個人ごとに手順2と3を繰り返します。
- すべての招待状が送信され、許可が設定されたら「OK」をクリックします。招待メールは、iCloudメールアカウントから指定した参加者に送信されます。
パート5:家族の共有を介してiPhoneでカレンダーを共有する方法
iPhoneカレンダーを家族と同期したいですか?家族の共有を使用すると、iCloudストレージプラン、ibooks、iTunes、App Storeの購入、カレンダー、最大5人の家族との写真アルバムを共有できます。 iPhoneでカレンダーを家族と共有するには、最初にiPhoneで家族を共有できるようにしてから、次の手順に従ってください。
- カレンダーアプリを開きます。
- 右上隅の「+」アイコンをタップして、既存のイベントを選択するか、新しいイベントを作成します。
- 「カレンダー」をタップしてから、「ファミリー」カレンダーを選択して続行します。
- イベントの詳細を入力して保存します。
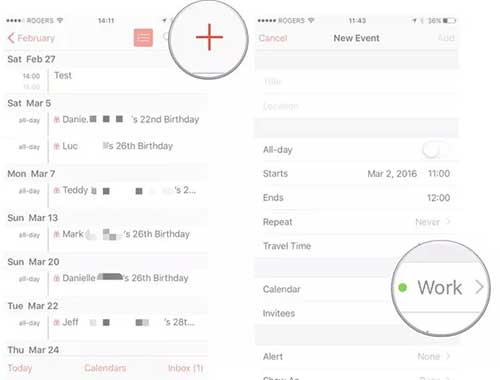
Recommended Read: iPhone/iPadでファイルを削除する方法:ステップバイステップガイド
ボーナス:iPhoneでカレンダーイベントをバックアップする方法
iPhoneカレンダーの損失が心配な場合は、安全にコンピューターにバックアップし、カレンダーを印刷することもできます。 iOSのMobilekin Assistantは、試してみるべき最も強力でありながらユーザーフレンドリーなツールの1つです。カレンダー、写真、連絡先、メッセージなどをコンピューターにバックアップし、iPhoneにバックアップファイルを簡単に復元することができます。さらに、iPhone、iPad、iPod Touchもサポートしています。 iOSデバイスからデータを簡単にバックアップできます。 iOSのアシスタントを使用してiPhoneでカレンダーをバックアップする方法に関するチュートリアルを次に示します。
- iPhone/iPadのカレンダーをPC/Macに簡単にバックアップします。
- 連絡先、SMS、コールログ、写真、ビデオなどのバックアップをサポートします。
- データの損失なしにiPhone/iPad/iPodをバックアップして復元します。
- 詳細なデータプレビューは、バックアップ前および復元の前に利用できます。
- iPhone、iPad、iPod Touchデータを選択的にバックアップして復元します。
![]()
![]()
iOSのアシスタントを使用してiPhoneでカレンダーをバックアップする方法に関するステップバイステップガイドに従ってください。
ステップ1:コンピューターのプログラムをダウンロードし、指示に従ってインストールしてください。インストールしたら、それを実行し、USBケーブルを使用してiPhoneを接続します。

ステップ2:接続されたiPhoneがiOSのアシスタントによって正常に認識された後、左列からバックアップして管理できるすべてのデータカテゴリを確認できます。ここでは、「カレンダー」を選択する必要があります。
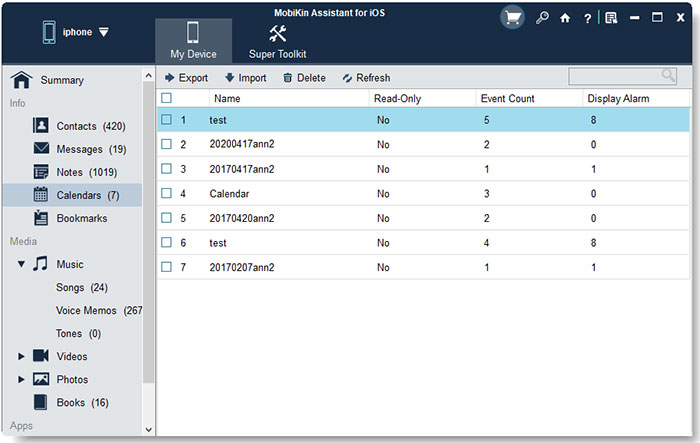
ステップ3:デバイス上のすべてのカレンダーがスキャンされます。次に、バックアップするカレンダーをプレビューして選択し、[エクスポート]ボタンをクリックしてコンピューターに保存できます。
シンプルですよね?これにより、iPhoneデータを選択的または完全にバックアップできます。これにより、無数のファイルを転送する時間を節約できます。
iPhoneカレンダーをiTunesまたはiCloudにバックアップする他のいくつかの実証済みの方法があります。詳細については、iPhoneカレンダーをバックアップする3つの簡単な方法を参照してください
結論
iPhoneでカレンダーを共有したい場合は、上記の方法に飛び込んでみましょう。カレンダーを他の人と共有するための利用可能なすべてのオプションをカバーしました。これらの包括的なステップバイステップの指示により、このタスクを簡単に達成できます。
iPhoneでカレンダーイベントをバックアップするには、iOSのMobilekin Assistantを強くお勧めします。 iOSデータ管理とバックアップに最適です。ご質問がある場合、またはこれらの方法についてさらに説明が必要な場合は、以下のコメントセクションでご意見をお気軽にご存知のようにしてください。私たちはあなたを助けるためにここにいます!
![]()
![]()



