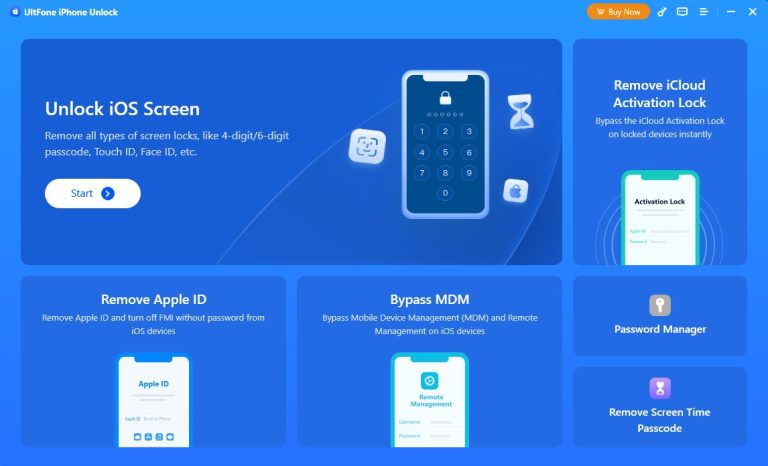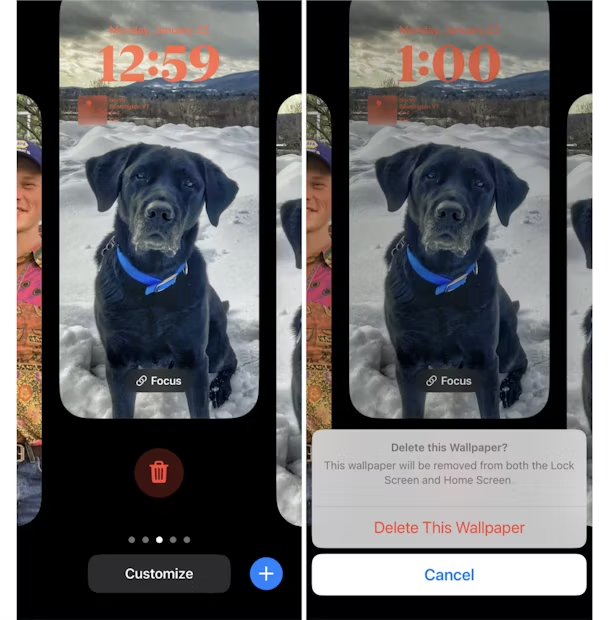iPad/iPhoneからコンピュータへiBooksを転送する方法:知っておくべき5つの簡単な方法
多くの人々は、iPadでiBookアプリで良い読書時間を過ごすことに慣れています。時には、電子書籍を高解像度とより大きな画面でむさぼり食う必要があります。または、将来の使用のためにそれらを印刷するつもりです。次に、最初のステップは、iBooks転送をPC/MACに行うことです。しかし iBooksをiPadからコンピューターに転送する方法 安全かつ効率的には、私たちの一部にとって軽度の混乱です。
これを念頭に置いて、私たちはさまざまなソリューションを試しました。ここにあなたにとって最も効果的な5つのアプローチがあります。そして、私たちはあなたが彼らにやりがいがあると思うことを願っています。
パート1:iPhone/iPadからiTunesを使用してiBooksをコンピューターに転送する方法
コンピューターでiBookを入手できますか iTunes?これは多くの新人が直面する問題です。 OK、答えは確かにはいです。ただし、iTunesはiBookストアから購入した本のみを同期できます。繰り返しますが、コンピューターに移動した後、電子書籍リーダーを介してアイテムを読む必要があります。
iTunes経由でiBooksをiPad Pro/Air/Mini/Miniにコンピューターに転送する方法は?
- ダウンロード後に最新バージョンのiTunesをコンピューターにインストールします。次に、元のUSBコードを介してiPadをコンピューターに取り付けます。
- コンピューターでツールを開くと、パッドを自動的に識別できるはずです。
- 認識後、>アカウント>承認>このコンピューターの承認に移動する必要があります。次に、Apple IDとパスワードを入力して、iTunesアカウントをログインします。
- メニューからファイルをクリックして、デバイスを選択し、「デバイスの名前」から[購入の転送]を選択します。これにより、iTunesがiPadからこのコンピューターにiBookを同期させます。
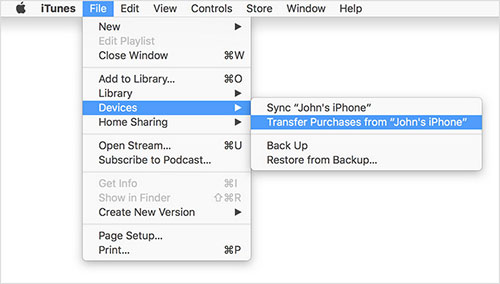
一部の退役軍人は、iTunesの制限のために、このようにあまり熱心ではありません。 iTunesなしでiPadからコンピューターに本を転送する方法を疑問に思いますか?この投稿の残りを確認してください。
あなたは必要かもしれません:
パート2:iExplorerを使用してiPhone/iPadからiBooksをPCにダウンロードする方法
IEXPlorerは、主にiPad、iPhone、iPodのものを管理するために利用されています。これには、メディア、アプリケーション、ブックマークなどのデータ、メッセージ、アドレス帳、メモ、カレンダー、ボイスメール、コール履歴などがあります。また、フォルダー/ファイルの編集、写真、ビデオ、連絡先を表示し、デバイスからコンピューターに転送するのにも役立ちます。
iexplorerを使用して本をiPadからコンピューターに転送するにはどうすればよいですか?
- ダウンロード iexplorer コンピューターにインストールします。次に、それを起動し、USBコードを介してiPadをこのコンピューターにリンクします。プログラムは、iPadを自動的に検出します。
- デバイスをクリックして、左メニューから本を選択します。その後、iPadにすべての本が保存されているのが表示されます。
- これらのiBooksを保存するには、コンピューター上のフォルダーを指定します。その後、iPadから場所に移動するアイテムをドラッグアンドドロップします。
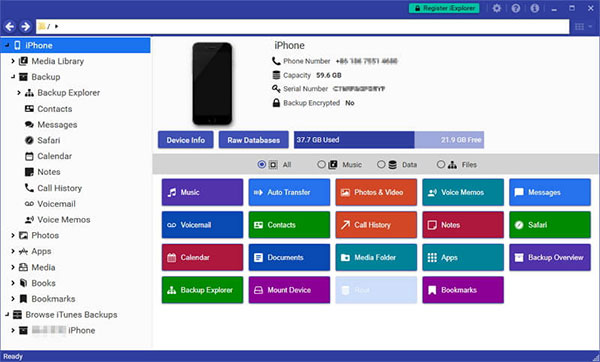
「ibooksからコンピューターにPDFを転送するにはどうすればよいですか?」これはAppleフォーラムのホットトピックです。まあ、それほど大変ではありません。要するに、iBooksをPC/Macに転送できます。次に、コンピューターにWindows/Mac用のItoolsをインストールし、iBooksに保存されているPDFファイルをこのコンピューターにエクスポートします。
パート3:AirDropを使用してiBooksをコンピューターにバックアップする方法
ほとんどのAppleの所有者は、AirDropに精通している可能性があります。さて、これはiOS、iPados、およびMacOSシステムのユニークな機能であり、ユーザーがこれらのOSを実行するデバイスからデバイスにファイルを転送するのに役立ちます。使用する前に、BluetoothとWiFiの両方が有効になっていることを確認してください。さらに、2つのデバイスは同じネットワークにある必要はありません。
AirDropを介してiPadからコンピューターに本を転送する方法は?
- iPadにエアドロップをセットアップして、Macコンピューターで発見するようにします。
- iPadでは、ネットワーク設定に触れて保持するためのオープンコントロールセンターを開きます。次のリストにAirDropを確認した後、連絡先のみまたは全員を選択してください。
- MacでFinderに移動し、Airdropをクリックします。プルダウンリストから「私が発見されることを許可する」ことがわかります。そして、連絡先のみまたは全員を選択してください。
- iPadでiBooksアプリを実行して、すべての本に移動します。ここから、目的のファイルを開いてコピーしてから共有を押す必要があります。
- Airdrop Connectionのリストからコンピューターの名前をタップし、Macで通知を受け取ったときにAcceptを押してください。
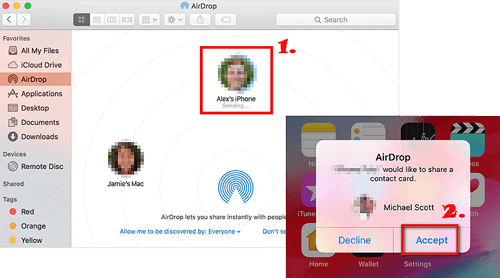
ヒント: AirDropを介してiPhoneからiPhoneに転送する方法を知りたいですか?必要に応じて確認してください。
また読む:
パート4:メールを使用してiPadからコンピューターに本を転送するにはどうすればよいですか
タスクは、iBookの共有機能を使用して実行することもできます。この機能の支援を受けて、iBooksを別のメールアカウントに送信できます。その後、コンピューターの受信アカウントにログインして、本を表示およびダウンロードする必要があります。
電子メールでiPadからコンピューターに本を転送する方法は?
- 1. iPadでiBooksを起動し、移動したい本を選択します。
- 2.電子ブックのカタログページを開き、このページの共有アイコンをタップします。
- 3.複数のオプションからメールを選択します。次に、アドレスバーにメール情報を入力し、[送信]ボタンを押します。
- 4。コンピューターで、本を受け取るために設定したメールアカウントにサインインします。次に、メールを開いてコンテンツを取得します。最後に、それらをコンピューターに保存することができます。
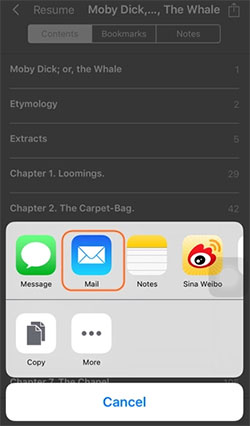
パート5:iOSのアシスタントとともにiPhone/iPadからコンピューターにiBooksを転送する方法
購入したiBooksの移動を支援するiTunesとは異なり、iOS(Win and Mac)のMobilekin Assistantは、数回クリックしてさまざまな電子ブックをiDevicesからコンピューターに転送することができます。また、問題なくiOSデバイスとiTunes間でデータをバックアップおよび復元することができます。さらに重要なことは、IOSデバイスのデータを繰り返しバックアップすることもでき、バックアップ履歴は上書きされません。
iOSのMobilekinアシスタントの他の機能:
- 電子ブック、ビデオ、写真、曲、連絡先、テキストメッセージ、サファリブックマーク、音声メモ、ポッドキャスト、プレイリストなど、iPad/iPhone/iPodからコンピューターに14種類のデータを転送します。
- ファイルをコンピューターからiPad/iPhoneに転送し、iBooks、ブックマーク、連絡先、カレンダーをカバーします。
- さまざまなiPad/iPhone/iPodを簡単に管理し、コンピューター上のiOSファイルを元の品質と形式として保存します。
- iPad Pro、iPad Air、iPad 4、iPad Mini、The New iPad、iPad 2、全体的なiPhone、iPodなどを含む、ほぼすべてのiDevicesでスムーズに実行します。
- その最初の義務は、ユーザーのプライバシーを保護することです。
![]()
![]()
See also: iOSストレージ最適化のベストガイド – iPhone/iPad/iPodの容量を最適化する方法
iOS用のMobileKin AssistantとともにiPhone/iPadからPCに書籍を転送:
ステップ1。 ダウンロード後にPCでiOSのアシスタントをインストールおよび起動します。 USBケーブルを介してiPadをコンピューターに接続します。次に、押します 信頼 プロンプトのヒットとしてiPadで 続く デバイスを接続します。 (私のiDeviceが接続に失敗した場合はどうすればよいですか?ここをクリックしてください。)
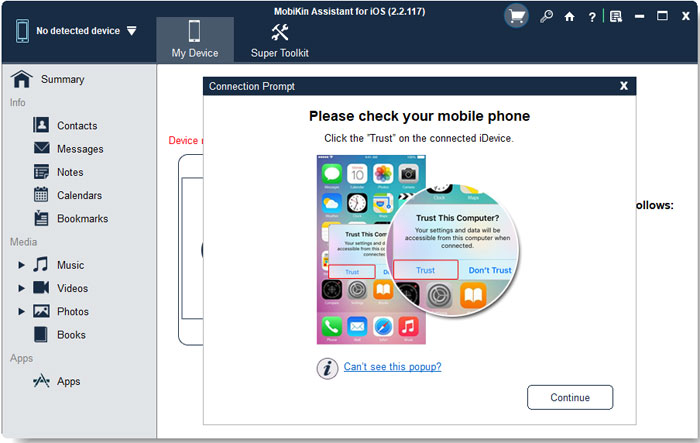
注記: MacバージョンをMacにダウンロードすることもできます。タスクをうまく実行するために、以下の手順を参照してください。
ステップ2。 接続後、iPadのデータ型がインターフェイスのメニューに表示されます。クリックするだけです 本 左からプレビューし、右にリストされているすべてのiBookをプレビューします。
ステップ3。 転送したい電子書籍をマークしてクリックします 輸出 トップメニューから、iPadからコンピューターに保存します。それでおしまい!
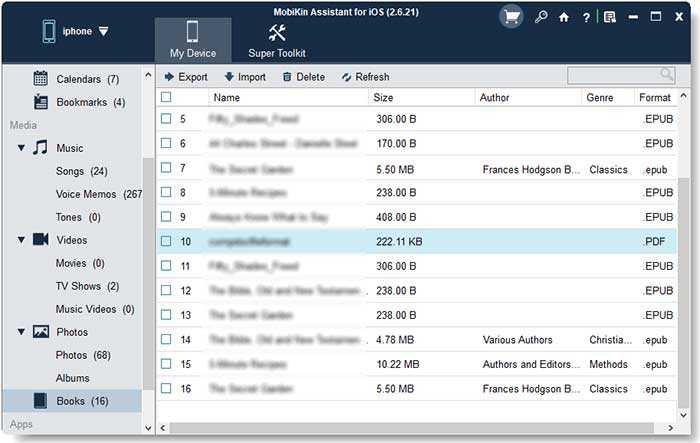
終了の発言
本日の記事では、iPadからコンピューターへのiBookの転送を完了するための5つの実行可能な手法を導入しました。一般的に、彼らはうまく機能することができます。
タスクの効率と難易度に関して、iOSのMobilekin Assistantは、間違いなく好みの手段です。事前に該当するUSBケーブルでiPadをコンピューターにリンクするだけで、WiFiをオンにする必要もありません。その後、すべてのiBooksを転送するのに役立ちます。さらに、移行後、PC/MACからリーダーをダウンロードして、電子ブックを強く開いて読むことができます。