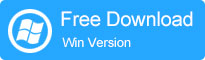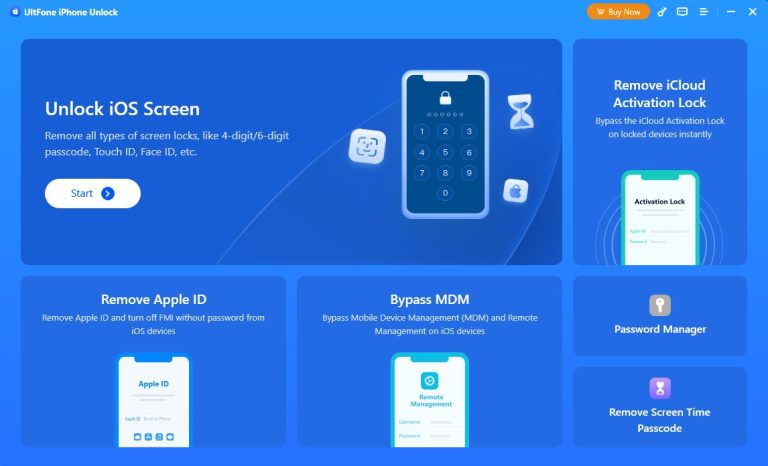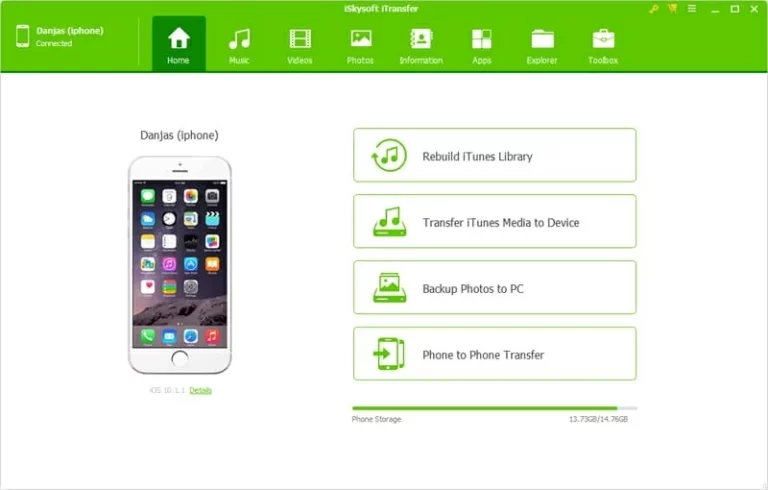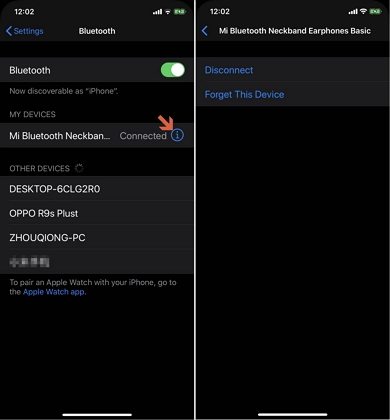iPhone/iPad/MacでSafariの動画再生時に黒い画面を解決する方法
iOSユーザーは、再生するときにSafariビデオに黒い画面が表示されると繰り返し報告しています。多くの理由が背後にあります iPhone/iPad/Mac Safariビデオブラックスクリーン 問題。ただし、インターネット上で問題を解決するための多くのソリューションまたは修正があります。この記事では、iPhone/MacでSafariビデオブラック画面を修正する方法について説明しています。あなたも被害者である場合は、この記事を簡単に読むことをheしないでください。
パート1:Safariビデオブラックスクリーンの概要
一部のユーザーは、Safariでビデオを再生できないと報告しています。彼らは、ビデオコンテンツ自体の代わりに、ビデオプレーヤーに黒い画面が表示されると言っています。さらに、彼らはビデオを見ることができないにもかかわらず、音を聞くことができると言っています。ビデオがうまく機能しているように見えますが、黒い画面は登場します。最後に、フルスクリーンモードやウィンドウムードで映画やビデオを見たいとき、この問題が発生する可能性があるようです。 YouTube、Facebook、Twitter、RedditなどのさまざまなビデオホスティングWebサイトでは、この問題が発生する可能性があります。
iPhoneユーザーの場合、この問題は非常に迷惑になる可能性があります。これはまた、ビデオウォッチングエクスペリエンスを台無しにする可能性があります。この記事でSafariビデオのブラック画面の問題を修正する方法を紹介します。
パート2:iPhone/iPadでSafariビデオブラック画面を修正する方法は?
次のトラブルシューティング方法を適用して、iPhone Safariビデオブラック画面を修正することを強くお勧めします。
1.ITOOLTAB FIXGOを使用してiPhoneSafariビデオブラック画面を修正する
サウンドを聞くことができますが、画面が表示されない場合、iOSデバイスにはいくつかの問題があります。この場合、itooltab fixgoを試してみることをお勧めします。これは、200を超えるIOSの問題を解決できる最高のiOSシステムリカバリソフトウェアの1つです。このツールを使用して、iOSデバイスを数回クリックして修正できます。
さらに、Fixgoを使用すると、脱獄でサポートされている以前のバージョンにデバイスをダウングレードできます。無反応のiOSデバイスをリセットするためにパスコードを入力する必要はありません。このプログラムは、iPhone Safariビデオブラックスクリーンの問題を修正するのに100%安全です。そのため、心配することなくFixgoを試すことができます。
🏆 主な機能:
iPhoneのさまざまな種類のハードウェアとソフトウェアの問題を修正できます。
clock 1クリックしてリカバリモードを無料で入力または終了します。
dest最新のiOSを以前のバージョンにダウングレードします。
Advanced Advanced Modeは、重大な問題を削除できます。
無料ダウンロード
安全なダウンロード
無料ダウンロード
安全なダウンロード
iPhone Safariビデオブラック画面を修正する手順:
ステップ1 Itooltab fixgoをPCにインストールし、「標準モード」を選択して安全な回復を行います。[今すぐ修正]をクリックして、デバイスのLightningケーブルを使用して、故障したデバイスをコンピューターと接続してから起動します。
Learn more: [最新] PC、Mac、iPhone、iPad、AndroidからiCloudにアクセスする方法
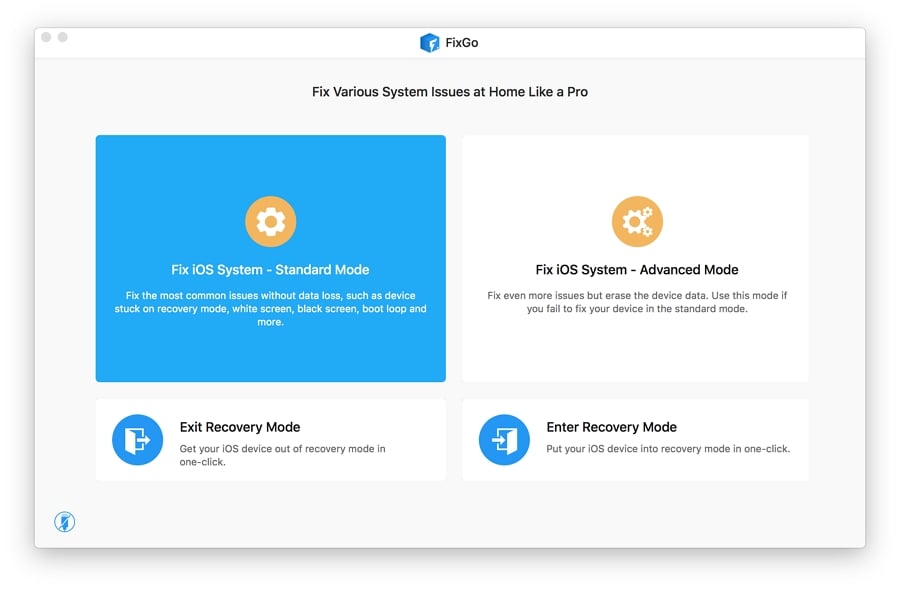
ステップ2 故障したデバイスを修復するためにプログラムが必要なため、デバイスの最新のファームウェアをダウンロードする必要があります。 「参照」をクリックして、ファームウェアのパスを選択する必要があります。パスを選択したら、「ダウンロード」をタップして、デバイス用の最新のiOSファームウェアをダウンロードします。
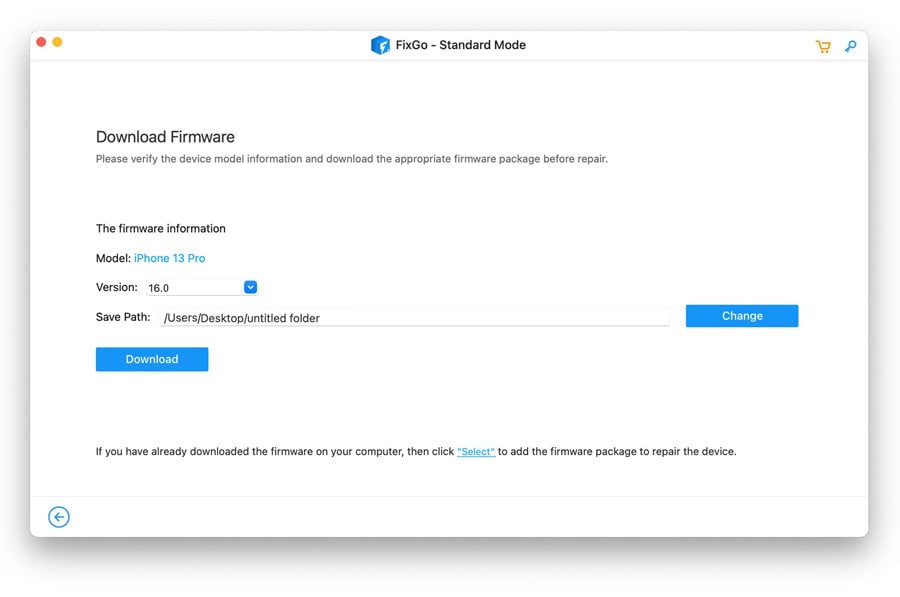
ステップ3 コンピューターにファームウェアがダウンロードされ、FixGoがiOSデバイスの修復を開始した後、「今すぐ修理」をタップします。
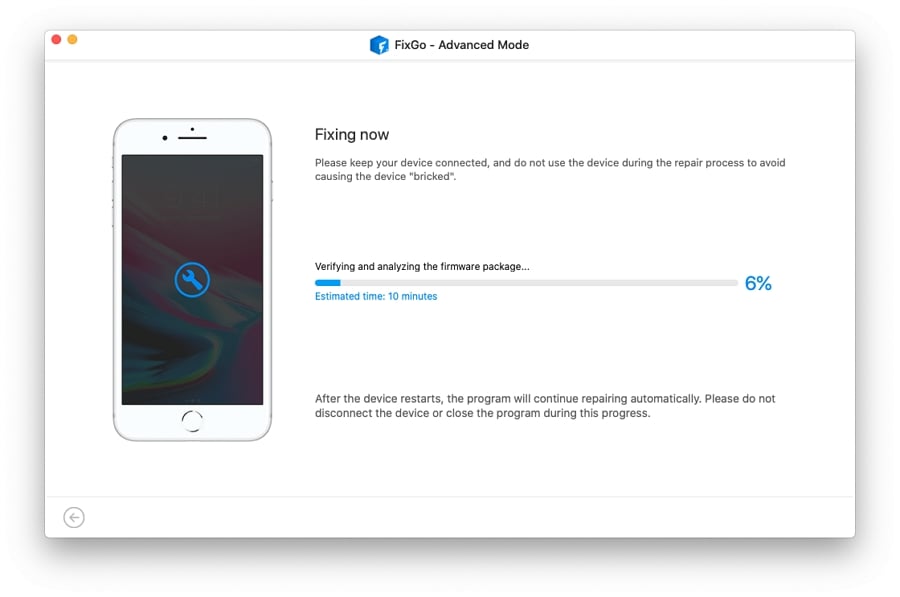
2。GPUプロセスを無効にします:メディア
GPUプロセスを無効にするには:メディア、以下の手順に従ってください。
- 「設定」を開いた後、「サファリ」を閲覧します。
- その後、「Advanced」まで下にスクロールする必要があります。
- 「実験機能」をナビゲートします。
- 次に、「GPU Process:Media!」を無効にできます。
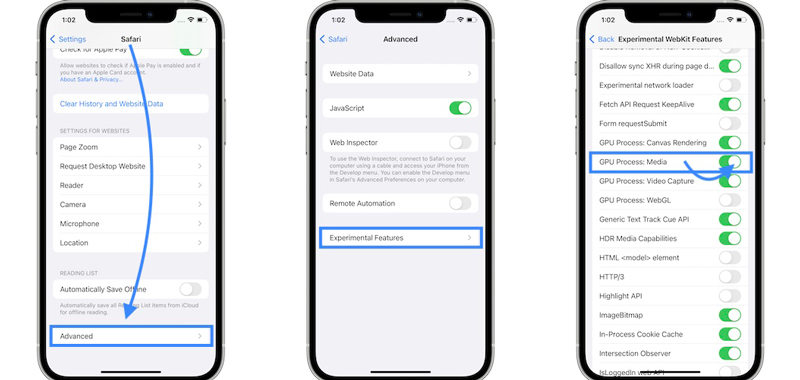
3. Adblockersを無効にします
iOS 15.4 AppleがSafariから「GPUプロセス:メディア」オプションを削除したことがわかっています。デバイスでアクティブなアドブロッカーを削除することをお勧めします。 Adblockersを無効にするには、以下の手順に従ってください。
- 「設定」を開いた後、「サファリ」をスクロールします。
- 「拡張機能」に移動します。
- アクティブな「コンテンツブロッカー」が見つかった場合は、それらを無効にします。
- iPhoneを再起動した後、Safariビデオブラックスクリーンの問題が解決されたかどうかを確認してください。
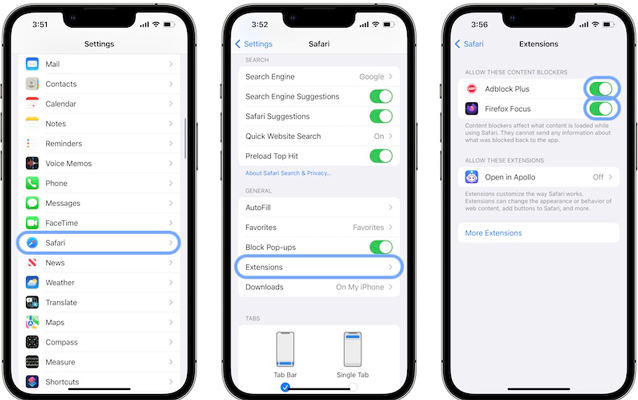
4.非AMP Webページバージョンをロードします
iOS 15を実行しているiPhoneのSafariは、バグなどのためにアンプリンクをロードすることができません。 Safariは空白のページをロードし、AMPページに埋め込まれたビデオを開こうとすると、iPhoneのSafariビデオに黒い画面が表示されます。この場合、Webページのフッターまでスクロールする必要があります。フッターには、「非AMPバージョンを表示」という言葉が表示されます。 Safariは、単にタップすると、Webページの標準バージョンの読み込みを開始します。 Safariでビデオを再生できるようになります。
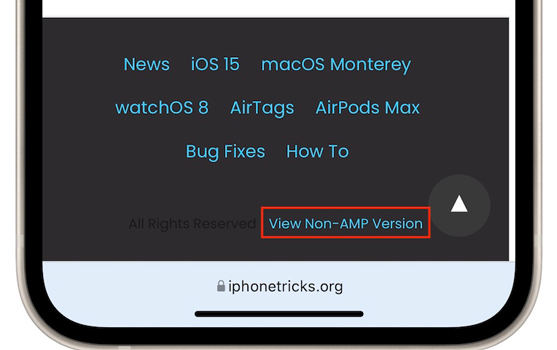
5。2番目のアンプの回避策
非AMPバージョンの表示オプションは、すべてのWebサイトに含まれていません。この場合、ウェブサイトの標準バージョンを手動でロードする必要があります。
- ページのURLを選択してコピーするには、Safari Bottom Tab Barを長く押します。
- 次に、「ノート」またはその他のテキスト編集アプリを起動します。
- URLを貼り付けた後、文字列から「アンプ」部分を削除します。
- その後、編集されたURLをクリップボードに戻します。
- Safariに戻った後、新しいタブに貼り付けます。しゃっくりなく埋め込まれたビデオを再生するには、通常のWebページで許可する必要があります。
6. iPhoneを再起動します
iPhoneを再起動して、Safari Video Black Screenを修正することで、強制的に試してみることができます。
顔IDを備えたiPhoneで
ボリュームアップボタンを押して、ボリュームダウンボタンをすばやくリリースする必要があります。次に、Appleロゴが表示されるまで、サイドボタンも押し続けます。
iPhone 7で
Appleのロゴが表示されるまで、ボリュームとサイドボタンを一緒に押し続けます。
iPhoneにホームボタンがある場合
Appleロゴが表示されるまで、電源ボタン(サイドまたはトップ)とホームボタンを一緒に押し続けます。
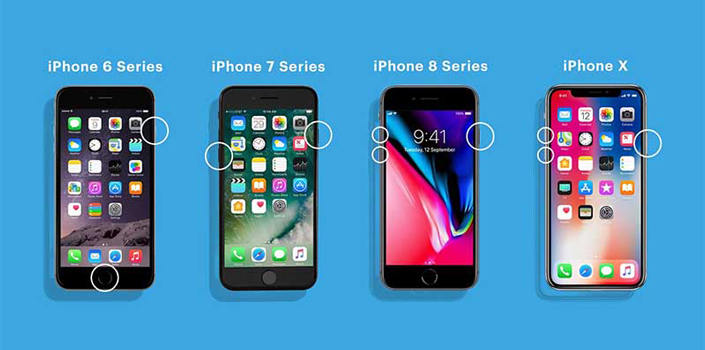
7. Safariにプライベートウィンドウを開きます
別の修正は、Safariにプライベートウィンドウを開き、そこでテストすることです。右下隅のタブアイコンをタップして、プライベートブラウジングをオンにします。次に、画面の下部から「タブ」をタップします。 「プライベート」をクリックします。プライベートモードでのテストの後。ビデオを再生できれば、Cookie、キャッシュ、その他のデータが問題を引き起こしている可能性があることを意味します。履歴を削除してこれらをクリアできます。
「設定> safari」に移動すると、Safariの履歴とデータを削除できます。明確な履歴とウェブサイトのデータが表示されるまで、下にスクロールしてからタップします。
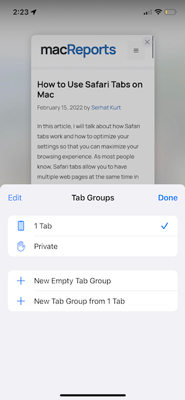
8。すべての設定をリセットします
OUは、ステップが機能しなかった場合、すべての設定をリセットすることを検討する場合があります。ネットワークやプライバシー設定を含めると、すべての設定が消去されます。しかし、これは写真などのコンテンツやデータを削除しません。これを行うには、「設定>一般>転送」または「iPhone>リセット>すべての設定をリセットする」に移動する必要があります。
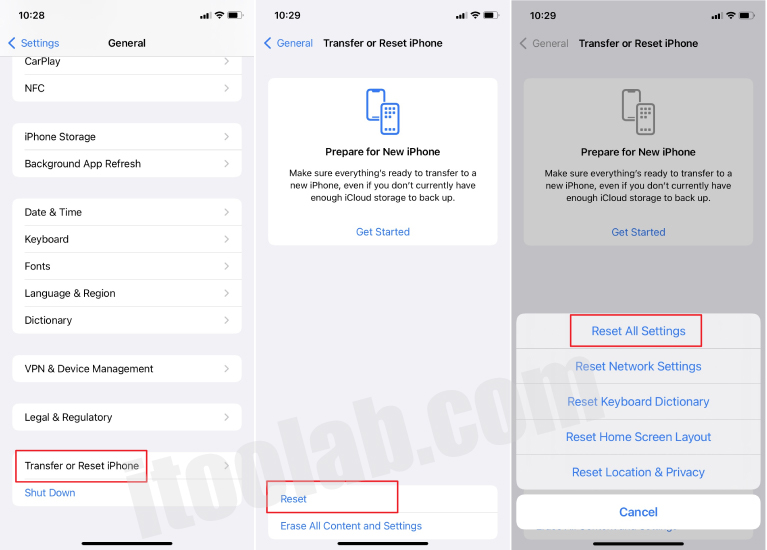
パート3:MacでSafariビデオブラックスクリーンを修正する方法は?
Safari Black Screenビデオの問題は、MacOS Montereyを実行しているMacで報告されています。急いでいるときはイライラします。ただし、これは、以下の手順に従うことで修正できます。
ステップ1: MacでSafariを閲覧している間、トップメニューバーの「開発」をクリックします。
ステップ2: その後、「実験機能」をホバリングする必要があります。
ステップ3: 「GPU:プロセスメディア」の場合、スクロールして無効にする必要があります。クリックする必要があります。
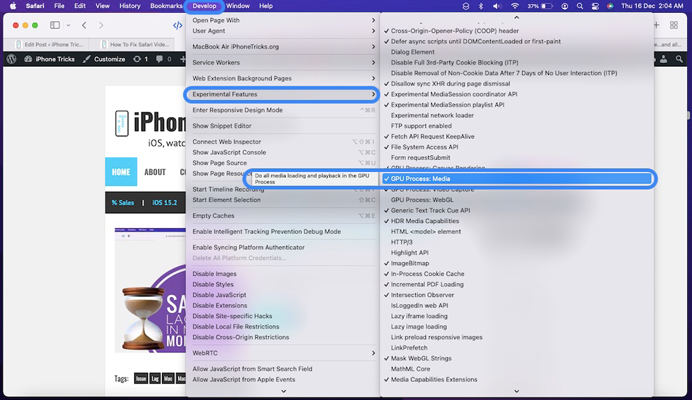
最後の言葉
この記事では、iPhone/MacでSafariビデオブラック画面を修正する方法について説明しました。まあ、それを修正するためにあなたの周りに多くの方法があります。しかし、正しいものを選択するのは難しいです。上記のすべての修正の中で、itooltab fixgoを使用することをお勧めします。この修正は、iOSの問題を修正するように完全に設計されているため、100%効果的です。このツールは、もしあれば、データ損失なしですぐにグリッチを修正します。私たちはあなたがそれを修正するために試してみることを願っています。
無料ダウンロード
安全なダウンロード
無料ダウンロード
安全なダウンロード