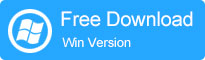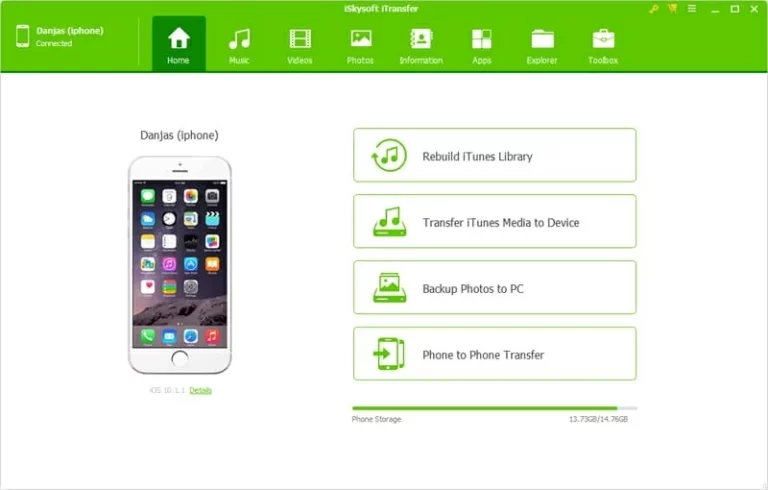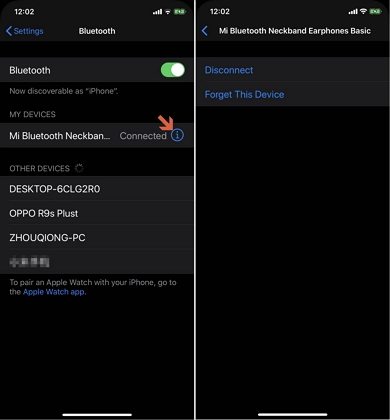iMovieでMac、iPhone、iPadのクリップをカットする方法
ビデオクリップ教授になりたいですか?この投稿では、iOSとmacOSの両方でImovieのクリップを段階的にカットする方法を紹介します。
今日、よりますます多くのテイストメーカーは、ビデオブログやInstagramリールなどのビデオを通して自分の人生を共有したいと考えています。また、IMovieでクリップをカットする方法を学ぶこともボーナスです。AppleのiOSとMacOSの公式ビデオ編集アプリケーションは、専門的なスキルの1つです。
あなたはビデオクリップの専門家になることができます!このガイドに従って、Mac、iPhone、iPadのImovieのクリップを詳細にカットする方法を学びましょう。
MacのImovieでクリップをカットする方法
Imovieは、Appleがリリースしたビデオ編集ソフトウェアで、一般に無料で無料で入手できます。ユーザーがクリップを編集し、さまざまなスタイルでビデオを作成するのに役立ちます。 MacOSのImovieに関しては、多数の機能を含む最も包括的な機能があります。
手順に従って、MacBookのImovieでクリップをカットする方法を学びます。
1.あなたのMacにImovieを開きます
でimovieを見つけます ドック またはあなたの中で アプリケーションフォルダー、ビデオをトリミングするために起動します。
Suggested read: iPhone「利用できません」エラーを1分後に解決するための5つの便利な方法
2。クリップをインポートします
クリック プロジェクト 窓の上部で新しい映画を作成し、クリックしてください インポートメディア または、カットしたいビデオクリップをimovieタイムラインにドラッグします。
3.クリップの端をドラッグします
ビデオのタイムラインは編集パネルにあります。タイムラインでは、クリップトリムツールになるまでポインターをクリップの端に移動します。クリップを拡張するには、エッジを中央から遠ざけることができます。クリップを短くするには、エッジを中心に向かってドラッグできます。
クリップを詳しく見て、トリミングを簡単にしたい場合は、クリックすることができます ビュー > ズームイン または押します 指示 そして + キーボードでクリップをズームインします。
注記:
- ビデオの最大期間は、長くすることができず、最小値は0.1秒であるため、元の期間を超えてはなりません。
4。クリップを分割します
iMovieのクリップをいくつかの部分に分割し、必要ない部品を削除することで、クリップをカットできます。
ポインターをクリップの上に移動し、左クリックして選択します。ビデオを分割したい正確な瞬間にポインターを配置すると、白い垂直線が表示されます。次に、右クリックして見つけます 分割クリップ ポップアップメニュー。これで、クリップはクリップ切断のために2つの部分に分割されます。
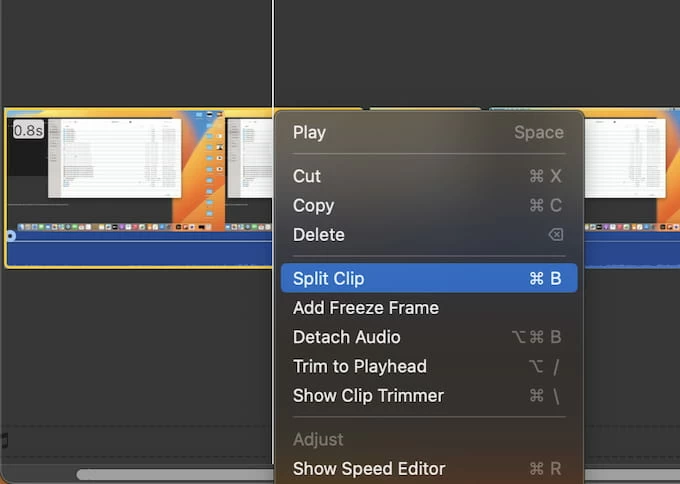
5.クリップトリマーでクリップをカットします
また、クリップトリマーを使用してビデオを微調整することも良い選択です。ここにステップがあります:
選ぶ クリップトリマーを表示します クリップを右クリックした後、タイムラインの上にあるビデオに白いフレームが表示されます。クリップの端を中央から遠ざけて、中央に向かって長くして短くすることができます。完了したら、押します 戻る 閉じる。
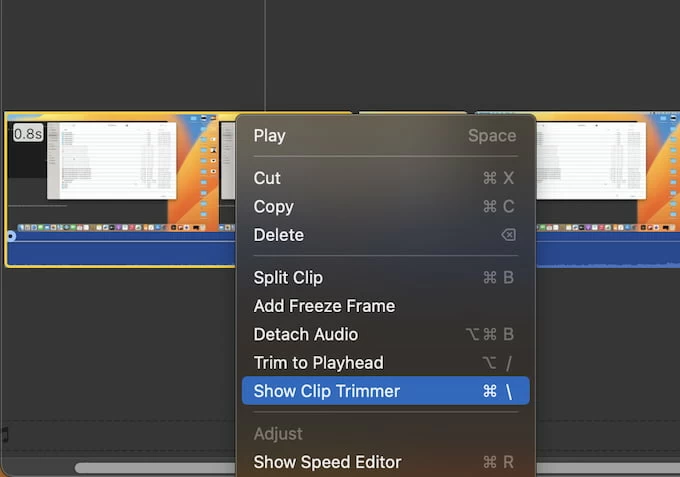
ヒント: MacOSユーザーがIMovieのカッティングクリップをより便利で効果的にするためのショートカットがたくさんあります。 iMovieは、MacにWebcamを録画し、簡単にインスタント編集を追加するためにも使用できます。
iPhoneとiPadのimovieでクリップをカットする方法
iMovie on Macと比較して、iPhone/iPadのアプリケーションではいくつかの機能が削減されましたが、明らかに使用する方が簡単です。可能な限りいつでも、クリップの切断を開始できます。
これらは、iPhoneとiPadのiMovieのクリップをカットする方法です。
1. iPhoneまたはiPadでiMovieを開きます
iOSデバイスで紫色のimovieアプリを見つけます。そうでない場合は、からダウンロードしてください App Store。
2。編集するプロジェクトを選択します
iMovieでビデオカットを開始するには、最初にトリミングしたいクリップを選択する必要があります プロジェクト ページ、タップします 編集 ビデオのサムネイルの下。
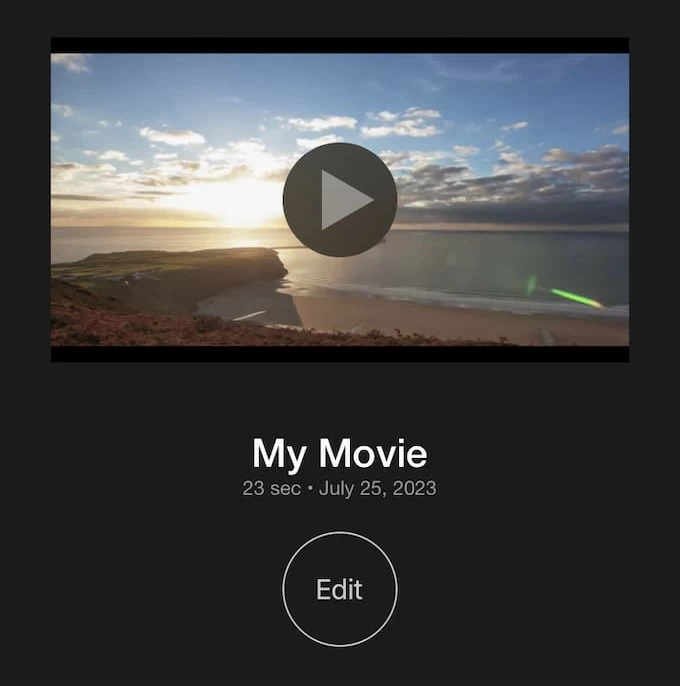
3.クリップを押してドラッグします
タイムラインのクリップをタップして、黄色の境界線で選択します。クリップの開始または終了を押してドラッグして、imovieでトリミングできます。
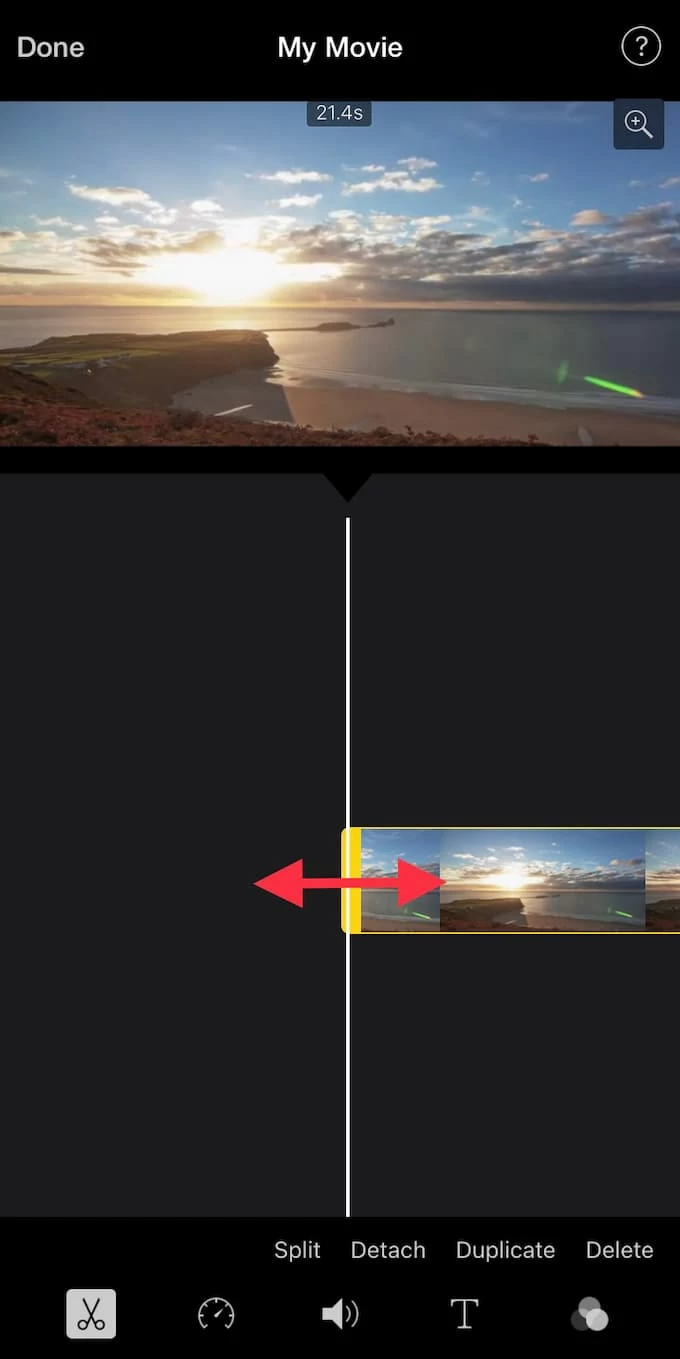
imovieでビデオをカットするときに正確な位置決めに疑問がある場合は、タイムラインの中央でピンチ開いてクリップをズームインしてください。
4。クリップを分割します
iOSでiMovieでクリップを分割することになると、操作はmacOSの操作と似ています。クリップをいくつかの部分に分割し、不要なセクションを削除できます。
まず、白い垂直線を分割したい正確な瞬間に移動します。タップします はさみ 下部にアイコンを選択してから選択します スプリット。または、Imovieでクリップを分割するためにフラグメントをスライスしているかのように、目的の場所でスワイプダウンすることもできます。
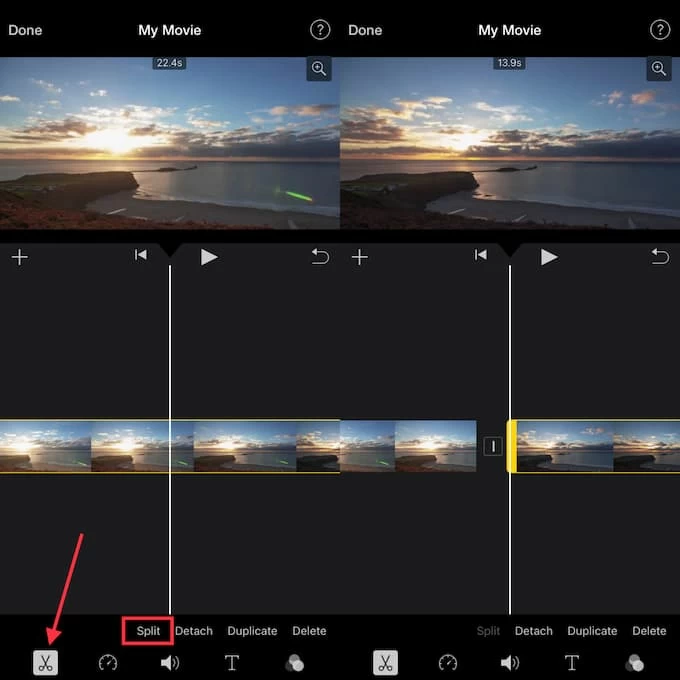
結論
MacとiPhone/iPadのImovieでクリップをカットする方法に精通していることを確認できます。 Imovieは確かに、ビデオトリミングを支援するための優れたヘルパーです。私たちの手順に従って、今すぐあなたの映画を編集して作成するためにiMovieを使用し始めてください!
関連記事
コンピューターで使用しても安全です
録音をスクリーニングするときにTiktokは通知しますか