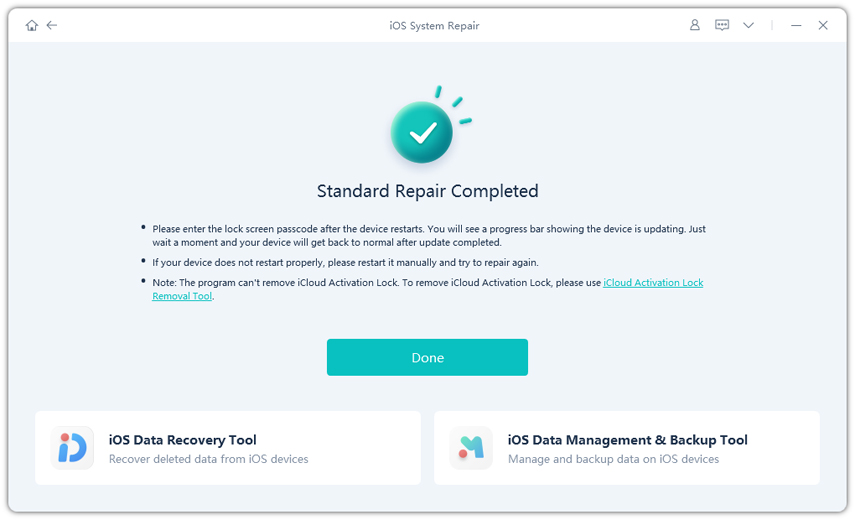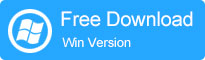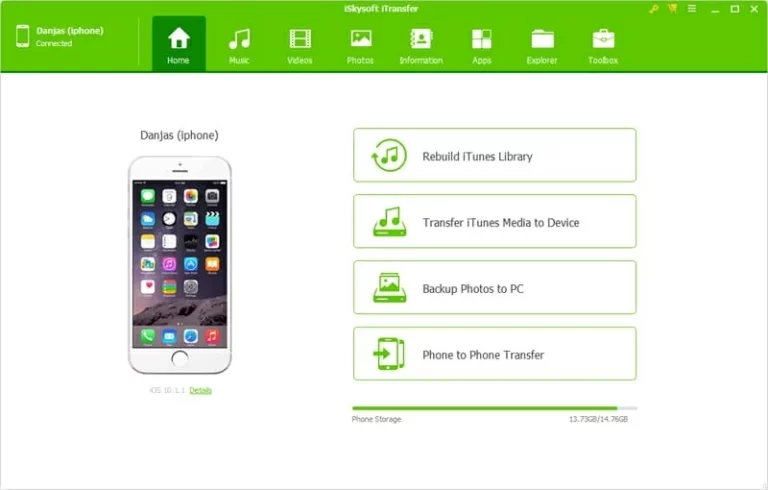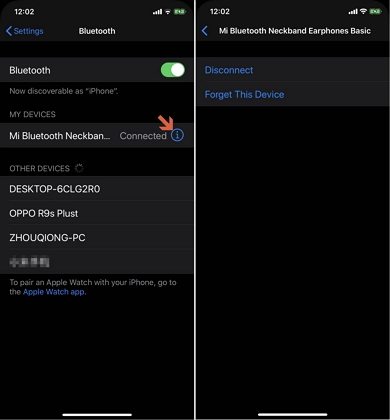iPhone 13(Pro)がBluetoothに接続できない問題の解決法【2025年版】
最新のiPhone 13 Proを購入した後、あなたは確かにそのクールな機能を試してみたいと思っていたでしょう。しかし、これらの機能が適切に機能しない場合はどうなりますか?もちろん、この状況は、デバイスに1000ドル以上を費やしたことを考えると、どのiPhoneユーザーにとっても悪夢になる可能性があります。これは奇妙に聞こえるかもしれませんが、多くのiPhone 13 ProユーザーがデバイスでBluetooth接続の問題に直面しています。場合によっては、 iPhone 13は車のBluetoothに接続しません、他の人では、ユーザーはデバイスをBluetoothスピーカーに接続することができません。
あなたのiPhoneのBluetoothも適切に機能していない場合、私たちはここにいます。この記事では、iPhone 13を修正するためにさまざまなソリューションをご覧になり、Bluetoothエラーに接続しません。
パート1。なぜ私のiPhone13がBluetoothに接続しないのですか
さて、ソリューションを配る前に、Bluetoothへの接続を制限する理由を理解することが重要です。大部分のケースでは、IOSの予期しないバグのためにBluetooth接続の問題が発生します。まだわからない場合は、iPhone 13が最新のiOS 15で実行されています。これは、Appleによって継続的にアップグレードされ、パフォーマンスが向上しています。そのため、最近iPhoneを利用可能な最新のiOSバージョンに更新した場合、新しいアップデートに予期しないバグがある可能性が非常に高いです。これに加えて、一時的なハードウェア関連のエラーは、iPhoneエラーで動作しないBluetoothをトリガーする可能性があります。
パート2。BluetoothがiPhone13で作業していない場合はどうすればよいですか(8つの方法)
これで、デバイスのBluetoothエラーの原因は関係ありません。次のソリューションを実装して修正できます。
1。Bluetoothでオフ/オフ/トグルします
これで、ソフトウェアの更新によってエラーがトリガーされた場合、それを修正する最も簡単な方法は、Bluetoothをしばらくオフにしてから再びオンにすることです。これにより、デバイスのBluetooth構成がリセットされ、Bluetoothデバイスに簡単にペアリングできます。 iPhone 13のBluetoothをオフにする方法は次のとおりです。
数秒待ってから、再び「Bluetooth」を有効にします。次に、Bluetoothデバイスに接続して、機能するかどうかを確認してください。
2。再起動/フォースiPhoneを再起動/強制します
他の多くのシステムエラーと同様に、デバイスを再起動するだけで「iPhone 13はBluetoothに接続しない」を修正することもできます。これを行うには、「電源」ボタンを押して、「パワースライダー」を右にスワイプしてデバイスをオフにします。 10〜20秒後、もう一度電源ボタンを押してデバイスを起動します。デバイスが正常に再起動されたら、問題が解決されているかどうかを確認します。
Bluetoothデバイスにまだ接続できない場合は、iPhoneを再起動するように問題のトラブルシューティングを強制することもできます。 「ボリュームアップ」キーを押すことから始めて、すぐに「ボリュームダウン」キーを押します。その後、サイドボタンを押してしばらく保持します。 iPhoneの画面が黒くなり、Appleのロゴが画面上で点滅し始めたら、サイドボタンを解放します。繰り返しますが、Bluetoothパネルを開き、iPhoneを希望のBluetoothデバイスに接続してみてください。
修正3。このデバイスを忘れて、もう一度ペアにします
場合によっては、Bluetoothのセットアップが誤っている場合も、iPhoneがBluetoothを介して別のデバイスに接続することを制限する可能性もあります。その場合、特定のBluetoothデバイスを忘れて、ゼロから再びペアリングすることだけです。次の手順に従って、iPhoneのBluetoothデバイスを忘れてください。
別のデバイスにペアを修正します
また、iPhoneのBluetoothが問題の根本原因ではなく、代わりに他のデバイスが適切に機能していない可能性もあります。この可能性を除外するには、iPhoneを別のBluetoothデバイスとペアリングしてみてください。たとえば、CarPlayに接続するのに苦労している場合は、iPhoneをAirPodsまたはSimple Bluetoothスピーカーと組み合わせてみてください。別のデバイスとペアリング中に問題がない場合は、iPhoneが犯人ではなく、5を修正するために進む必要があります。
5。すべてのiPhone設定をリセットします
iPhoneのBluetoothを修正する別の方法は、iPhoneのネットワーク設定を単純にリセットすることです。ネットワーク設定をリセットすると、デフォルトのBluetooth設定が復元され、手間をかけずにBluetoothに接続できます。 iPhoneのネットワーク設定をリセットするための詳細なステップバイステッププロセスを次に示します。
- ステップ1:「設定」を開き、「一般」をクリックします。
- ステップ2:下にスクロールして、[リセット]オプションをクリックします。
-
ステップ3:次の画面で、「ネットワーク設定のリセット」をクリックします。プロンプトが表示された場合は、画面パスコードを入力し、[ネットワーク設定のリセット]をクリックしてプロセスを完了します。
Learn more: iPhone 15の問題とバグ解決方法【Pro、Plus、Pro Max対応】
6。iOSを最新バージョンに更新します
前述したように、Appleは最新のiOS 15の新しいソフトウェアアップデートを継続的にプッシュしています。すべての最新の更新には、より少ないバグが含まれており、ユーザーエクスペリエンス全体を強化するように構成されています。最新のソフトウェアアップデートをインストールすると、デバイスのBluetoothパックが更新され、すべての互換性の問題が即座に根絶されます。
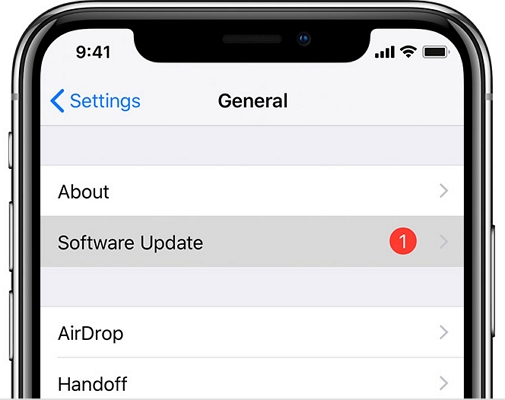
ソフトウェアの更新を確認するには、「設定」アプリを再度開き、「一般」をクリックします。 「ソフトウェア更新」オプションを選択します。保留中のソフトウェアアップデートがある場合は、目的の更新を選択し、[今すぐインストール]をクリックします。更新は自動的にインストールされ、iPhoneを他のBluetoothデバイスに簡単にペアリングできます。
修正7。iPhoneを工場出荷時の設定にリセットします
iPhone 13がまだCarPlayや外部Bluetoothデバイスに接続しない場合は、工場出荷時の設定を復元して問題をトラブルシューティングすることもできます。隠されたサードパーティアプリケーションがエラーをトリガーしている可能性がありますが、これを検出することは非常に不可能です。そのため、デバイスをデフォルト設定にリセットすると、すべての不要なサードパーティアプリが削除され、Bluetoothエラーを簡単に修正できます。この方法の唯一の欠点は、工場の設定を復元するとデバイスが完全に一掃され、データの損失に対処する必要があることです。そのため、事前に電話データをバックアップすることをお勧めします。
修正8。VPNを無効にします
最後に、何も機能せず、iPhoneがBluetoothデバイスに接続できない場合、ハードウェア自体に何か問題があるという大きな確率があります。この状況では、問題を自分でトラブルシューティングする代わりに、公式のAppleCareセンターにアクセスして、専門家の支援の下でデバイスを修理する方が良いでしょう。
パート3。Bluetoothに接続していないiPhoneを修正するためのワンストップソリューション(データの損失なし)
さて、外に出て、デバイスの修理に数百ドルを費やす前に、問題を修正するために最後にトラブルシューティングソリューションを試してみることをお勧めします。 Ultfone iOSシステム修理を使用することをお勧めします。これは、さまざまなシステムエラーを自動的に診断して修正するように設計されたiPhone/iPad用の専用システムリカバリツールです。
実際、このツールを使用して、150以上のシステムエラーをトラブルシューティングすることができます。 Ultfone iOSシステムの修復を使用する最大の利点の1つは、IDEVICEのトラブルシューティング中にデータの損失を引き起こさないことです。
ここでは、すべてのiOSユーザーにとって最も信頼性の高いシステム修理ツールになるUltfone iOSシステム修理の重要な機能をいくつか紹介します。
- 1回のクリックでiPhone/iPadのリカバリモードを入力または終了します。
- 150以上のiOSエラーと200以上のiTunesエラーをトラブルシューティングします。
- iCloudパスワードを覚えていなくても、iPhone/iPadをリセットしてください。
- 最新のiPhone 13およびiOS 15と互換性があります。
今すぐ購入
今すぐ購入
Ultfone iOSシステム修理ツールを使用して、「iPhone Bluetooth接続の失敗」エラーを修正するための詳細なステップバイステッププロセスを次に示します。
-
ステップ1 システムにUltfone iOSシステムの修理をインストールして起動し、ホーム画面の[開始]ボタンをクリックします。
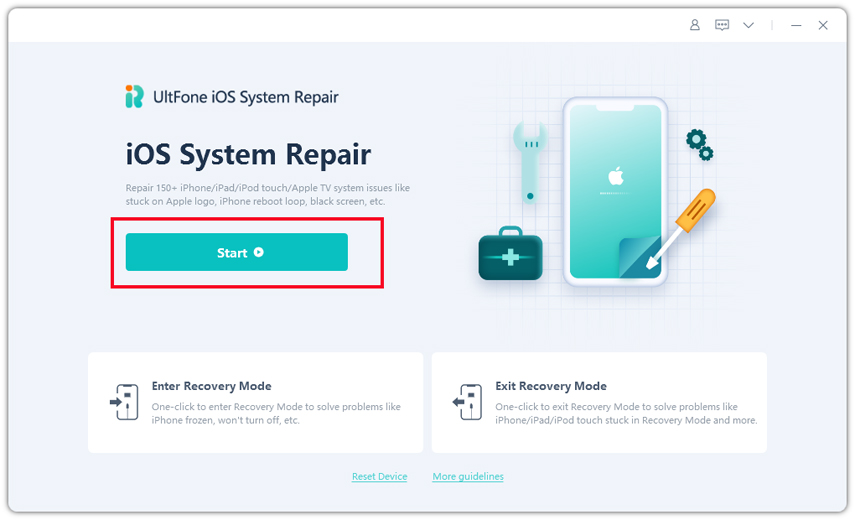
-
ステップ2 次に、iPhoneをコンピューターに接続し、「標準修理モード」を選択してさらに進みます。
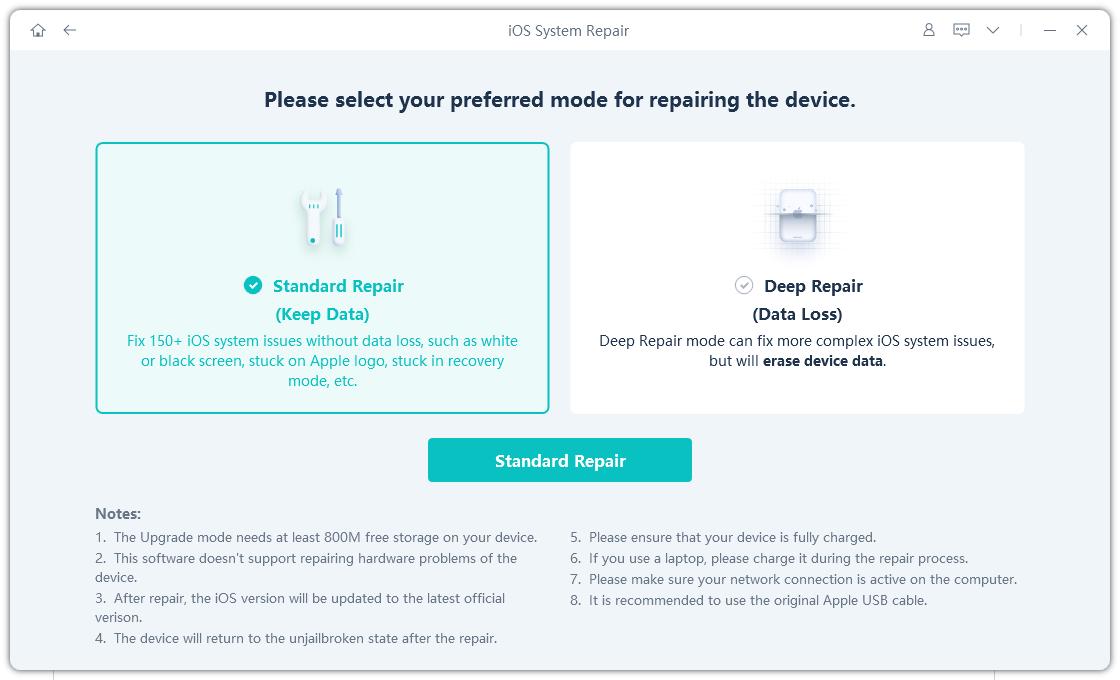
-
ステップ3 宛先フォルダーを選択し、[ダウンロード]ボタンをクリックします。
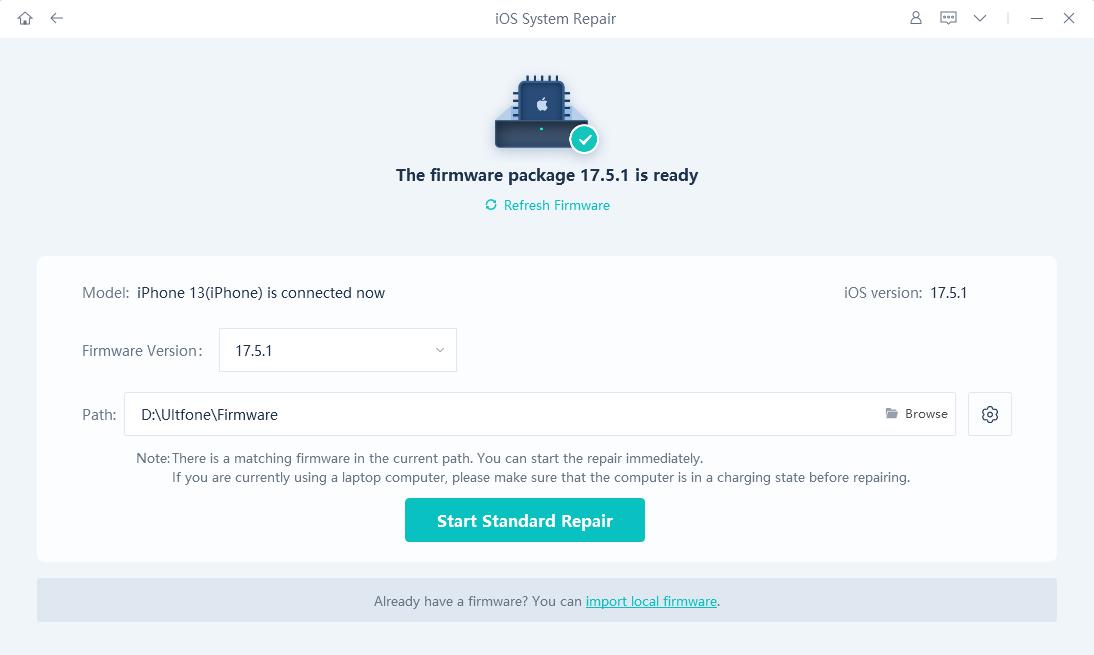
-
ステップ4 プロセスが完了したら、[標準修理を開始]をクリックします。
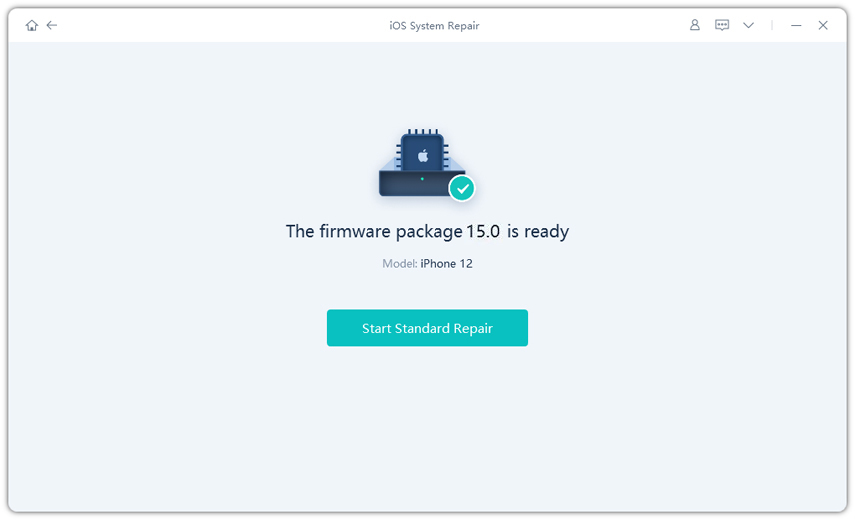
-
ステップ5 その後、ツールは修理プロセスを開始します。数分後、画面に確認メッセージが表示され、iPhoneが問題に遭遇することなくBluetoothに接続できます。