iPhoneをiPad Pro/Air/4/miniに接続する6つの柔軟な方法
iPhoneの所有者はiPadに見知らぬ人ではありません。これらの2つのデバイスを使用している人は、iOSデータを互いに共有して、iPhone/iPadでスペースを解放したり、バックアップを実行したりする必要がある場合があります。したがって、物理的または仮想的な接続を作成する方法は、データ送信に向けた最初のステップです。さて、この有益なガイドがあなたを示しています iPhoneをiPadに接続する方法 モバイル、iTunes、iCloud、Bluetooth、個人的なホットスポット、コードの転送。もっと知るために読んでください。
オプション1:モバイル用の転送でiPhoneをiPadに接続する方法
iPhoneとiPadを接続する主な目的は、あるデバイスから別のデバイスへのデータを簡単かつ迅速に共有することであることは間違いありません。プロフェッショナリズムの観点から、専門的なツールは常にいくつかのグループからより多くの好意を得ることができます。電話送信ツールに精通しているユーザーは、MobileKin Transfer for Mobile(Win and Mac)に精通する必要があります。次に、この高度なユーティリティに関するいくつかの詳細を示します。
モバイル用のMobileKin Transferの主な機能:
- iPhoneをiPadに接続し、1つのタップでデバイス間でデータを転送します。
- iOSとiOS、AndroidとAndroid、およびAndroidとiOSの間でファイルをコピーします。
- サポートされているデータ型:連絡先、メモ、カレンダー、ブックマーク、ブック、音楽、写真、メッセージ、通話ログ、アプリなど。
- iPhone 13/13 Pro(Max)/13 Mini/12/12 Pro(Max)/12 Mini、iPhone 11/11 Pro/11 Pro Max、iPhone X/XR/XS/XS MAX、iPhone 8/8 Plus、iPhone 7/7 Plus、iPhone 6/6s/6 Plus、iPad Mini、iPad Mini、Ipad Air、ipad 4/3/2.
- ユーザーのプライバシーを妨げることはありません。
![]()
![]()
iPadとiPhoneの接続をモバイル用に移行する方法は?
ステップ1。モバイル用に転送をインストールして開きます
ダウンロード後にコンピューターにプログラムをインストールして実行します。 iPhoneとiPadを2つのUSBコードでコンピューターに接続します。次に、デバイスを検出するように求められたら、「信頼」をタップします。 (私のiDeviceが接続に失敗した場合はどうすればよいですか?)
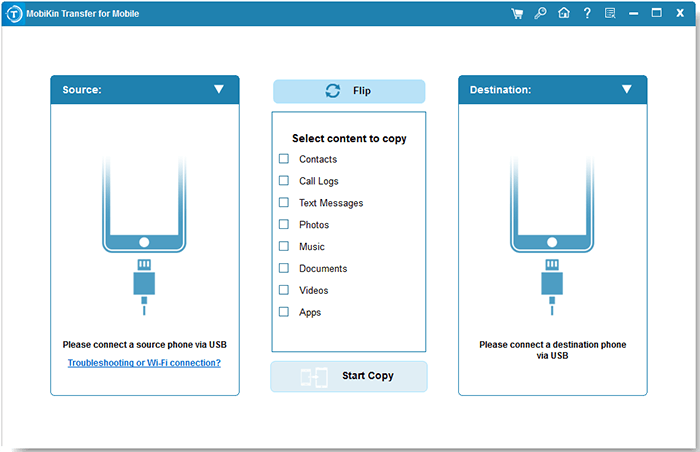
ステップ2。ソースと宛先デバイスを確認します
仮想接続が作成されたら、iPhoneアイコンが画面の左側にあり、iPadが右側にあることを確認してください。したがって、正しい位置にない場合は、「フリップ」をクリックしてください。
Read more: iPhone 15の問題とバグ解決方法【Pro、Plus、Pro Max対応】
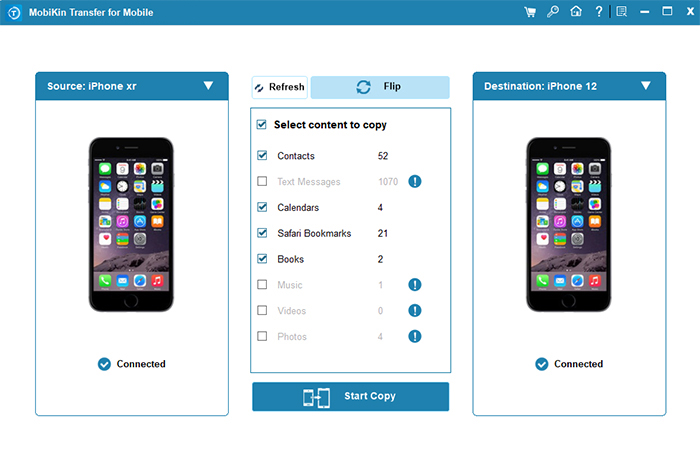
ステップ3。iPhoneからiPadにデータを転送します
さらに、iPhoneからiPadにデータを転送する場合は、必要なデータ型をマークし、[コピーを開始]をクリックして開始します。
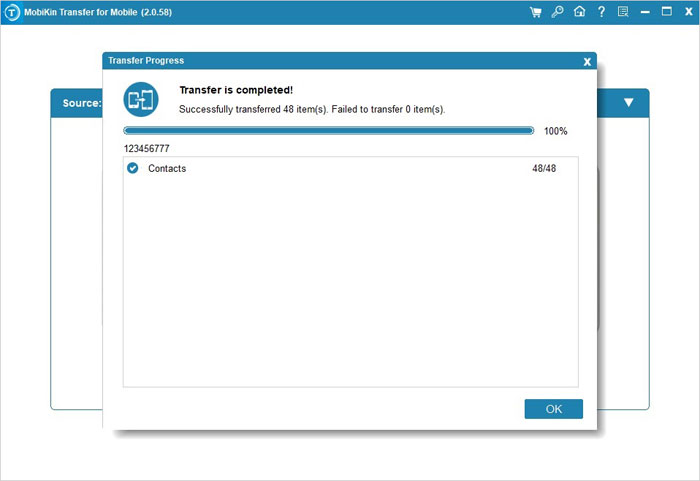
オプション2:iTunesを介してiPhoneとiPadを同期する方法
iTunesは、頻繁にユーザーフレンドリーではありません。それでも、ケーブルを介してiDeviceをコンピューターに接続してデータの同期を完了することは難しくありません。このジョブが完了した後、iPhoneとiPadの間に接続がありました。
iPhoneをiPadにリンクし、iTunesを使用してデータをコピーする方法は?
- USBケーブルを使用して、iPhoneをコンピューターに接続します。
- iTunesは、iPhoneを左上隅に自動的に認識します。 (iPhoneには新しいバージョンのiTunesが必要ですか?)
- 次に、ツールの「ファイル」>「デバイス」>「XX iPhoneからの購入の転送」に移動します。
- 購入したアイテムはすべてiTunesライブラリにコピーされます。
- USBケーブルを使用して、iPadがiTunesがインストールされているコンピューターにリンクします。
- iPadアイコンをタップし、左サイドバーからファイルカテゴリを選択します。
- iTunesウィンドウから「同期」オプションを確認してください。
- その後、右下の「適用」をクリックして、iPadにファイルを同期します。
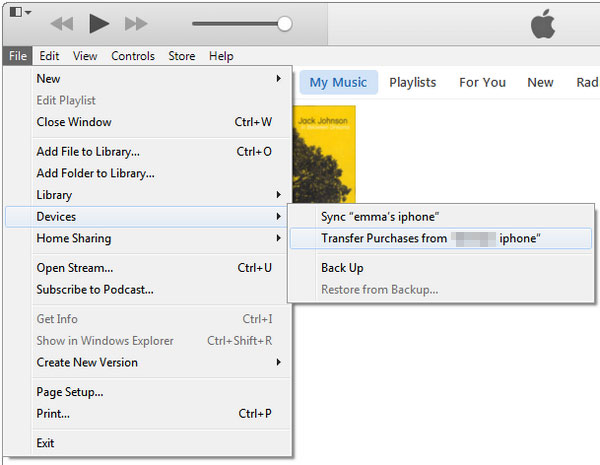
オプション3:iCloudを使用してiPhoneをiPadとペアリングする方法
iCloud それらのバックアップを保持することにより、写真、ビデオ、メッセージなどのiOSファイルにアクセスするために利用できます。 「設定」アプリにいる場合、それからいくつかのオプションを有効にすることで、iPhoneとiPadの間の接続とデータの同期を開始できます。接続を構築するために、同じApple IDがデバイスに追加されていることに注意してください。
iPadをiPhoneに接続および同期する方法をiPhoneで同期する方法は?
- iPadでは、「設定」>(あなたの名前)>「iCloud」に移動します。
- iCloud設定から「iCloudを使用してアプリ」をサブヘディングする「アプリ」が表示されます。
- iPadとiPhoneで同期するには、必要なコンテンツを備えたアプリのスライダーをタップします。
- 同じことを繰り返して、iPhoneのためにそれをすることを確認してください。

もっと知ってください:
オプション4:BluetoothによってiPhoneをiPadにリンクする方法
非効率性で知られていますが、Bluetoothは依然としてiPhoneとiPadを接続できるツールの1つです。そして、それにはいくつかの欠点があります。たとえば、Bluetoothのテザリングは時々落ちるかもしれません。以下の手順を進めて、Bluetoothを介してiPhoneをiPadにペアリングする方法を学びます。
- iPhoneの「設定」>「一般」>「ネットワーク」に移動します。
- ネットワークから「セルラー」に移動し、「パーソナルホットスポット」が続きます。
- 「一般」に進み、「Bluetooth」をクリックします。
- iPadでは、「設定」から「Bluetooth」を有効にします。
- 接続が行われる前に、同じ6桁の番号でデバイスが入力されていることを確認してください。
- デバイスのペアリングに進んでください。
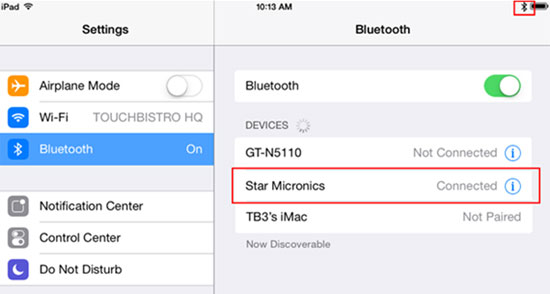
オプション5:iPhoneとiPadを個人的なホットスポットとペアリングする方法
寛大な携帯電話データプランはありますか?モバイルデータサービスはホットスポット機能を提供していますか?その場合、接続は「セルラー」から「設定」アプリに従属することができます。
iPhoneを個人のホットスポットでiPhoneをiPad Pro/min/min/4/3/2に接続するにはどうすればよいですか?
- iPhoneで「設定」アプリを開くときは、「セルラー」を選択します。
- 次に、「セルラーデータ」を選択します。
- 「パーソナルホットスポット」に移動します。
- ホットスポットを開き、ユーザー名とパスワードを選択します。
- Wi-Fiパスワードをタップして、HotSpot PassKeyを設定します。
- 次に、[完了]をクリックし、iPadのWi-Fiをオンにしてホットスポットを見つけます。
- パスワードを入力して、ネットワークにアクセスします。
- 最後に、iPadはデータ転送のためにiPhoneに接続できます。
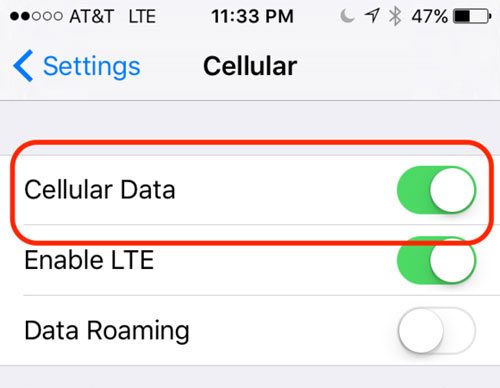
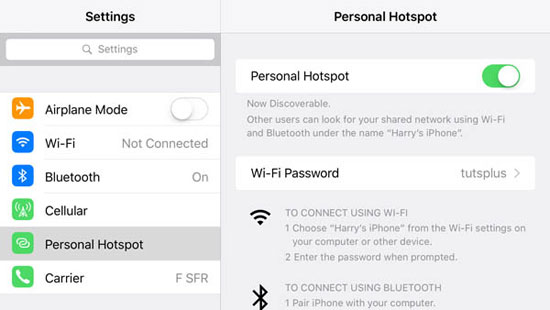
オプション6:コード経由でiPhoneとiPadの接続を作成する方法
簡単に言えば、デュアルサイドライトニングケーブル(Apple Lightning USBカメラアダプターとして知られています)は、iPadとiPhoneを直接接続する自由を提供します。接続が作成されると、ユーザーはiDevices全体で写真やビデオを簡単にコピーする機能を備えています。
iPadをコードでiPhoneにリンクする方法は?
- Amazon Webストアから二重側の稲妻ケーブルを入手してください。
- コードを使用してiPadとiPhoneを接続します。 (正しい側がジャストデバイスにリンクされていることを確認してください。)
- 画面上の指示に従って接続を設定します。
- デバイスが物理的に添付されたら、プロンプトを求めてデバイスを信頼してください。
- アクセス許可が仮想接続を実行できるようにします。
- その後、写真、ビデオなどをコピーしたい場合は、目的の写真を選択してください。
- 画面のヒントをフォローして、iPhoneからiPadへのインポートファイルをタップします。
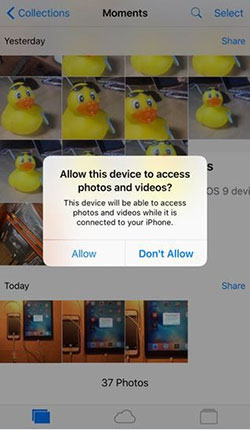
最後の言葉
上記からはっきりとわかるように、iPhoneをiPadに接続するのはそれほど難しいことではありません。最後に、今日私たちがいくつかの言葉でやったことの簡単な要約を次に示します。
- モバイルのモバイルキン転送により、ジョブ全体がデバイスの接続やデータ転送を非常に簡単にします。
- iTunesとiCloudでは、iPadにコンテンツをコピーする前に、iPhoneに接続および同期する必要があります。さらに、それは瞬時の接続ではなく、前後の接続です。
- Bluetoothは、iPhoneをiPadに接続した後、データを直接送信できません。
- 個人的なホットスポットは、携帯電話データに大きく依存しており、その能力にも挑戦しています。
- 二重側の稲妻ケーブルがある場合は、2つのiOSデバイスを接続することを検討してください。しかし、その後、写真やビデオをコピーできるだけです。
![]()
![]()



