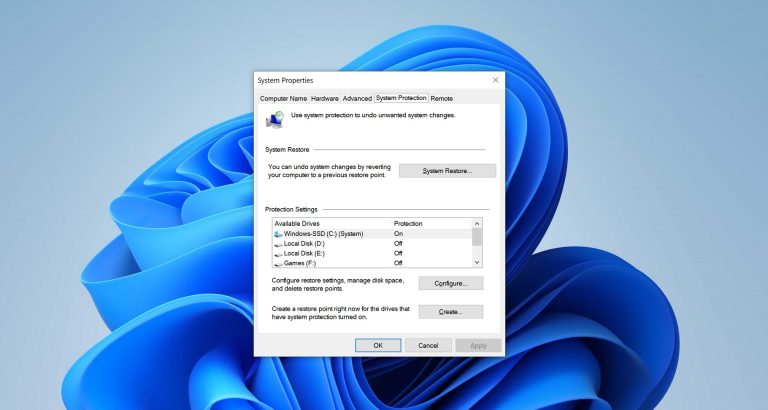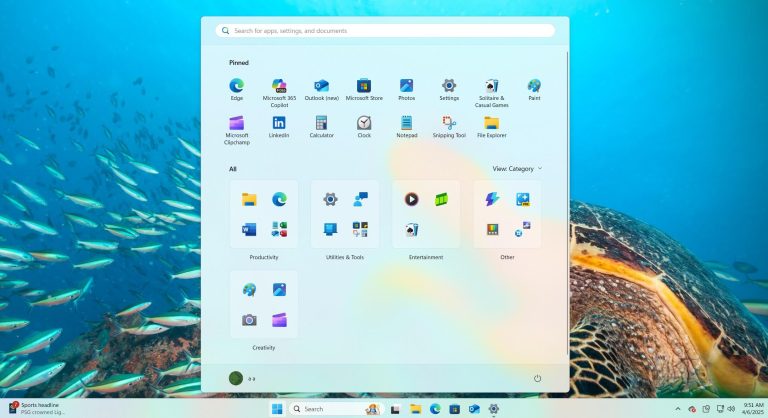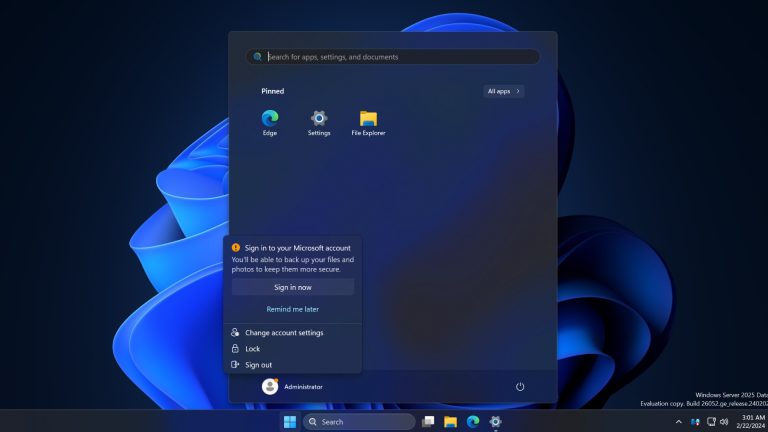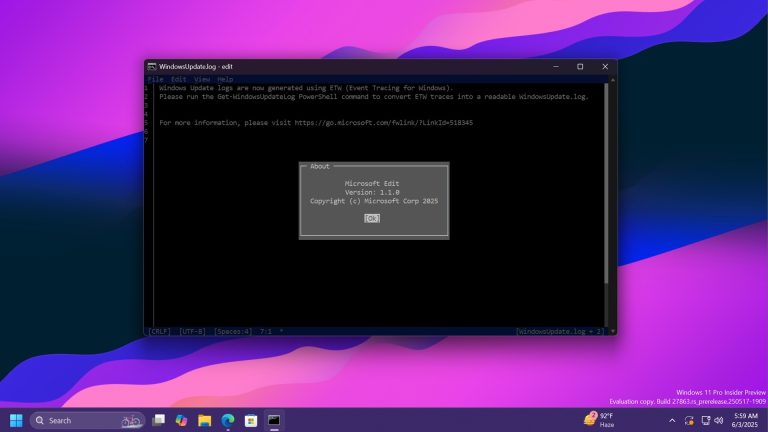ウェブカメラで動画を録画する方法 – Windows、Mac、オンライン対応
Windows、Mac、およびオンラインで高品質のWebカメラビデオを段階的なガイダンスで録画する方法を学びます。最高のウェブカメラの録音結果のための高度な機能とヒントを発見してください!
まとめ: Webカメラの録音ビデオは、Windows、Mac、およびオンラインで利用できるWebカメラの録音ソフトウェアとWebベースのツールがあるため、ケーキです。その中で、Appgeeker Screen Recorderは、高度なウェブカメラ録音を作成するための高度な機能とカスタマイズ可能なオプションを備えたトップオプションとして際立っています。さあ、始めましょう!
今日の世界では、ウェブカメラビデオの録音は貴重なスキルです。オンラインビデオ会議を撮影したり、オンラインクラスを教えたり、ソーシャルメディア用のビデオブログコンテンツを作成したりしたい場合でも、ウェブカメラで録音する方法を知ることができます。リモートワークとオンラインコミュニケーションの台頭により、ウェブカメラレコーダーは個人的および専門的な使用に不可欠なツールになりました。
このガイドでは、Windows、Mac、およびオンラインでビデオ録画を作成するためのいくつかのウェブカメラ録音ソフトウェアを紹介します。あなたが初心者であろうと経験豊富なユーザーであろうと、プロのようなウェブカメラビデオを録画するために知っておくべきことをすべてカバーします。
それでは、さまざまなプラットフォームでウェブカメラを段階的に録音する方法を学びましょう。
開始前:ウェブカメラの録音準備
ウェブカメラのビデオ録画がウェブカメラで録音する前に十分になることを確認するためにできることがいくつかあります。
1.録画前にウェブカメラが適切に接続され、インストールされていることを確認することが不可欠です。さらに、マイクをテストして、ウェブカメラの録音が明確なオーディオ入力を確実に備えていることを確認します。
2。カメラとマイクにアクセスするためのウェブカメラ録音ソフトウェアに許可を付与します。
ウェブカメラがよく接続されてセットアップされたら、ウェブカメラの録音を開始する時が来ました。このプロセスは、使用しているウェブカメラレコーダーによって異なります。
Windowsカメラを使用してウェブカメラで録音する方法
カメラアプリは、WindowsにWebカメラでビデオを録画する最も簡単な方法の1つです。これは、Windows 10とWindows 11でプリインストールされているシンプルで簡単なWebカメラレコーダーです。ユーザーフレンドリーなインターフェイスとさまざまな機能を備えているため、組み込みのカメラまたは接続されたWebカメラを使用して写真を直接撮影してWebカメラビデオを録画できます。
追加のインストールは必要ありません。また、Windowsコンピューターで接続している場合は、複数のWebカメラを切り替えることもできます。次に、この無料のカメラアプリを使用してWindows 10とWindows 11 PCにWebカメラビデオを録画する方法を見てみましょう。
WebCam録画用のWindowsカメラを有効にします
Webカメラの録音のためにWindowsカメラをオンにするには、次のことをフォローしてください。
また、オーディオなしではウェブカメラビデオを作成することはできません。したがって、[設定]ウィンドウで、に移動します マイクロフォン の下 カメラ オプション。下のトグルをオンにします アプリがマイクにアクセスできるようにします 録画中にマイクにアクセスできることを確認します。
Windows10 / 11でウェブカメラで録音する方法
ステップ1。Windowsカメラを開きます。
を押します Windows アクセスするボタン スタートメニュー 下にスクロールして見つけます カメラ アプリ、それをダブルクリックして開く。または、押すことができます Win + S にアクセスします 検索 ボックス、タイプ カメラ 検索して開くため。
ステップ2。ビデオ録画モードに切り替えます。
カメラのメインインターフェイスの右側から、 ビデオカメラ ウェブカメラビデオの録音モードを有効にするアイコン。

ステップ3。ウェブカメラビデオの録画を開始します。
ウェブカメラの録画を開始するには、をクリックします ビデオ もう一度ボタン。その後、録音タイマーが画面の下部に表示され、録音の期間を示します。
ステップ4。ウェブカメラの録音を停止します。
カメラアプリが必要なものをすべて記録したら、クリックします 停止 ビデオ録画モードを終了するボタン。
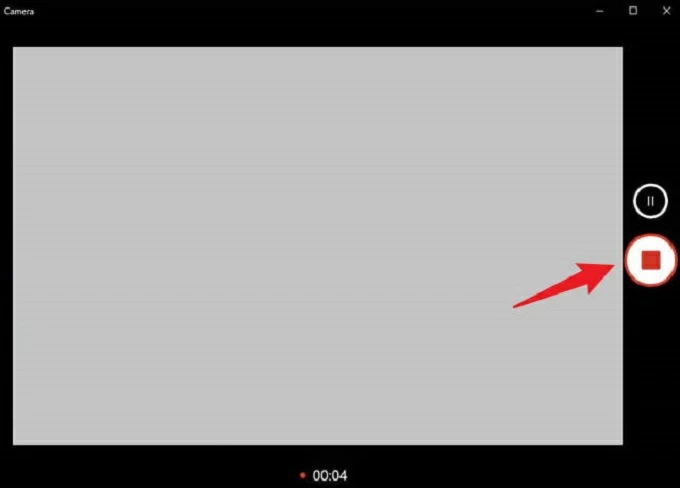
ステップ5。後で見るためにウェブカメラビデオを保存します。
デフォルトでは、Windowsカメラはウェブカメラの録音を自動的に保存します コレクション のフォルダー 写真 Windowsコンピューターのライブラリ。ただし、デフォルトの場所を変更したり、カメラの設定をカスタマイズしてウェブカメラ動画を手動で保存することもできます。
さらに、録画したウェブカメラビデオをOneDriveクラウドに保存することもできます。これにより、すべてのデバイスでWebCam録画を簡単にアクセスして共有できます。また、Windows PCでYouTubeビデオを録画する方法について詳しく説明することもできます。
カメラアプリは基本的なウェブカメラの録音ニーズに最適なオプションですが、一部の人は、より高度な機能、カスタマイズオプション、編集ツールのためにサードパーティのウェブカメラ録音ソフトウェアを使用することを好むかもしれません。そして、それが次にあなたに示すものです。
AppGeekerスクリーンレコーダーを使用してWindowsにWebカメラを録画する方法
Appgeeker's Screen Recorderは、効率的なウェブカメラ録音ソフトウェアを求めている人にとって優れたオプションです。オーディオが改善された最高品質のウェブカメラ録音を提供し、オンラインミーティング、ビデオ反応、ゲームプレイクリップ、仮想コースに最適です。このWindowsおよびMacビデオレコーダーを使用すると、コンピューター画面の有無にかかわらずWebカメラビデオを簡単に記録できます。
さらに、ソフトウェアは編集ツールを提供し、MP4やMOVなどの複数の出力形式をサポートしています。さらに、スケジューリングの録音、絵の絵の写真の作成、録音期間などの高度な機能を提供します。
ウェブカメラがよく接続されていることを確認してください。Webカメラでビデオを録画する方法は次のとおりです。
ステップ1: ソフトウェアを実行して選択します ウェブカメラレコーダー 右のパネルから。
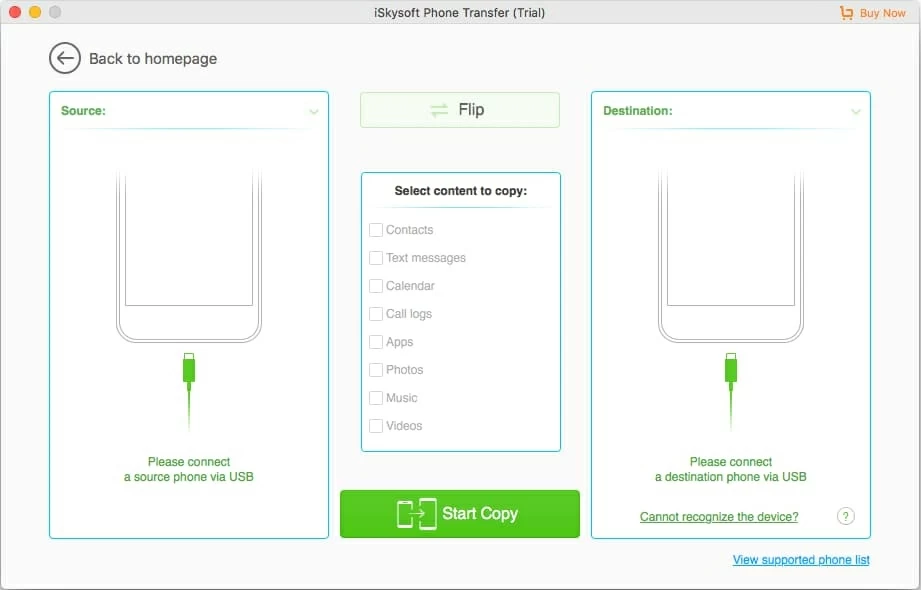
ステップ2: 開いたら、ウェブカメラレコーダーには、ウェブカメラのリアルタイムプレビューが表示されます。
ステップ3: ライブウィンドウの下で、録音解像度やシステムサウンドとマイクのオーディオの拡張など、ツールボックスの記録設定を構成できます。
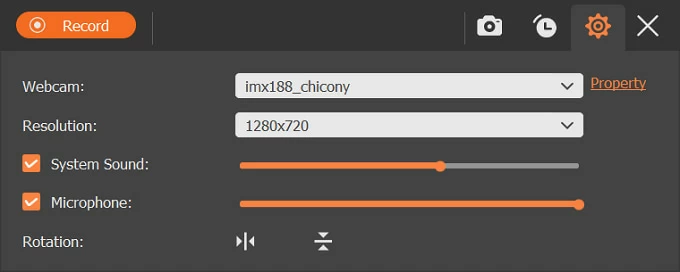
ステップ4: 準備ができたら、上部をクリックします 記録 ウェブカメラから録音を開始するボタン。また、スクリーンショットを撮り、設定を調整し、一時停止し、必要に応じて録音をスケジュールすることができます。

ステップ5: 終了したら、レッドスクエアをクリックして、ウェブカメラの録音を停止します。これにより、プレビューウィンドウが自動的に表示され、アプリ内のビデオを再生および編集できます。
ステップ6: その後、単にヒットします 終わり ビデオをコンピューターの保存場所にエクスポートするボタン。
Macのビデオレコーダーでウェブカメラを録音する方法
Macユーザーの場合、Webカメラビデオの録画は、MacOS(QuickTime PlayerのネイティブWebカメラ録音アプリケーション)で簡単になります。 Windows Cameraアプリと同様に、QuickTimeは、ユーザーがMacでWebカメラの映像をすばやくキャプチャできるように、基本的でありながら簡単で無料の録音機能を提供します。ウェブカメラでビデオを録画する方法を疑問に思っているなら、ここにあなたを始めるための簡単なガイドがあります:
1。開きます クイックタイムプレーヤー あなたから アプリケーション フォルダーまたはマック LaunchPad。
2。クリックします ファイル 上のバーで選択します 新しい映画の録音。
3.新しいビデオ録画ウィンドウが、ウェブカメラのプレビューでポップアップします。外部ウェブカメラを選択する場合は、ボタンの横にある矢印をクリックしてください。
Learn more: iPhone 16からパソコン(Windows・Mac)に写真を転送する方法
4。赤を叩きます 記録 ウェブカメラからビデオ録画を開始するボタン。
5。終了したら、をクリックします 停止 正方形のように見えるボタン。
6.完了したら、新しく録音されたウェブカメラビデオをローカルに保存できます。 ファイル > 保存、またはショートカットを使用します CMD + s。
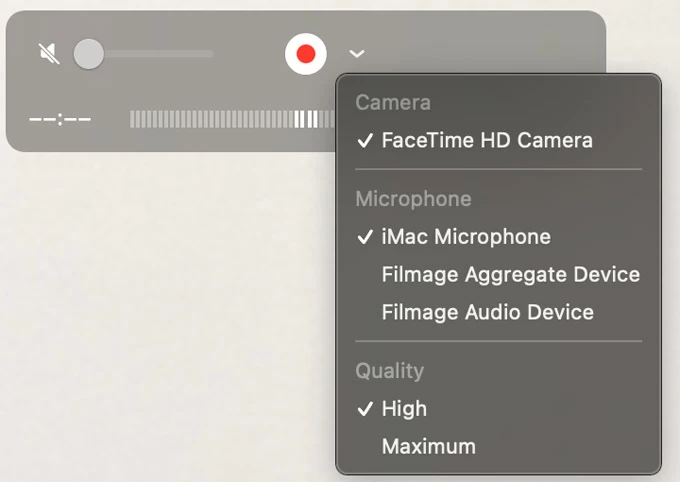
MacのWebCamビデオレコーダーには、同時録画やスケジューリングオプションなどの高度な機能がない場合があるため、より強化された機能が必要な場合は、他のWebCamビデオレコーダーの使用を検討することをお勧めします。
際立っているMac用の1つのウェブカメラレコーダーは Appgeekerによるスクリーンレコーダー。これは、MacにWebカメラを使用してビデオを録画できる直感的で機能が豊富な画面録音ソフトウェアです。必要に応じて、ウェブカメラビデオと画面アクティビティを同時に録画することもできます。
オンラインでウェブカメラビデオを録画する方法
WindowsおよびMac用のWebカメラレコーダーソフトウェアは別として、ブラウザに直接Webカメラビデオを録画するオプションを提供するさまざまなWebベースのツールもあります。
通常、オンラインのウェブカメラレコーダーは基本的なビデオ録画機能を提供していますが、追加のダウンロードが必要ないため、便利でユーザーフレンドリーなことがよくあります。オンラインのウェブカメラレコーダーを使用して、ウェブカメラビデオを録画するための一般的な手順を次に示します。
正確な手順は、使用する特定のオンラインウェブカメラ録音ツールに基づいて異なる場合があります。録画が終了したら、録画されたウェブカメラビデオをコンピューターにダウンロードして保存するか、ソーシャルメディアプラットフォームにクラウドドライブや投稿に共有することを忘れないでください。
ウェブカメラで録音する方法についてのFAQ
1. Windows 10にWebカメラで録音するにはどうすればよいですか?
Windows 10でウェブカメラを使用した録画は簡単です。さまざまなソフトウェアオプションが利用できます。組み込みのWindowsカメラアプリ、ZoomやSkypeなどのビデオ会議ツール、またはサードパーティのWebcamビデオレコーダーを使用できます。ウェブカメラを接続し、ソフトウェアを開き、設定を調整し、記録を開始します。完了したときに録音を保存またはエクスポートします。
2。あなたのウェブカメラを使用して自分のビデオを撮る方法は?
Webカメラで自分のビデオを撮るには、Windows用のカメラアプリなどの事前にインストールされたレコーディングソフトウェアを使用したり、Zoom、Skype、Google Meetなどのビデオ会議アプリを使用してください。 OBS Studioや一部のスクリーンレコーディングアプリなどのサードパーティソフトウェアは、より専門的な機能と編集オプションを提供し、Webカメラから自分自身を録音するオプションを提供します。