iPhoneからPC/Macにカメラロール以外の写真を簡単に転送する方法
写真は貴重で重要です。なぜなら、彼らは私たちのために忘れられないあらゆる瞬間を記録できるからです。そして通常、これらの記憶に残る写真は、持ち運びが簡単な理由でiPhoneに保存されます。ただし、携帯電話のストレージスペースは限られているため、ユーザーはこれらの写真をパーソナルコンピューターまたはMacにコピーすることを選択します。しかし、このプロセス中に、カメラロールにない写真が見つからないため、写真を配信できない人もいます。
この状況では、多分 Mobilekin iPhoneの写真マネージャー カメラロール以外の写真をiPhoneからPC/Macに転送するのに役立ちます。このソフトウェアは多機能です:
– 写真、アプリケーション、音楽などのファイルをすばやくフィルタリングし、プレビューします。写真を見つけたい場合は、1つまたは2つのキーワードまたはそのタイトルの一部を検索ボックスに入力するだけです。その後、必要な写真を数秒で見つけて、それらを見つけた後にコンテンツをプレビューできます。
– ファイルを直接コピーして転送します。 iDeviceからPCに最大14種類のファイルを送信できます。これは、写真、ビデオ、音楽、連絡先、その他のデータだけでなく、簡単なクリックでも配信できることを意味します。
– ローカルハードディスク上の転送されたデータを簡単に管理または制御します。好きなようにコンピューターのデータを追加および削除できます。
– コンピューターからiPhone、iPad、iPodまで、XML形式で連絡先、カレンダー、ブックマークをインポートします。
– 複数のiOSデバイスでスムーズに実行します。すべてのシリーズのiPhone、iPad、およびiPod Touchと互換性があります。
iPhoneのカメラロール以外の写真をPC/Macにコピーする方法
このプログラムの機能は、上に明確に表示されます。それから、それを使用して、ケースロール以外の写真を見つけて共有することができることを知ることができます。しかし、一部のユーザーはまだその利便性を疑っているかもしれません。心配しないでください、あなたはそれを試した後、操作がシンプルで迅速であることがわかります。それはあなたにあまり時間がかかりません。次の手順はステップです。あなたは彼らと一緒に行くことができます。
このソフトウェアを使用して、iPhone非カメラロール写真をコンピューターに送信すると、最初に行う必要があるのは、PCまたはMacに最新のiTunesをインストールすることです。
1。USBを使用して、iPhoneをパーソナルコンピューターまたはMacに接続します。
2.ソフトウェアのアイコンをダブルクリックして開きます。その後、プログラムは携帯電話を自動的に探索します。 Windowsバージョンのユーザーの場合、プロンプトが表示され、同時にiPhone画面にポップアップウィンドウがあります。 「信頼」をクリックしてこのコンピューターを信頼し、[続行]オプションを選択します。これで、デバイスはPC/Macに正常に接続します。
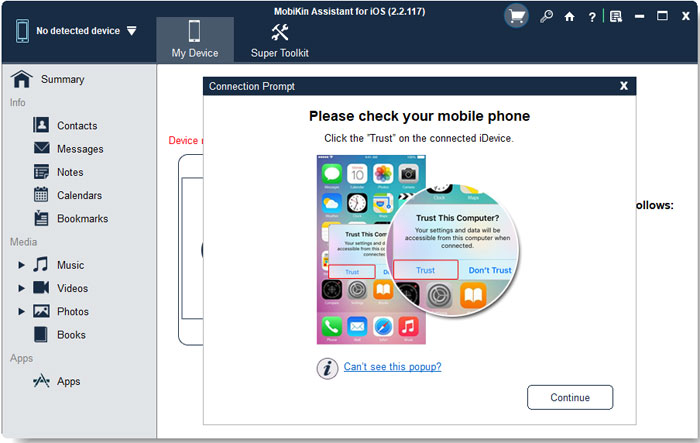
コンピューターを信頼していても、ポップアップウィンドウが表示されない場合や、プログラムが携帯電話を検出できない場合があります。問題を解決するためにここで見ることができます。
3。コンピューターに接続した後、左パネルには多くのカテゴリがあります。次に、「写真」フォルダーを選択して、すべてのファイルをロードします。写真の名前を覚えている場合は、右上の検索ボックスに名前を入力してすぐに見つけることができます。ただし、名前がわからない場合は、コンテンツを確保し、転送する写真を選択するためにプレビューすることもできます。

4.最後に、コピーする写真をマークしてから、[エクスポート]ボタンをクリックして配信し、PC/Macに保存します。
Learn more: AirDropなしでiPhoneからiPhoneに写真を転送する5つの方法

ほら、それは簡単でリスクがありませんよね?カメラロールにはPCやMacにないiPhoneの写真を移動するのは本当に良い選択です。





