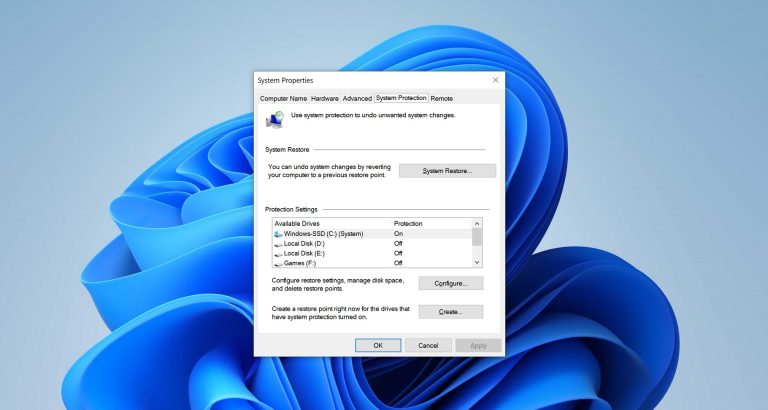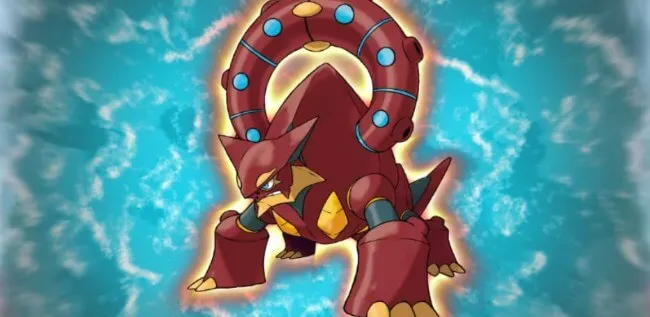[2025年版] iPhoneからPC/Macへのメモ転送方法
メモを取ることは、特に仕事の生活において、私たちの日常生活の重要な部分であり、iPhoneのメモアプリを使用すると、メモを取ることがさらに簡単になります。しかし、それらの重要なメモをコンピューターとバックアップしたり共有したりする場合はどうでしょうか?コンピューターからメモを転送することは可能ですか?
それを行う方法がわからない場合は、心配しないでください!この記事では、これをすばやく簡単に行うための最良の方法の4つを紹介します。始めましょう!
RELATED: 2025年版:iPhoneリカバリーモードの終了方法 – ステップバイステップガイド
オプション1:iOSのアシスタントとともにiPhoneからコンピューターにメモを転送する方法 (究極の!)
iPhoneからPCにメモを転送する方法を検討している場合、最初の懸念はどのような要因ですか?互換性があり、便利で、速く、安全ですか?さて、iPhoneまたはiPadユーザー向けに最も信頼性の高いプロフェッショナルなソフトウェアを推奨するために、事前に多くのアプリを試しました。包括的な検討の後、私は最初にiOSのMobilekin Assistantに行ってうれしいです。ワンクリックでiPhoneからPCまたはMacにメモを転送できます。なぜそれを選ぶのですか?
iOSのMobilekinアシスタントのコア機能:
- iPhoneからPCに14種類のファイルを転送し、メモ、写真、曲、電子書籍、連絡先、テキストメッセージなどをカバーします。
- 簡単に印刷するための適切な形式で、iPhoneからコンピューターまでメモ、連絡先、テキストを保存します。
- iTunesを使用して、PC上のiOSファイルの削除、削除、追加など、iOSデータを自由に管理します。
- iTunesバックアップをPCからiDeviceにインポートするか、コンピューターから不要なiTunesバックアップを削除します。
- 以前のデータを上書きせずにiPhoneデータを直接バックアップし、1クリックしてそれらを復元します。
- iPhone 16/15/14/13/12/11/x/8/7/6などを含むほぼすべてのiOSデバイスで動作します。
魅力的ですか?それをダウンロードして、iPhoneノートにキーパーを与えますか?
![]()
![]()
iOSのアシスタントを介してiPhoneからコンピューターにメモをコピーする簡単な手順:
ステップ1。コンピューターにiOSのMobileKinアシスタントをインストールして起動します。次に、USBコードを介してiPhoneをコンピューターに接続します。 「信頼」をタップして、このコンピューターを携帯電話からクレジットし、「続行」を押して先に進みます。次に、以下のようなプログラムのメインインターフェイスを見ることができます。

iPhoneを認識できない場合は、ここをクリックして、デバイスが接続に失敗した場合の対処方法を学習できます。
ステップ2。左側のサイドバーから[メモ]タブを選択すると、プログラムはiPhoneのスキャンを開始して、iPhoneに保存されているすべてのメモを見つけます。スキャンされたすべてのノートは、画面の右側に表示されます。
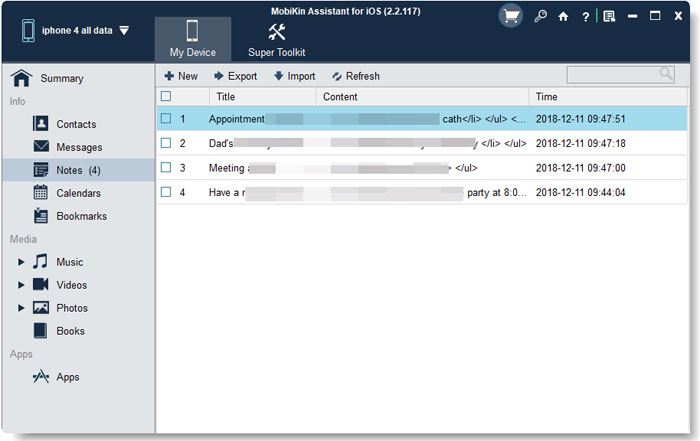
ステップ3。必要なメモをチェックして、トップメニューから「エクスポート」のオプションをクリックして、これらの選択したメモをコンピューターに保存します。 (HTML、CSV、VCF、XML、テキストなど、さまざまな形式で連絡先、SMS、カレンダー、またはブックマークを保存することもできます。)
このビデオをご覧になり、iPhoneからコンピューターにメモを転送する方法の詳細を簡単にご覧ください。
見逃せない:
オプション2:電子メールでiPhoneからMac/PCにメモを転送する方法
iPhoneデータをコンピューターに電子メールで送信することは別の方法ですが、この方法は、一度に1つのメモのみを送信する必要があるメモと添付ファイルを少数のユーザーにのみ適しています。このようにして、コンピューターなどの他のデバイスからアクセスできるように、連絡先にメモを送信するか、自分のメールアドレスに送信することができます。プロセス全体は比較的単純で、通常、通常の電子メール送信プロセスと同じです。
電子メールでiPhoneからMacまたはPCにメモをインポートする方法に関するプロセス:
- iPhoneで「メモ」アプリを実行します。必要なメモを1つ選択し、下部の「アップロード」アイコンをタップします。
- ポップアップウィンドウから[メール]オプションを選択し、必要に応じてブランクを入力し、「送信」をタップして先に進みます。
- 次に、コンピューターのメールアカウントにサインインします。次に、受信したメモをコピーまたはダウンロードして、コンピューターに保存します。
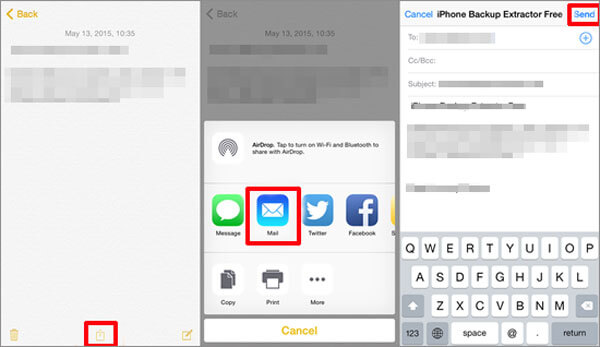
オプション3:iPhoneからiTunesでiPhoneにメモをエクスポートする方法
次は、Appleユーザーに馴染みのあるプログラムです。そうです、そうです iTunes。今、あなたはそれを試してみたと言うかもしれません、そして、iTunesを使用してノートを転送することができないと確信しています。実際、これはメモ転送の前にOutlookをインストールする必要があるため、ある程度理にかなっています。したがって、あなたが見通しに慣れていないか、それをダウンロードしてインストールしたくない場合は、あなたが取ることを提案することをお勧めします 解決策1 iTunesなしでiPhoneからコンピューターにメモを転送する代わりに。
iTunesを使用してiPhoneノートをOutlookと同期する方法に関する手順:
- iPhoneをUSBケーブルでコンピューターに接続し、最新のiTunesを起動します。次に、iTunesのメニューバーから「情報」アイコンをタップします。
- 「…と同期している」が表示されるまで、スクロールバーを下にスクロールします。それをクリックして、ドロップダウンメニューでOutlookを選択します。右下隅に「同期」を押して、OutlookとiPhoneノートの同期を開始します。
- 上記の手順の後、Outlookアカウントの「リマインダー」フォルダーにメモが保存されていることがわかります。 Outlookアプリからメモを選択して、PCの目的の場所にコピーして貼り付けます。
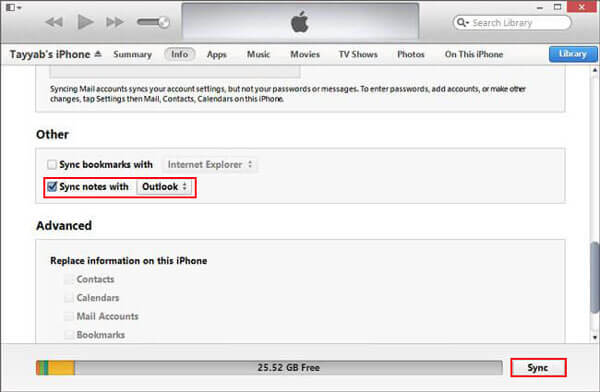
注意: この方法は、Windows PCでのみ動作します。
必要かどうかを確認してください。
オプション4:iPhoneを使用してiPhoneからコンピューターにメモを保存する方法
iTunesと同じように、最も一般的な使用 iCloud 音楽、写真、その他のデータをApple Cloud Serverにアップロードできるということです。 (もちろん、メモデータを転送することもできます。)次に、iCloudのWebサイトからコンピューターまたはiDeviceにノートをダウンロードします。さらに、Outlookに頼る必要はありません。
iPhoneからIcloudを使用してiPhoneからMac/PCにメモをインポートする方法は次のとおりです。
- iPhoneの「設定」>(あなたの名前)>(名前)>「iCloud」に移動し、Apple IDでiCloudにサインインします。ここでは、「メモ」をタップして、iPhoneのすべてのメモがクラウドサービスにアップロードされます。
- コンピューターからwww.icloud.comにアクセスし、同じApple IDとパスワードを使用してログインします。
- メモを選択してすべてのiPhoneノートをプレビューし、メモの詳細をコピーしてPCに入手します。
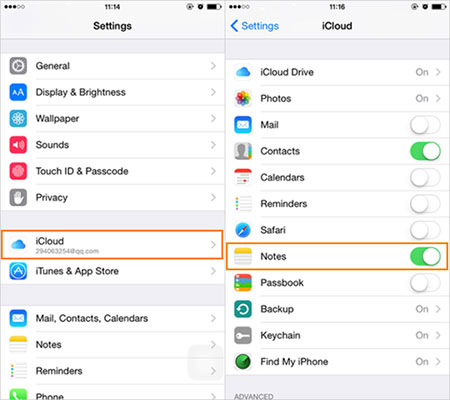

また、iCloudでメモの削除、編集、追加など、他の操作を実行することもできます。 com。横に、iCloud用のWindowsバージョンはありますが、iCloudとWindowsプラットフォームの互換性はあまりスムーズではない場合があります。
ボーナスヒント:iPhoneからiPhone/iPadにメモを転送する方法
iPhoneやiPhoneやiPadなどの別のiOSデバイスに直接メモを転送する方法を探している場合は、モバイル向けのモバイルキン転送がこの目的に最適なソリューションであるため、他の場所を探す必要はありません。これは、iPhoneからiPhoneまたはiPadにメモやその他の種類のファイルを転送できる電話データ転送ツールから、クロスプラットフォームの携帯電話です。また、AndroidからAndroid転送、iPhoneからAndroid転送、AndroidからiPhone転送もサポートしています。それにより、データ転送と共有は非常に簡単かつ高速になります。
次の手順に従って、iPhoneからiPhone/iPadにメモを転送します。
ステップ1。コンピューターのモバイル用に無料でダウンロードしてインストールします。
![]()
![]()
ステップ2。プログラムを起動し、2つのUSBケーブルを使用して、両方のiOSデバイスをこのコンピューターに接続します。
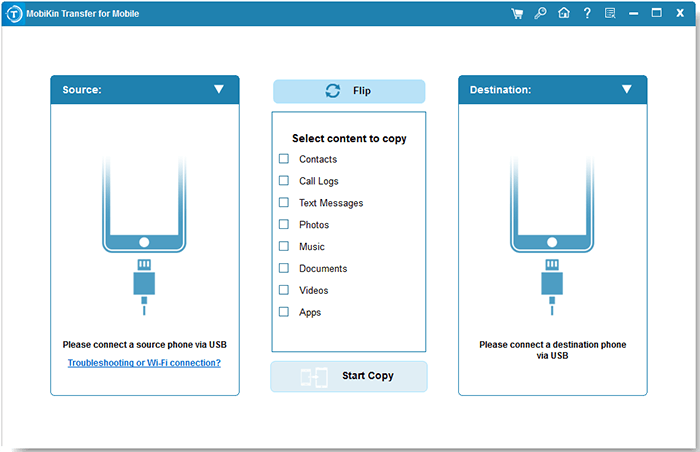
ステップ3。データリストから「メモ」を選択し、[コピーの開始]ボタンをクリックして、古いiPhoneから新しいiOSデバイスにメモを移動します。
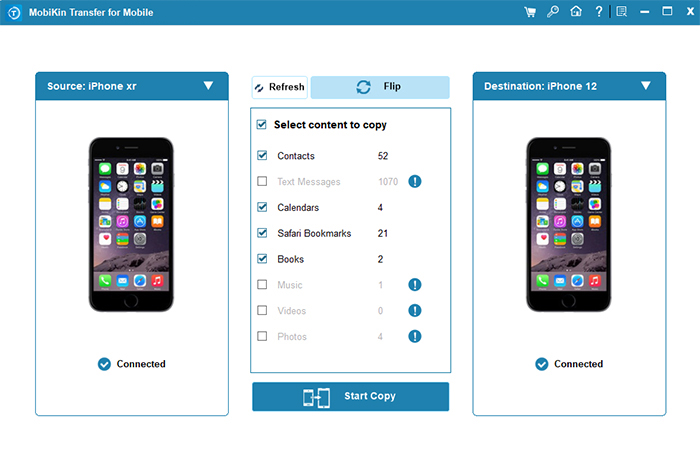
結論
これまでに、iPhoneからコンピューターにメモを転送する4つの方法を導入しました。今、私はあなたがiPhoneノート転送についての一般的な理解を持っていると思います。どの方法を選択するかについては、状況に依存します。時間を節約し、心配していない、安全で汎用性の高いiPhoneマネージャーが必要な場合は、iOSのMobileKinアシスタントを選択することをお勧めします。他の3つの方法にはいくつかの欠点があるためです。電子メールに関しては、転送するメモがたくさんある場合、非常に厄介な場合があります。 iTunesは、メモを移動するときにOutlookを使用するために動作する必要があり、転送時間は長いです。時間がかかることに加えて、iCloudは通常、Windows PCとあまり互換性がありません。
実際、どの方法を選択しても、以下にコメントを残していただけます。
![]()
![]()