小米スマートフォンでスクリーンショットを撮る方法:意外と知られていない6つの手法
重要な情報をキャプチャし、思い出に残る瞬間を共有し、Xiaomiデバイスが提供する基本的な機能をテストしたいですか?あなたが新しいXiaomiユーザーであろうと、単に画面を文書化するさまざまな方法を探っているかどうかにかかわらず、このガイドはあなたに貴重な洞察を提供します Xiaomiでスクリーンショットを撮る方法 6つの通りがあります。この投稿を行った後、後で参照するために重要な思い出を簡単に保存できます。
オプション1:コンピューターからXiaomiでスクリーンショットを撮る方法
Xiaomiデバイスでスクリーンショットをキャプチャすることは、WindowsとMacオペレーティングシステムの両方と互換性のあるAndroidのMobileKin Assistant(MobileKin Assistant)を使用して、効率的に行うことができます。
このソフトウェアを使用すると、コンピューターからスクリーンショットを撮影でき、データのバックアップ、復元、転送、および管理のための信頼できるソリューションとして機能します。このソフトウェアに初めて遭遇した場合は、以下に示す紹介を参照してください。
![]()
![]()
運用マニュアル:
- 開始するには、コンピューターでAndroidのMobileKin Assistantを起動します。
- USBケーブルを使用して、Xiaomiスマートフォンをコンピューターに接続します。 (デバイスがPCに接続することを拒否した場合はどうなりますか?)
- ソフトウェアがデバイスを認識したら、キャプチャするコンテンツを表示する画面に移動します。
- ソフトウェアのメインインターフェイスにある「カメラ」アイコンを選択します。
- その後、「スクリーンショットをコンピューターに保存する」または「スクリーンショットをクリップボードにコピーする」のいずれかを選択できます。
- 長いスクリーンショットをキャプチャするには、「スクロールショット」を選択してください。この機能は、スクロール可能なページでのみ適用されます。電話がポートレートオリエンテーションのままであることを確認してください)。画面をタップすることで、いつでもスクロールキャプチャを停止できます。
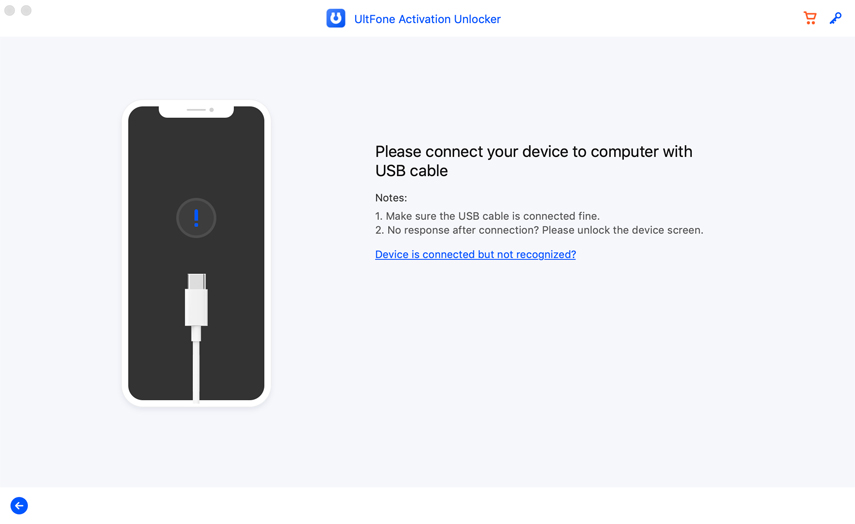
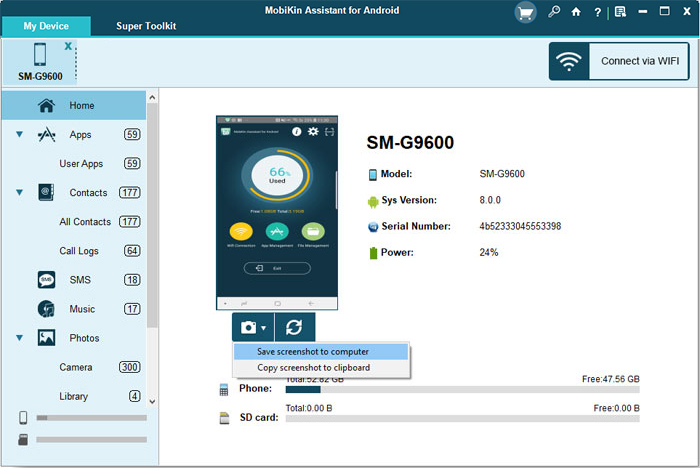
ビデオの指示: このプログラムを多用途で使用するには、以下のビデオを遵守してください。
Xiaomiでスクリーンショットを見つけるには、「ギャラリー」アプリを開き、「アルバム」をタップして、「スクリーンショット」フォルダーを見つけます。それらを編集するには、次の手順に従ってください。1。「ギャラリー」アプリを開きます。 2.編集するスクリーンショットを選択します。 3.[編集]ボタンをタップします。 4.編集ツールを使用して、トリミング、フィルターの追加、または輝度を調整します。 5.「保存」をタップして変更を適用します。
オプション2:電源ボタンを使用してXiaomiでスクリーンショットする方法
この方法は、Xiaomiを含むほとんどのAndroidデバイスで機能します。ハードウェアボタンを使用してXiaomiデバイスでスクリーンショットを撮影する簡単な方法を次に示します。
運用マニュアル:
- キャプチャしたい画面にアクセスします。
- 同時に「電源」ボタンと「ボリュームダウン」ボタンを押します。
- カメラシャッターサウンドを聞くか、画面にフラッシュを観察するまで、両方のボタンに1〜2秒間圧力を維持します。
- ギャラリーアプリケーションまたは通知パネルに配置できるスクリーンショットを正常にキャプチャしました。
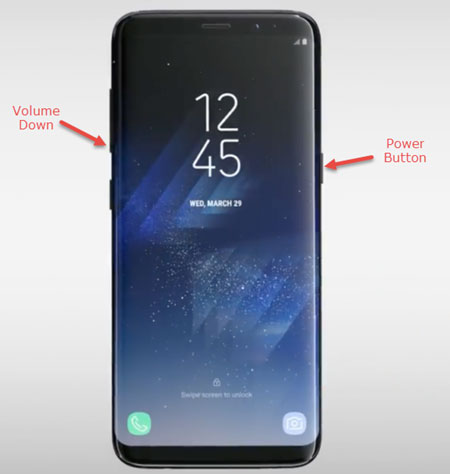
オプション3:3本の指でXiaomiでスクリーンショットを撮る方法
Xiaomi携帯電話には、スクリーンショットを撮るためのデフォルトのジェスチャーショートカットがあります。ディスプレイはフラッシュして成功を確認し、スクリーンショットが右上隅に表示され、クイックアクセスが表示されます。
運用マニュアル:
More reading: iPhone/iPadでファイルを削除する方法:ステップバイステップガイド
- 「設定>追加設定>スクリーンショット」に移動します。
- 「3本指のスクリーンショット」を有効にします。
- キャプチャしたいコンテンツを開きます。
- 3本の指でスワイプして、スクリーンショットを撮ります。
- 「完了」をタップして、ギャラリーに保存します。
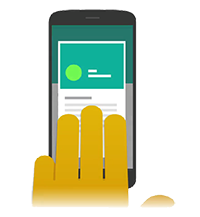
* スクロールスクリーンショットの場合: 設定で3本指のスクリーンショットを有効にします。コンテンツに3本の指でスワイプダウンします。スクロールをタップして完全なコンテンツをキャプチャし、[完了]をタップします。 部分的なスクリーンショットの場合: 画面に3本の指を保持します。エリアを選択して調整し、保存します。
オプション4:通知メニューを介してXiaomi電話でスクリーンショットを撮る方法
この手法は、特定のスマートフォンブランドでアクセスできます。 MIUI 8およびその後のバージョンは、通知パネル内のクイックトグルを備えており、Xiaomiデバイスの必須関数への便利なアクセスを促進します。
運用マニュアル:
- 通知パネルにアクセスするには、画面の上部からスワイプダウンします。
- クイックトグルメニュー内に「スクリーンショット」オプションを見つけます。
- 目的のコンテンツが画面に表示されたら選択します。
- アニメーションが簡単に表示され、スクリーンショットが撮影されたことを確認します。
- キャプチャされたスクリーンショットは、数秒間右上隅に表示されます。
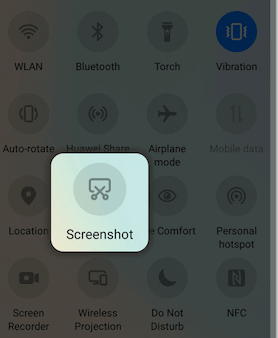
オプション5:バックタップでXiaomi/Mi/Redmiでスクリーンショットを撮る方法
Xiaomi電話のバックタップ機能により、ユーザーはデバイスの背面をタップすることでアクションを実行できます。ダブルまたはトリプルタップでスクリーンショットを撮影するようにカスタマイズでき、メニューをナビゲートせずにスクリーンキャプチャをクイックにすることができます。
運用マニュアル:
- 「設定」を開き、「追加の設定」に移動します。
- 「ジェスチャーショートカット」を選択します。
- 「カスタムジェスチャー」の下で「バックタップ」を選択します。
- ダブルまたはトリプルタップ(またはその両方)を選択します。
- オプションから「スクリーンショットを取得」を選択します。
- 携帯電話の背面を2回(または3回)すぐにタップして、スクリーンショットを撮ります。
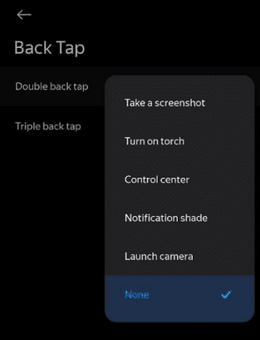
オプション6:クイックボールでXiaomi電話でスクリーンショットを撮る方法
Xiaomi Phonesのクイックボール機能は、フローティングショートカットメニューを介して頻繁に使用されるアプリや機能に簡単にアクセスできます。ユーザーは、スクリーンショットを撮影するなどのアクションを含めるようにカスタマイズできます。
運用マニュアル:
- 「設定」に移動し、「追加設定」に進み、「クイックボール」を選択します。
- スイッチを「オン」位置に切り替えることにより、「クイックボール」をアクティブにします。
- クイックボールアイコンを押して、「スクリーンショット」オプションを選択します。
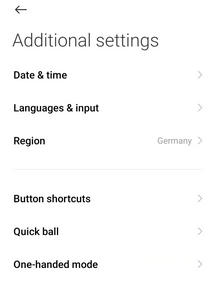
切り上げする
Xiaomi/Mi/Redmiでスクリーンショットを撮るためのこれらのテクニックを習得すると、デバイスでの全体的なエクスペリエンスが向上します。エラーなしで簡単にパーソナルコンピューターでMIスクリーンショットを撮影して管理したい場合は、AndroidのMobileKinアシスタントを試してみてください。この巧妙なツールは、電源ボタンが壊れている場合でもシームレスなキャプチャと組織を保証します。幸せなキャプチャ!
![]()
![]()



