AirDropなしでiPhoneからiPhoneに写真を転送する5つの方法
AirDropは、iPhone間で写真を共有するための迅速かつ簡単な方法ですが、常に完璧に機能するとは限りません。距離、速度、互換性、セキュリティ、または接続の問題は、エアドロップの動作に影響を与える可能性のあるすべての要因です(エアドロップが機能しませんか?)。そのため、多くの人が、AirdropなしでiPhoneからiPhoneへの写真の転送について学びたいと思っています。
エアドロップに頼らずに、あるiPhoneから別のiPhoneに写真を移動する5つの実用的な方法を以下に示します。これらの5つの方法の詳細に飛び込む前に、それらをすばやく比較して、ニーズに最適なオプションを選択するのに役立ちましょう。
この簡単な比較を確認してください。
|
方法 |
困難 |
||
|
モバイルの転送 Learn more: 2023年版サムスン復旧ツールトップ5 |
簡単 |
速い |
データの損失なしで、迅速かつ安全なデータ転送。 |
|
iCloud |
適度 |
適度 |
迅速ですが、データの損失があります |
|
iTunes |
難しい |
適度 |
データの上書きのリスクを伴う複雑な操作 |
|
メール |
簡単 |
遅い |
データ転送は安全ですが、遅いです |
|
共有アルバム |
適度 |
適度 |
データ転送は完了ですが、時間がかかります |
方法1:電話転送を介してエアドロップなしでiPhoneからiPhoneに写真を転送する
電話の転送 iPhone間で写真やその他のファイルをシンプルで簡単に転送するように設計された高速でユーザーフレンドリーなアプリです。さらに、クロスプラットフォームの転送、つまりAndroidとiPhoneの間のデータ転送もサポートしています。 AirDropとは異なり、電話の転送はインターネット接続を必要としません。これにより、大量の写真やビデオを移動するときに非常に有利になります。
電話転送が最高のエアドロップの代替品である理由:
- シンプルなインターフェイスとステップバイステップの手順、初心者に適しています。
- 品質を失ったり、データを圧縮したりせずに、大きなファイルをオフラインで転送します。
- 高速かつ効率的な100%の安全な転送プロセスを提供します。
- 写真、ビデオ、連絡先などのデータを選択的に転送できます。
- 最新のiPhone 16とiOS 18を含む、さまざまなiPhoneモデルとiOSバージョンでシームレスに動作します。
![]()
![]()
電話転送を使用して、AirdropなしでiPhoneからiPhoneに写真をコピーする方法は?
ステップ1。 コンピューターに電話転送をインストールして起動します。開くと、メインインターフェイスが表示されます。 USBデータケーブルを使用して、両方のiPhoneをコンピューターに接続します。

ステップ2。 プログラムは、接続されたiPhoneを自動的に検出します。送信者が「ソースデバイス」としてマークされ、レシーバーが「宛先デバイス」としてマークされていることを確認してください。ロールが交換されている場合は、ドロップダウンメニューを使用して修正します。

ステップ3。 [写真]オプションを選択し、[デバイスへのエクスポート]ボタンをクリックします。このプログラムは、古いiPhoneから新しいiPhoneに写真を自動的に転送し始めます。

ウェイ2:iCloudでAirDropなしでiPhoneからiPhoneに写真を送信する
iCloudを使用して、AirdropなしでiPhone間でデータを転送できます。両方のデバイスで同じApple IDにサインインした後、次の簡単な手順に従ってください。
- 古いiPhoneで「設定」アプリを開き、上部のApple IDをタップします。
- 「iCloud」に移動し、「写真」を選択し、「iCloud写真」をオンにして、写真の同期を有効にします。
- 古いiPhoneをWi-Fiに接続し、写真がiCloudにアップロードされるのを待ちます。
- 新しいiPhoneで、「設定」を開き、古いデバイスで同じApple IDでサインインします。
- 同じ手順を繰り返して、新しいiPhoneで「iCloud写真」を有効にすると、写真は自動的に同期し始めます。
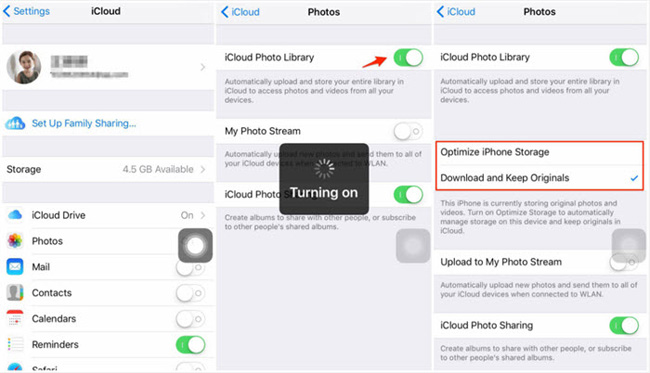
ウェイ3:iTunesを使用してエアドロップなしでiPhoneからiPhoneまでの写真を共有する
iTunesは、コンピューターを使用してiPhone間で写真を転送できるAppleのツールです。この方法はインターネットに接続せずに機能しますが、いくつかの欠点があります。事前に個々の写真をプレビューしたり選択したりすることはできません。代わりに、写真を含むフォルダー全体を転送する必要があります。
iTunesを使用して2つのiPhone間で写真を転送する方法:
- 古いiPhoneをコンピューターに接続します。 iTunes(またはFinder、Macos Catalina以降を使用している場合はFinder)を開きます。
- iTunesまたはFinderでiPhoneを選択し、[写真]タブをクリックします。
- 「写真の同期」チェックボックスをチェックし、写真が保存されているコンピューターのフォルダーを選択します。
- [適用]をクリックして、iPhoneからコンピューターの選択したフォルダーに写真を同期します。 (iPhoneからコンピューターに写真を転送する方法は?)
- 古いiPhoneを外し、新しいiPhoneを接続します。同じプロセスを繰り返して、コンピューターから新しいデバイスに写真を同期します。
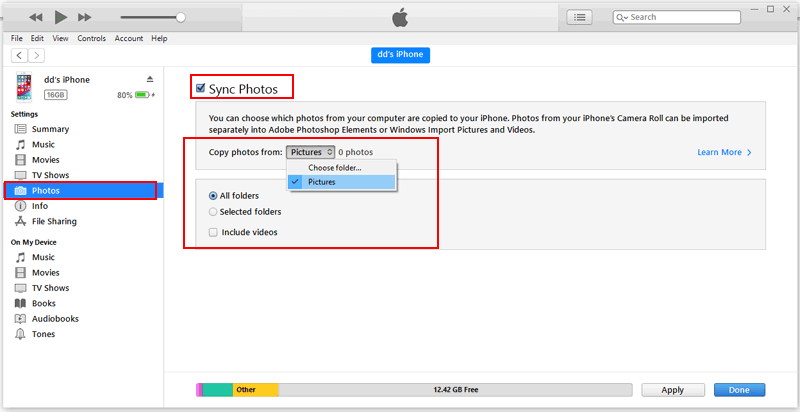
ウェイ4:電子メールでエアドロップなしでiPhoneからiPhoneに写真を移動する
写真をメールで送信することは、少数の画像を簡単に共有する簡単な方法です。この方法は、電子メールサイズの制限のために大型ファイルやバルクファイルではうまく機能しませんが、少数の写真をすばやく転送するのに適しています。この方法がニーズに合っている場合は、次の手順に従ってください。
iPhone間で写真を電子メールで送信する方法:
- ソースiPhoneで、「写真」アプリを開き、共有したい画像を参照します。
- 送信する写真を選択して、オプションのリストに「共有」アイコンをタップします。
- AirDropを選択する代わりに、「メール」をタップし、電子メールCompose画面に受信者のメールアドレスを入力します。
- 宛先iPhoneにメールを送信し、到着するのを待ちます。
- 宛先iPhoneでメールを開き、添付の写真をデバイスに直接ダウンロードします。

ウェイ5:共有アルバムでエアドロップなしでiPhoneからiPhoneに写真を転送
AirDropを使用したくない場合は、iCloudで共有アルバムを使用してiPhone間で写真を転送できます。共有アルバムは、複数のデバイスで簡単にアクセスできる写真のコレクションを作成するためのシンプルで効果的な方法です。 (共有アルバムはiPhoneでストレージを取り上げますか?)
これらの手順に従って、共有アルバムを使用して、あるiPhoneから別のiPhoneに写真を送信します。
- 古いiPhoneで、写真アプリを起動します。
- アルバムに移動し、 +アイコンをタップし、新しい共有アルバムを選択します。
- 共有アルバムに名前を付けてから、関連するメールアドレスまたは電話番号を入力して、自分自身(または他の人、必要に応じて他の人)を招待します。
- 共有アルバムを開き、共有する写真の追加を開始します。これで、写真に新しいiPhoneや招待者にアクセスできます。 (iPhoneに表示されない共有アルバム?)
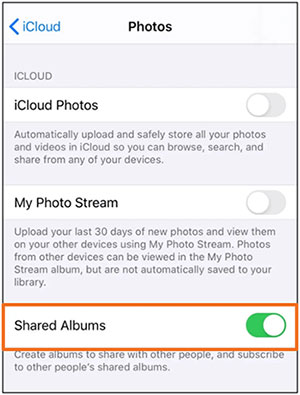
仕上げます
そこには、エアドロップなしでiPhone間で写真を転送するための最良かつ最も信頼できる方法のいくつかがあります。電話転送、iCloud、iTunes、電子メール、または共有アルバムを選択するかどうかにかかわらず、ニーズに合うソリューションがあります。
これらのオプションのうち、 電話の転送 スピード、オフライン機能、ユーザーフレンドリーなデザインで際立っています。これは、インターネット接続に依存しない高速で安全な転送を大切にする人にとっては優れた選択です。この汎用性の高いソフトウェアは、プロセスを簡素化し、iPhone間およびiPhoneとAndroidデバイス間でもシームレスなファイル共有を可能にします。だからこそ、このリストの一番の推奨事項です!
![]()
![]()



