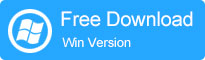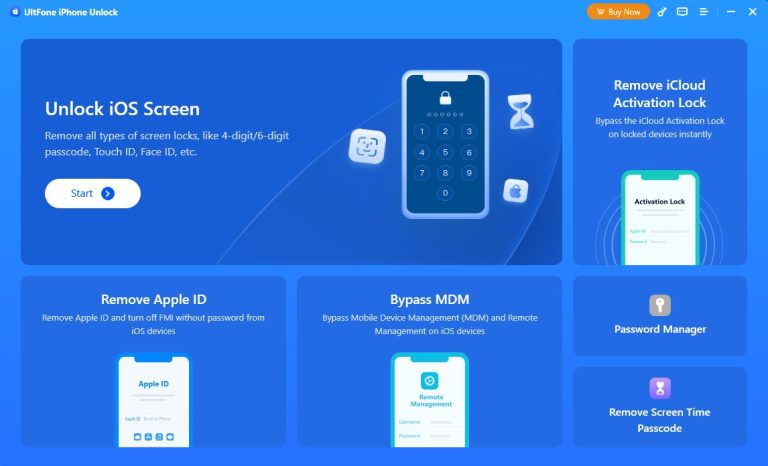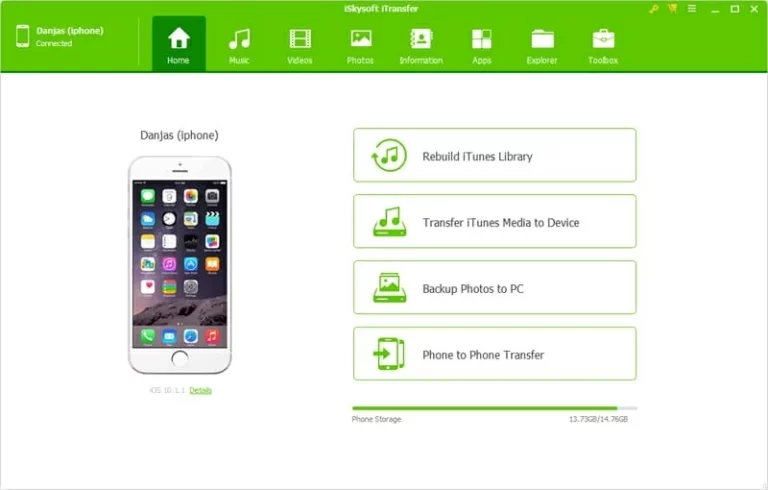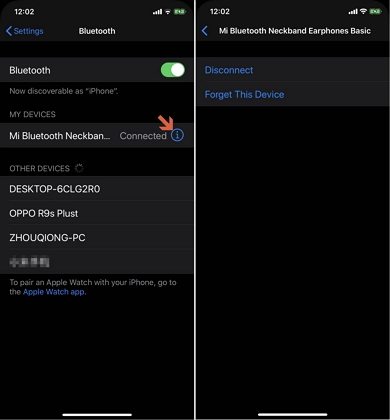iPhone、iPad、iPod、Mac間でのファイルのエアドロップ方法
りんご エアドロップ OS X Lion 10.7およびiOS 7で導入されたファイル共有ツールです。これは、ユーザーが写真、ビデオ、メモ、連絡先、音声メモ、サファリ、パスブックパス、サポートされているMacコンピューターのマップ場所、インターネット接続なしのiOSデバイスなどのファイルを転送できる簡単な方法を提供します。
始める前に、AirdropがすべてのMacおよびiOSデバイスで動作しないことを指摘する価値があります。デバイスにエアドロップが組み込まれているかどうかを知る必要があります。
1)iOSデバイスからMacにファイルを転送する場合、またはその逆の場合、iOSデバイス(iPhone、iPad、iPod)はiOS 7以降を実行する必要があり、MacにはOS X Yosemite(10.10)が必要です。どちらもWi-FiとBluetoolthがアクティブ化されており、特定のWi-Fiネットワーク上にいる必要はありません。
2)Airdropを使用して1つのiOSデバイスから別のiOSデバイスにファイルを共有する場合、両方のデバイスがiOS 7以降を実行し、Wi-FiとBluetoothの両方を有効にしている必要があります。次のデバイスのいずれかでAirDropを使用できます。
3)Airdropを使用して2つのMacコンピューター間でファイルを共有する場合、iOSデバイスとMac間でそれを行うのとは異なり、最新かつ最大のハードウェアやOSは必要ありません。また、Wi-FiとBluetoothがオンになっています。
以下に、たとえば、iPhoneからMacに写真を転送するためにAirdropをセットアップする方法の手順を説明します。
ステップ1:iPhoneとMacのエアドロップをオンにします
1. iPhoneでAirdropをオンにします
iPhone画面をスワイプしてコントロールセンターを育て、 エアドロップ:オフになります。
結果のメニューでは、ファイルを共有する人を次のように選択する必要があります。 連絡先のみ または みんな。
連絡先のみ まさにそのようなものです。連絡先アプリの人だけが、Airdropを使用していることを知っています。 みんな 近くのiOSデバイスまたは範囲のMac(約30フィート)を使用すると、デバイスを見ることができます。エアドロップを設定することをお勧めします みんな 連絡先アプリに参加していない人の状況を脇に置いておくことができるようにオプション。
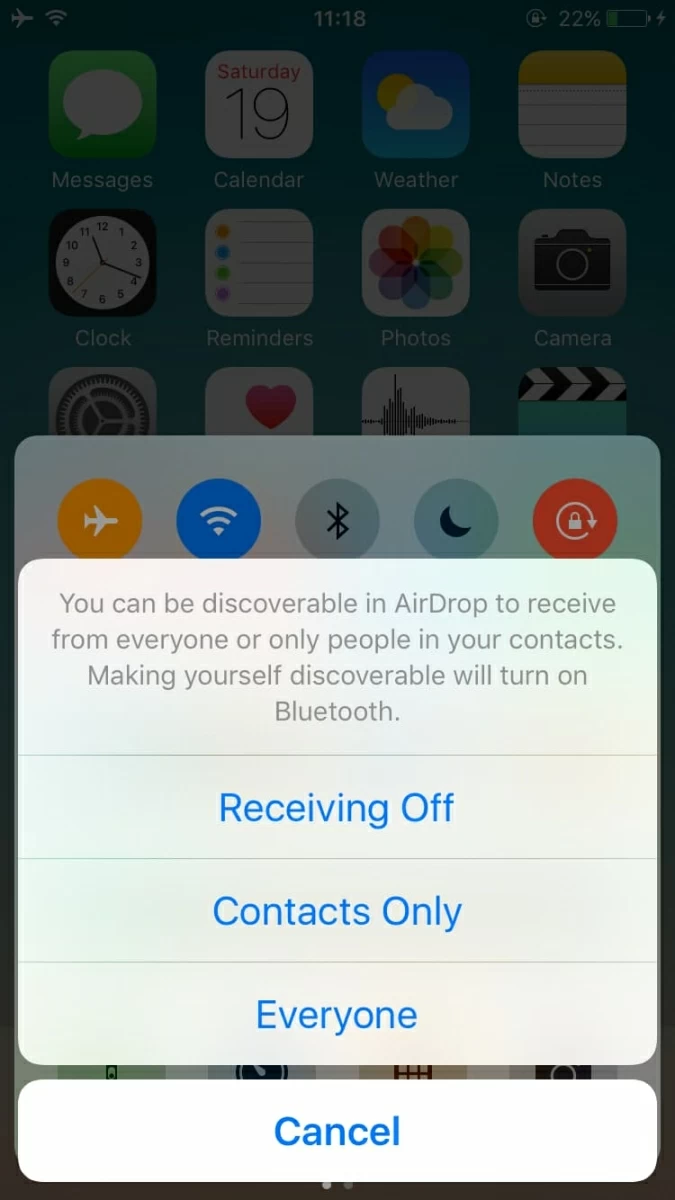
2。MacコンピューターのAirDropをオンにします
エアドロップをオープンする方法は2つあります。
Macでは、Finderウィンドウを開いて選択できます エアドロップ 左側のサイドバーにオプションとしてリストされているか、ファインダーのトップメニューに移動してクリックします 行く > エアドロップ。
これで、MacはAirDropを使用している近くのユーザーの検索を開始します。数秒を与えると、正しい空白領域にリストされているiPhone(およびエアドロップを使用している他のデバイス)が表示されることを願っています。
ステップ2:コンテンツを共有します
iPhoneに戻り、最初にMacに送信したい写真(またはその他のコンテンツ)を選択し、左下の共有アイコンをタップしてください。

次に、メッセージ、メール、メモへの追加など、共有するためのいくつかのオプションがあるメニューが表示されますが、言うセクションも表示されます。 タップして、AirDropと共有します、そこから、ファイルを送信できる近くのAirDropユーザーが表示されます。
次に、ファイルを共有したいデバイス名をタップします。共有通知がMacに送信されます。
Suggested read: iPod touchからWindows 10に音楽を転送する4つの方法
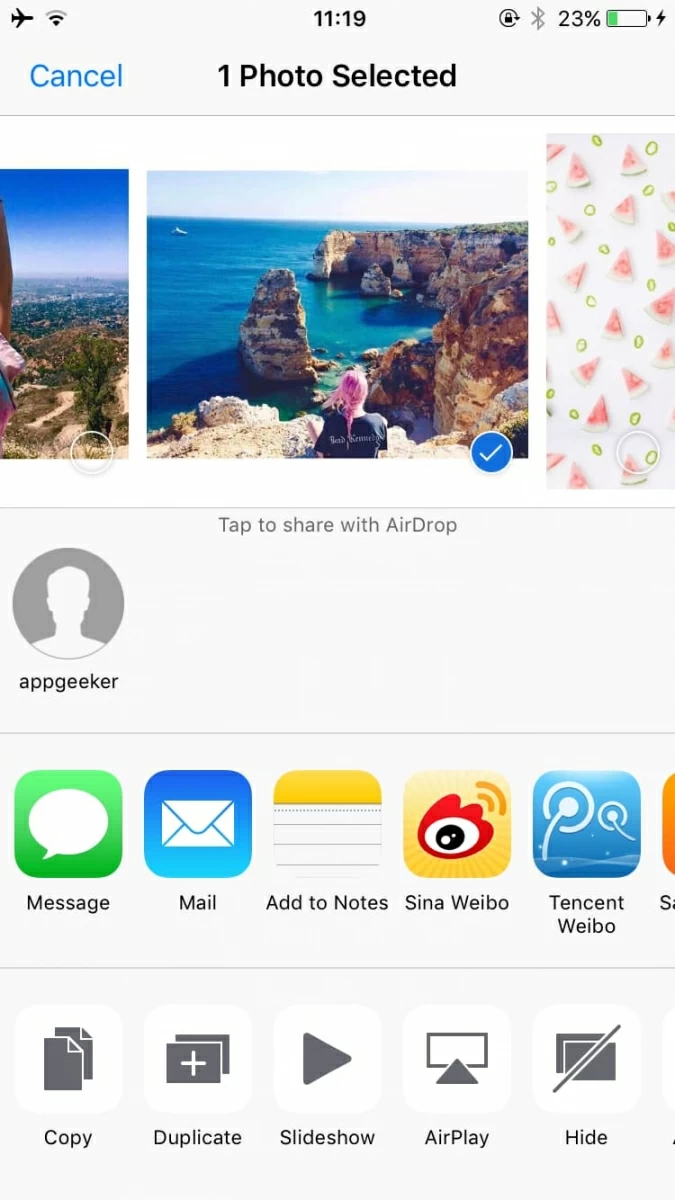
ステップ3:iPhoneから写真ファイルを受信するために「受け入れる」タップ
受信MACのエアドロップウィンドウに、送信デバイスが共有しようとしているコンテンツのAAプレビューでメッセージが表示されます。この場合、クリックするだけです 受け入れる ボタン、そして転送が開始するはずです。
結果のファイルは、Macのダウンロードフォルダーに保存され、適切なアプリで開かれます。たとえば、写真は写真アプリに表示され、WebサイトはSafariで開きます。
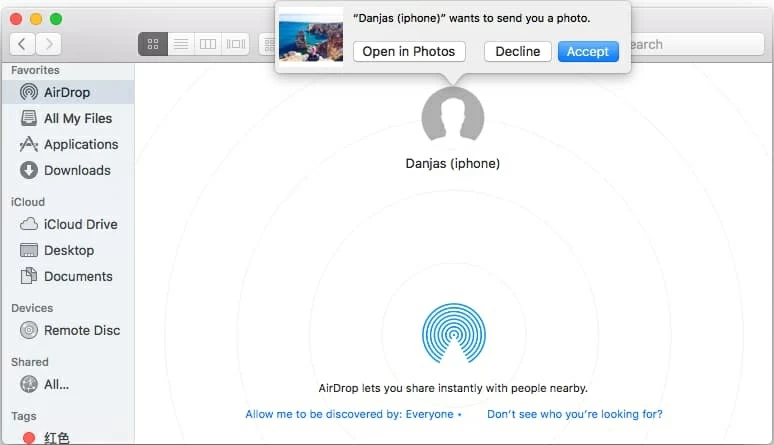
詳細:iPhoneからLG電話にコンテンツを移動する方法、およびその逆の電話転送ツールでその逆
MacからiPhone、iPad、またはiPodに写真(およびその他のファイル)を放送する方法
MacからポータブルiPhone、iPad、またはiPodにファイルを転送する場合、プロセスはMac用のiOSデバイスを介して送信することに似ています。使用可能なiOSデバイスが視界にある場合は、送信するデバイスの名前にファイルをドラッグアンドドロップするだけです。
ステップ1
MacでFinderウィンドウを開き、選択します エアドロップ サイドバーで、またはメニューバーに移動してクリックします 行く > エアドロップ。次に、エアドロップウィンドウで、選択します 私がみんなに発見されるようにしてください、 または 連絡先のみで発見されるようにしてください。 iPhoneがあなたのMacを見る可能性を高め、その逆のために、すべてのオプションを選択することをお勧めします。
iPhoneで、コントロールをスワイプして、エアドロップを お問い合わせください または みんな。
ステップ2
これで、ファイルを送信する準備ができているMacのAirdropウィンドウにiPhone名が表示されていることがわかります。
次に、iPhoneを表す名前に写真をドロップすると、iPhoneのアラートはすぐにファイルを受け入れるか拒否するかをすぐに促します。
ステップ3
タップするだけです 受け入れる そして、インピーは送られます。
すぐに、写真がiPhoneのカメラロールに保存されていることがわかります。
それでおしまい!
関連記事
LGからiPhoneに連絡先を転送する方法
iPadからSamsung電話までの音楽をコピーするための完全なガイド
iPhone Xから失われた連絡先を回復する方法