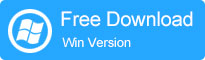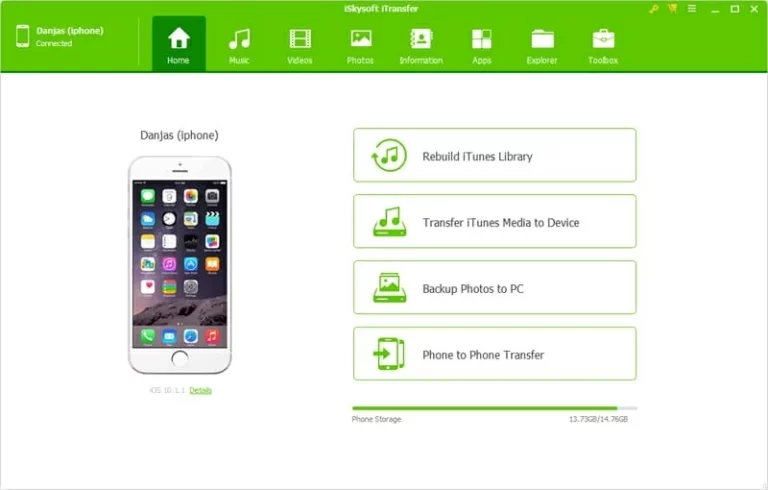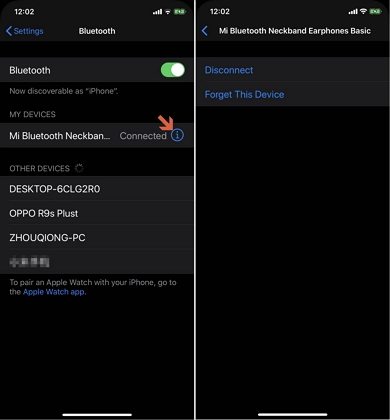iPhone XRからWindows 7コンピュータへ音楽をスムーズに転送する方法
クレイジーな音楽愛好家として、あなたがiPhone XRを巨大な音楽ライブラリで乱雑にしたことは驚くことではありません。これは、外出先で曲を楽しむのに理にかなっています。ただし、セーフキーピングのためにiPhone XRからWindows 7コンピューターに音楽を転送する必要がある場合、このような息をのむような数の曲を動かすのはでこぼこの道のように思えるかもしれません。
幸いなことに、iPhone XRからWindows 7 PCへの曲の移行を支援するために、ソフトウェア市場で大量のiPhone音楽転送ツールを利用できます。すべてを試してテストすることなく、どちらがうまくいくかを知るのは難しいので、私たちはあなたがより生産的になるようになるいくつかのアプリを組み立てました。
購入した音楽を転送:iTunes
iTunesは、iPhoneのファイルを管理するために使用できるApple独自のツールです。組み込みの機能「転送購入」を使用すると、購入した音楽をiPhone XRからWindows 7にコピーできます。これは、Apple MusicまたはiTunesストアから購入された音楽ファイルに適用されます。 iTunesを開始、インストール、または最新バージョンに更新するには。
簡単に転送できます:itransfer
すでに知っているように、iTunesは実際に購入した曲をインポートするために働いています。残念ながら、問題は、iPhone XRに保存されている購入されていない音楽がたくさんあり、Windows 7ハードドライブにそれらを置きたいということです。これは必ずしもトリッキーではなく、ファイル転送ツールを見ることをお勧めします。また、主要なオプションの1つはiPhoneデータ転送です。これは本当に総合的なプログラムであり、iPhone XR Music TransferをWindows 7に移動する手間のかからない体験を提供します。
最初から、ミニマリストのレイアウトは、iPhone XRからWindows 7コンピューターにトラックを転送する便利さを提供します。それはスマートであり、個人またはすべての曲を転送するか、プレイリストをWindows 7 PCに転送することを選択しても優れています。音楽トラックに加えて、iOS、Android、コンピューター、iTunesの間で、写真、ビデオ、連絡先、SMS、アプリなどを転送することも許可されています。
さらに良いことに、他のワンクリックソリューションを提供して、iTunesライブラリを再構築したり、iTunesメディアをデバイスに転送したり、写真をPCにバックアップしたり、電話データ転送に電話をかけたりします。全体として、それにはあなたが望むことができるすべての機能について含まれています。
今、旋回を与えました! iPhone XRからWindows 7デスクトップ&ラップトップに移動する曲のウィザードに行く前に、ソフトウェアをダウンロードして最初にインストールします。
ステップ1:iPhone XRデバイスをWindows7コンピューターに添付する
Windows 7 PCでソフトウェアを実行します。次に、デバイスのUSBケーブルを使用して、iPhone XRをWindows 7マシンに接続します。スマートフォンを認識するのにそれほど時間はかかりません。
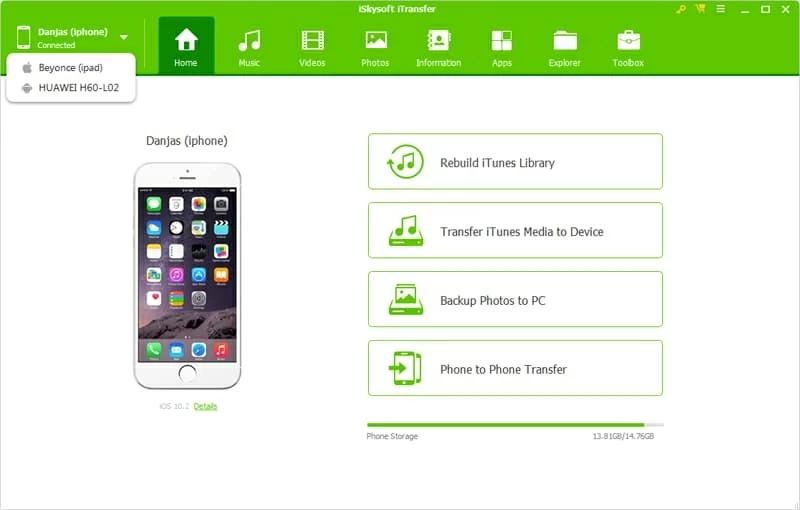
ステップ2:転送する曲を選択します
デバイスが接続したら、カーソルをに移動します 音楽 一番上の行にあるタブ、クリックします。これにより、iPhone XRに保存されているすべての音楽ファイルが表示されます。プレイリストは左ペインにリストされています。
次に、Windows 7 PCに移行する曲を選択します。 「名前」の横にあるボックスをチェックすることで、すべてのトラックを選択できます。または、それに応じて小さなボックスをチェックして、いくつかの特定の曲を選択します。
ヒント:右上隅の「検索フィールド」を使用して、選択を絞り込むことができます。
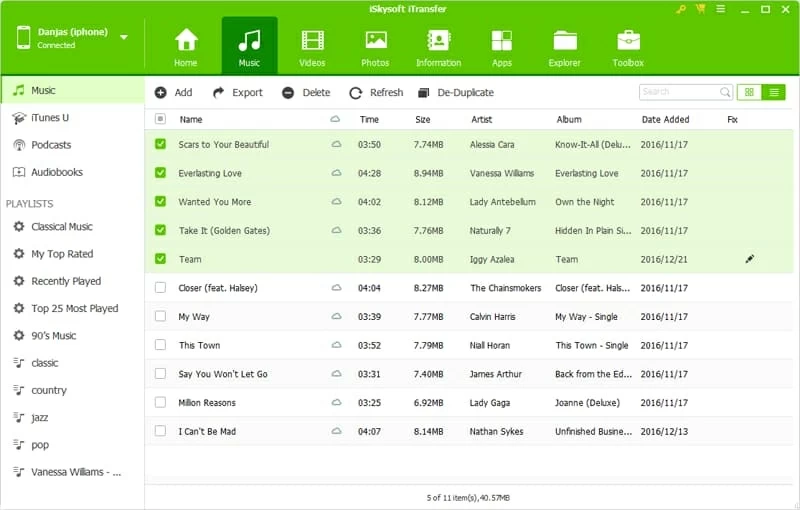
ステップ3:iPhone XR曲をWindows 7にコピーします
Recommended Read: iPhone 15/14/13/12のiOSセットアップアシスタントに戻る方法
選択した後、クリックしてください 輸出 > PCにエクスポートします 上部メニューバーに。
結果のポップアップウィンドウで、転送プロセス後にチューンを保存するために、Windows 7のセーブ宛先を選択します。
次に、クリックします 保存 確認するボタン。ソフトウェアは、iPhone XRデバイスからWindows 7に音楽の移行を開始する必要があります。
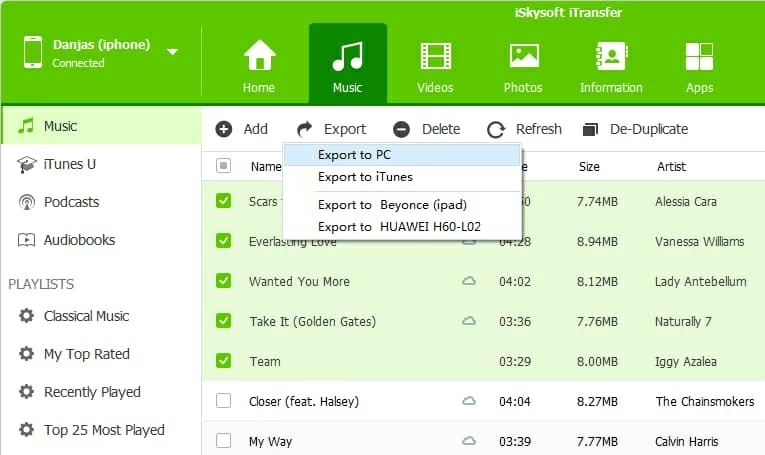
iPhone XRのプレイリストをWindows 7 PCにエクスポートするには、これを行う必要があります。左ペインに向かうプレイリストの下で、お気に入りのプレイリストを選択し、右クリックして、[PCにエクスポート]オプションをクリックします。
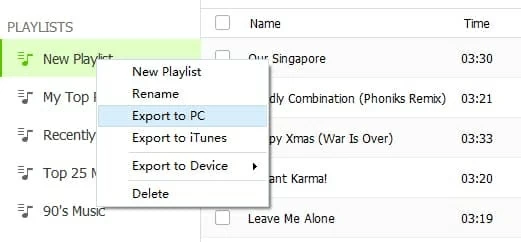
それはすべて音楽ファンです!
オプション3:iCloud Music Libraryに固執します
iCloud Music Libraryは、Apple MusicまたはiTunes Matchのサブスクリプションがある場合にのみ利用できます。 iTunes Music LibraryとiPhoneデバイスのApple Musicからダウンロードした曲にアクセスできるように、コンピューターで有効にすることができます。 iPhone XRからWindows 7コンピューターに音楽を保存するには、これらの手順でiTunesでiCloud Music Libraryを有効にします。
注意:iCloud Music Library Serviceはすべての国で利用できません。 iCloudサービスの詳細情報を知りたい場合は、これを確認してください。 PCでiCloud Music Libraryを使用します。
関連記事
iPhone 11 Pro Maxから失われたメッセージを回復します
iPhone X/ XSからWindows7コンピューターに音楽を追加する方法
iPhone XRデータファイルを外部ハードドライブにバックアップする方法