Samsungのセキュアフォルダーをバックアップする方法:回答と便利なコツ
プライバシーとセキュリティが最重要であるため、安全なフォルダー機能は、Galaxyスマートフォンでのデジタルプライバシーを強化するための貴重な資産として際立っています。知りたいですか Samsungの安全なフォルダーをバックアップする方法?この序文は、この機能の詳細な調査の紹介として機能し、フォルダー内でSamsungデータを保護し、そのユーティリティを最大化したい人に追加のヒントと洞察を提供します。
パート1:Samsung Secureフォルダーに写真がバックアップされています
はい、Samsung Secureフォルダーをバックアップすると、通常、写真を含むデータをバックアップすることが含まれます。ただし、Samsungを安全なフォルダーに戻すこともできます。連絡先、カレンダー、ビデオ、音楽、メモ、ドキュメント、アプリ、セキュアなフォルダー設定をカバーすることもできます。
重要: Secure Folderは、Samsung S8および新しいモデルにプリインストールされています。 Android Nを使用するデバイスの場合、Google PlayまたはGalaxyアプリからダウンロードできます。
Samsungセキュアフォルダーは自動的にバックアップされていますか?デフォルトでは、Samsungセキュアフォルダー 自動的にはありません コンテンツをバックアップします。ただし、デバイスと設定に応じて、セキュリティでセキュアフォルダーデータをSamsungクラウドまたはSDカードに手動でバックアップできます。
あなたも好きかもしれません: 安全なフォルダーを新しい電話に転送しますか?これがクイックソリューションです。
パート2:サムスンの安全なフォルダーをバックアップする前に気付くべきこと
セキュアフォルダーは、明確で保護されたストレージスペースです。安全なフォルダーに保存されているデータは、USBやWi-Fi Directなどの承認されていない共有方法を介して他のデバイスに転送することはできません。 Samsung Secureフォルダーにアイテムをバックアップする前に:
1。 Android OSが「設定>ソフトウェアの更新」に移動し、「ダウンロードとインストール」をテーピングし、画面上の手順に従って最新の状態にしていることを確認します。
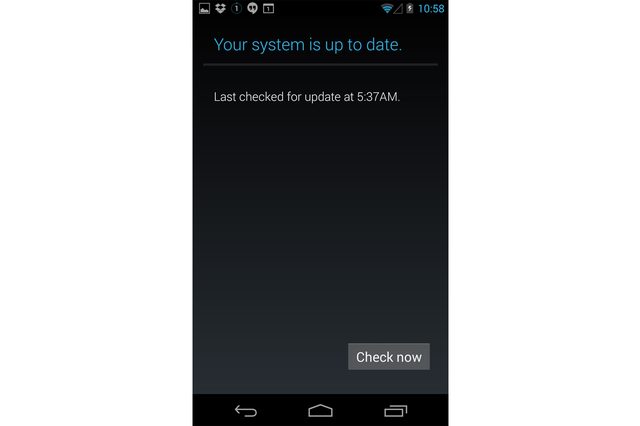
2。 Samsungで安全なフォルダを設定する:
- 「設定」に移動します>「バイオメトリックとセキュリティ」を選択します。
- 「セキュアフォルダー」をタップ>利用規約に同意します。
- SamsungアカウントIDとパスワードを入力し、「サインイン」をタップします。
- ロックメソッド(パターン、ピン、またはパスワード)を選択し、画面上の命令に従ってください。
- オプションで、便利なために生体認証を追加します。
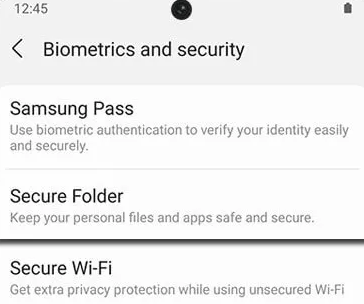
パート3:サムスンの安全なフォルダーをバックアップする方法
Samsungのクラウドサービスを使用して、Samsungのバックアップと復元設定を介して安全なフォルダーデータをバックアップして復元することが賢明な動きです。これにより、安全なフォルダーデータが他のバックアップとは別に保持されます。デバイスが失敗した場合、問題に遭遇した場合、またはリセットされている場合、Samsungアカウントにバックアップされている場合、データを回復できます。これがガイドです:
- 「設定」アプリを開き、「生体認証とセキュリティ」に移動します。
- 「セキュアフォルダー」をタップし、「バックアップと復元」を選択します。
- サインインしていない場合は、「アカウントを追加」をタップして、プロンプトに従います。
- 準備ができたら、「セキュアフォルダーデータをバックアップする」タップをタップします。
- 準備ができたら、バックアップするアイテムを選択し、「バックアップ」をタップします。
- 24時間ごとに「自動バックアップ」がデータを同期できるようにすることもできます。
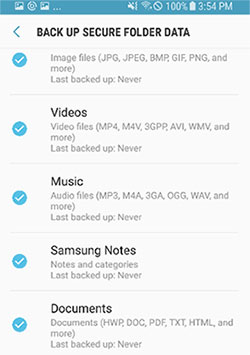
Samsung SDカードの安全なフォルダーをバックアップするつもりですか?それは簡単です!上記のように、バックアップと復元メニュー内で、バックアップの宛先のオプションが表示されるはずです。バックアップの宛先として「SDカード」を選択します。画面上の手順に従ってバックアップするコンテンツを選択し、バックアップを開始します。
パート4:SamsungセキュアフォルダーをPCにバックアップする方法
Samsung Smart Switchは、コンピューター上のデータ管理のための強力なツールであり、デバイス間のスムーズな移行を確保し、安全なフォルダーに保存されている機密情報を含む重要なデータをバックアップして固定するための堅牢なオプションを提供します。続行する:
See also: パスコードなしでロックされたiPhone 13にアクセスする方法
- まだ行っていない場合は、PCにSamsungスマートスイッチをダウンロードしてインストールしてください。
- USBケーブルを使用して、SamsungデバイスをPCに接続します。
- PCでスマートスイッチを起動します。接続されたサムスンデバイスを自動的に検出する必要があります。
- スマートスイッチでは、「バックアップ」に関連するオプションを探します。
- 安全なフォルダーコンテンツをバックアップするオプションが表示されます。このオプションを選択します。
- 画面上の指示に従って、バックアップを開始します。
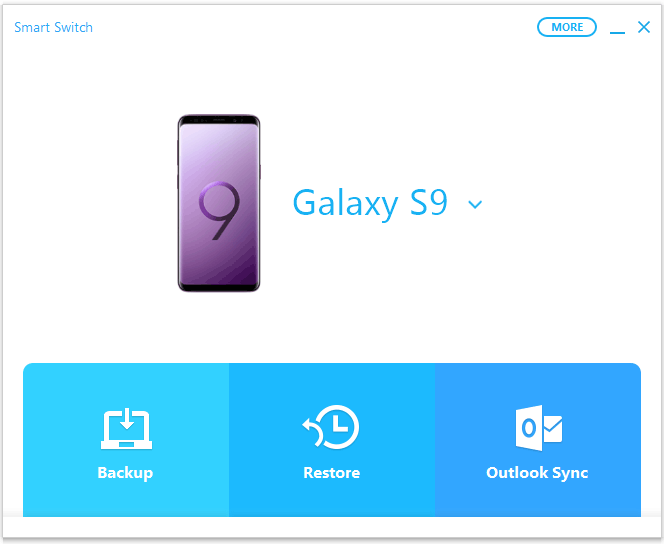
パート5:Samsungの安全なフォルダーを復元する方法
以前に安全なフォルダーのバックアップを作成した場合、この特定の手順に従うことでデータを回復することができます。 Samsung Secure Folderのバックアップからデータを復元するための方向は次のとおりです。
- 開始するには、Samsungデバイスの「設定」にアクセスし、「セキュアフォルダー」を選択します。
- 次に、セキュアフォルダー設定に移動し、「バックアップと復元」を選択します。
- そこから、復元するファイルを選択し、「今すぐ復元」オプションをタップします。
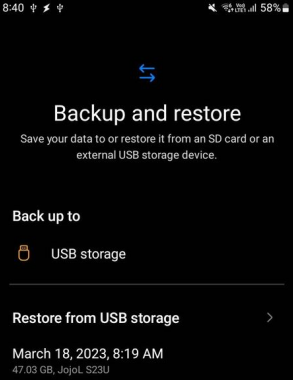
パート6:Samsungのセキュアフォルダーを管理する方法
1.安全なフォルダーを非表示または表示する方法は?
- セキュアフォルダーを非表示にするには:Samsungのクイックパネルを下げ、セキュアフォルダーアイコンを選択して、セキュアフォルダーの内容を非表示にします。
- 安全なフォルダーの詳細をもう一度表示するには、クイックパネルのセキュアフォルダーアイコンをタップします。
2.セキュアフォルダー内のデータを削除する方法は?
- メニューアイコンを開き、[バックアップと復元]をクリックします。
- [セキュアフォルダーバックアップデータを削除]をクリックします。
- バックアップデータを選択して、「削除」を削除してタップします。
3. Samsungセキュアフォルダーをアンインストールする方法は?
- セキュアフォルダーを開き、3つの垂直ドットをタップします(その他のオプション)。
- 「設定」を選択し、「その他の設定」に移動します。
- 「セキュアフォルダー」をアンインストールするには、「アンインストール」をタップします。
セキュアフォルダーをアンインストールする前にコンテンツをバックアップする場合は、メディアファイルをフォルダーから移動するオプションを有効にしてください。次に、アンインストールをタップして、アンインストールプロセスを続行します。
4.アプリケーションセキュアフォルダーをインストールする方法は?
- 「セキュアフォルダー」に移動し、[アプリの追加]をクリックします。
- デバイスに既にインストールされている1つまたは複数のアプリケーションを選択し、[追加]をクリックします。
- Play StoreまたはGalaxy Storeからアプリケーションをインストールする場合は、「Play Storeからダウンロード」または「Galaxy Storeからダウンロード」を選択します。
5.安全なフォルダーアイコンをカスタマイズする方法は?
- セキュアフォルダーアプリケーションを開きます。
- 3ドットメニューアイコンを選択します。
- オプションから「カスタマイズ」を選択します。
- 必要に応じて、名前、色、アイコンを調整します。
- 終了したら、「Apply」を押します。
![]()
6.安全なフォルダーからデータを移動する方法は?
- セキュアフォルダーにアクセスし、ギャラリーをクリックします。
- 画像を選択し、その他のオプションをクリックして、セキュアフォルダーから移動を選択します。
- 選択したアイテムは、デフォルトのストレージでギャラリーに転送されます。
追加:コンピューター上の他のSamsungデータをバックアップする方法
SamsungアカウントとSamsung Smart Switchは、安全なフォルダーデータのバックアップを支援できます。このフォルダーを超えてデータをバックアップする場合は、優れたユーザーエクスペリエンスを提供するサードパーティソフトウェアを選択することをお勧めします。今日の情報の速い世界では、サムスンの電話を定期的にバックアップすることが重要であり、信頼できるユーザーエクスペリエンスを確保することが重要です。
Android(Win and Mac)のMobilekin Backup Manager(Android Backup&Restoreと呼ばれる)を使用して、Samsung電話またはAndroidベースのデバイスのコンテンツをコンピューターにバックアップすることで、データ復元に関する利便性とセキュリティの強化とセキュリティを楽しむことができます。


Galaxyコンテンツを保護するためにMobilekin Androidバックアップと復元を利用する方法は?
- ソフトウェアをコンピューターにダウンロードしてインストールすることから始めます。
- その後、プログラムを開き、USBケーブルを使用してGalaxy電話をコンピューターに接続します。
- 必要に応じて、デバイスでUSBデバッグをアクティブにして、検出します。
- インターフェイスを入力すると、「バックアップ」と「復元」オプションが表示されます。
- 「バックアップ」を選択すると、バックアップで使用できるファイルタイプのリストが表示されます。
- 目的のファイルタイプを選択し、「参照」をクリックして、データを保存する場所を示します。
- 最後に、「バックアップ」ボタンをクリックして、Samsungデータのバックアップをコンピューターにバックアップします。
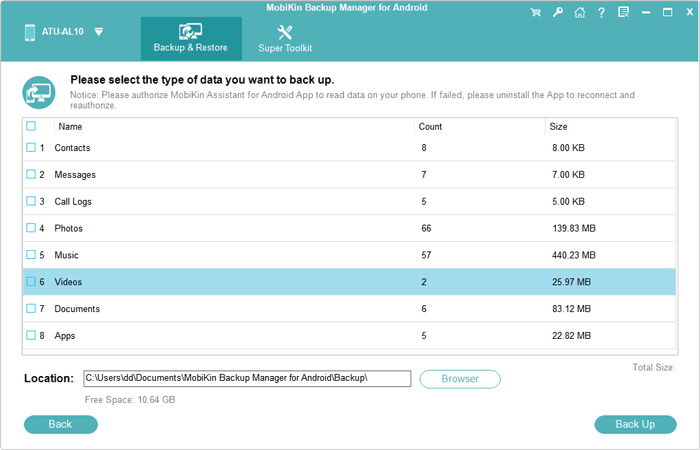
より鮮明な指示については、以下のビデオをクリックしてください。
最後に
この記事を通して、Samsung Galaxyの安全なフォルダーの強力な機能を最大限に活用できます。このページに焦点を合わせると、各セクションを慎重に進めることをお勧めします。そうすることで、さまざまなマナーでSamsungセキュアフォルダーを管理する方法についての豊富な知識を明らかにすることができます。最後に、この投稿をソーシャルメディアで共有して、困っている人を支援してください。
最後に、ここに追加のヒントがあります。SamsungSecureフォルダーのバックアップオプションの問題が発生している場合は、次の手順を検討してください。セキュアフォルダーを開き、画面の上部に「セキュアフォルダー」を複数回タップします(このアクションは非表示メニューを明らかにします)。画面の下部に「セキュアフォルダーバックアップ」を有効にします。



