PCからiPhoneへの動画転送方法6選
素晴らしい映画をダウンロードしたり、PCで興味深いビデオを編集したり、iPhoneでそれらを視聴または保存したい場合は、PCからiPhoneにビデオを転送するための簡単で信頼できる方法が必要です。それで、iPhoneとPCの間でファイルを移動する最も効率的な方法は何ですか?大きなファイルを転送するのは難しく、時間がかかる場合がありますが、心配しないでください!この記事では、ビデオをスムーズかつ効率的に転送するのに役立つ6つの簡単な方法を紹介します。
方法1:iOS転送を介してPCからiPhoneにビデオを転送する方法
iTunesまたはiCloudを使用したくない場合は、PCからiPhoneにビデオを移動するのに役立つ他の電話転送ツールがあります。良い選択です iOS転送、これは、データの損失のリスクなしにPCからiPhoneにビデオを転送できるプロフェッショナルなiOSデバイスです。ビデオに加えて、テキストメッセージ、コールログ、連絡先、音楽、写真、電子書籍など、他のタイプのデータも処理できます。
iOS転送の機能のリスト:
- 品質の損失なしに、数分でPCからiPhoneにビデオを転送します。
- iOSデバイス、コンピューター、iTunes間でファイルをコピーします。
- ビデオ、テレビ番組、着信音、ポッドキャスト、画像、音楽、連絡先、テキストメッセージ、ドキュメントなど、幅広いファイルを同期および管理します。
- 優れた写真オーガナイザー、連絡先アシスタント、音楽編集者。
- iPhone 16/15/14/13/12/11/x/8/7/6、iPod Touch、iPadなどを含むすべてのAppleデバイスと互換性があります。
- それはあなたのプライバシーを妨げません。


iOS転送でPCからiPhoneにビデオを転送する方法は?
ステップ1。iOSを実行して、iPhoneをコンピューターにリンクしてリンクします
インストールされているiOSをコンピューターに転送し、iPhoneをUSBケーブルでPC/コンピューターに接続します。接続が成功すると、ソフトウェアはiPhoneを認識し、左サイドバーにiPhoneのライブラリを表示します。
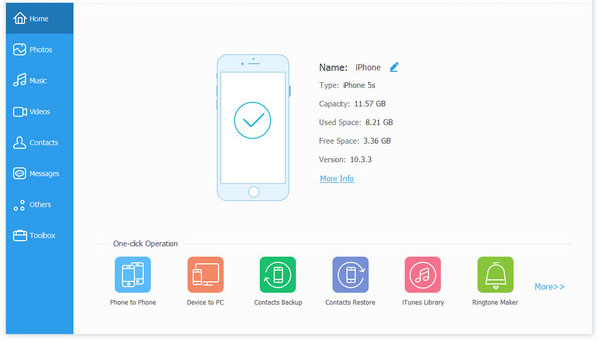
ステップ2。iPhoneにビデオを追加します
左サイドバーの「ビデオ」カテゴリをクリックすると、iPhone上のすべてのビデオファイルがウィンドウの右側に表示されます。[+]ボタンをクリックして[ファイルを追加]または「フォルダーの追加」をクリックして、コンピューターからビデオファイルを追加します。
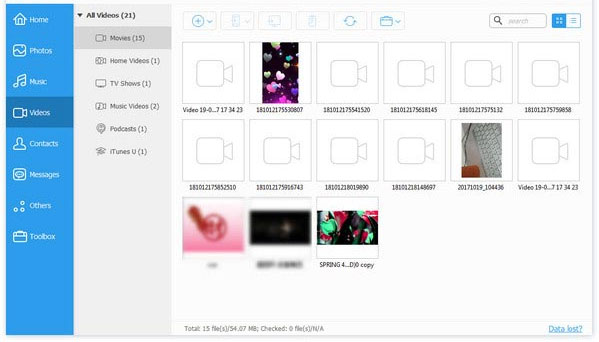
ステップ3。すぐにPCからiPhoneにビデオを転送
必要なビデオを見つけて、[開く]をクリックして、PCからiPhoneにビデオの転送を開始します。転送が完了すると、指定したターゲットフォルダーにビデオが表示されます。
ウェイ2:ファイルエクスプローラーを介してPCからiPhoneにビデオを送信する方法
Windowsファイルエクスプローラーを使用して、PCからiPhoneに4Kビデオファイルを転送することは、最も古い学校のアプローチと見なされる可能性があります。この方法にはサードパーティのソフトウェアは必要ありません。必要なのはUSB Lightningケーブルだけです。コンピューターにはこの組み込み機能があるため、iPhoneをPCに接続するだけでジョブを完了するのに必要です。
Suggested read: 2025年にポケモンGOプラスプラスが起動しない問題の解決方法
ファイルエクスプローラーでPCからiPhoneにビデオを転送する方法は?
- iPhoneをPCにリンクするには、USBケーブルを使用し、コンピューターへの信頼を確認するように求められたら「信頼」を選択します。
- 「このPC」にアクセスして、「デバイスとドライブ」の下にデバイスを見つけます。
- 次に、「Apple iPhone」をクリックして、「内部ストレージ」、「DCIM」、最後に「100Apple」をクリックします。
- 多数のビデオを所有している場合、「101Apple」、「102Apple」などの追加のフォルダーが存在する可能性があります。
- 転送する特定のビデオファイルに移動して、コピーして「100Apple」フォルダーに貼り付けます。
- または、ビデオを指定されたフォルダーにドラッグアンドドロップすることもできます。
- 転送が完了すると、ビデオにはiPhoneの「写真」セクションでアクセスできます。
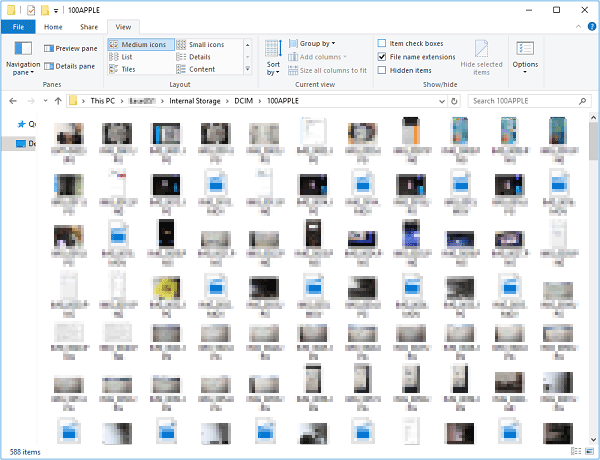
ウェイ3:iCloudを使用してPCからiPhoneにビデオを移動する方法
ビデオをコンピューターからiPhoneに転送するには、AppleのiCloudサービスを選択できます。これは、AppleデバイスとWindowsデバイスの両方と互換性があります。さらに進む前に、両方のデバイスで同じApple IDを使用し、ビデオに十分なiCloudストレージを持っていることを確認してください。 (Apple IDは無効になっていますか?)
iCloudを介してPCからiPhoneへのビデオを共有する方法は?
- iOSデバイスで、「設定」にアクセスし、(名前)に移動し、「iCloud」>「写真」を選択します。 「iCloud写真」オプションをアクティブにします。
- コンピューターでは、iCloudの設定を開き、「写真」>「iCloudフォトライブラリ」を有効にします。
- 「私のPCから新しい写真とビデオをアップロード」をチェックし、[変更]をクリックして、転送するビデオを含むフォルダーを指定します。
- 同期プロセスが完了したら、iPhoneで「写真」アプリを開いて、転送されたアイテムを表示および検証します。

オプションでは、PCからiPhoneにiCloud.comからiPhoneにビデオを転送することも許可されています。 (クイックナビゲーション: iPhoneの設定で「iCloud写真」を有効にします>サインイン iCloud.com Apple IDを使用して>[写真]を選択してビデオをアップロードし、iPhoneの「写真」アプリのアイテムを確認します。
ウェイ4:iTunesでコンピューターからiPhoneにビデオを転送する方法
iTunesは、メディアプレーヤー、メディアライブラリ、モバイルデバイス管理ユーティリティとして機能する、さまざまなiPhoneタスクの汎用性の高いソリューションとして機能します。 PCからiPhoneカメラロールにビデオを転送するには、iTunesの最新バージョンがインストールされていることを確認してください。
iTunesを使用してPCからiPhoneにビデオをインポートする方法は?
- USBケーブルを使用してiPhoneをPCに接続し、 iTunes 自動的に起動します。
- iPhoneのロックを解除し、コンピューターを信頼してください。プロンプトがある場合は、iPhoneパスワードを入力してください。 (iPhone PassCodeを忘れましたか?)
- iTunesの「ファイル」>「ファイルをライブラリに追加」に移動し、コンピューター上のビデオファイルを選択してライブラリに追加します。
- iTunesのデバイスアイコンをクリックして、左側のメニューから「映画」を選択します。
- 「映画の同期」を有効にし、[適用]をクリックします。 iTunesは、映画を一度にiPhoneに同期します。
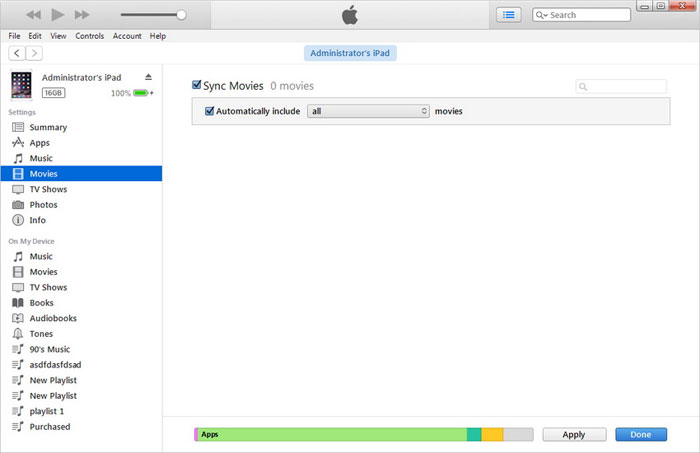
ウェイ5:VLCメディアプレーヤーを使用してコンピューターからiPhoneにビデオを入手する方法
汎用性の高いクロスプラットフォームアプリケーションとして、VLCメディアプレーヤーはPCとiPhoneの両方でシームレスに動作します。 iPhoneにVLCを使用することにより、同じネットワークに接続されている限り、デバイスとコンピューターの間で動画を簡単に共有できます。
VLCメディアプレーヤーを介してPCからiPhoneにビデオをダウンロードする方法は?
- iPhoneでVLCアプリを起動し、ユーザーインターフェイスの左上隅にあるVLCアイコンをタップします。
- 「WiFi経由で共有」を有効にし、提供されたIPアドレスに注意してください。
- Windowsラップトップで、ブラウザを開き、アドレスを入力します。
- MP4、MOV、またはM4VビデオをWindows PCからページにドラッグアンドドロップします。
- これらの選択されたビデオはワイヤレスで、iPhoneに自動的に転送されます。 (MKV、VOB、M2TS、およびAVCHDビデオの場合、転送する前にiPhoneがサポートする形式に変換する必要があります。)
- ビデオアイテムは、iPhoneのVLCアプリに保存されます。
- iPhoneカメラロールにビデオをダウンロードする場合は、同期されたアイテムを選択して「共有」ボタンをタップします。
- 「(番号)ビデオを保存」を選択し、カメラロールで見つけます。
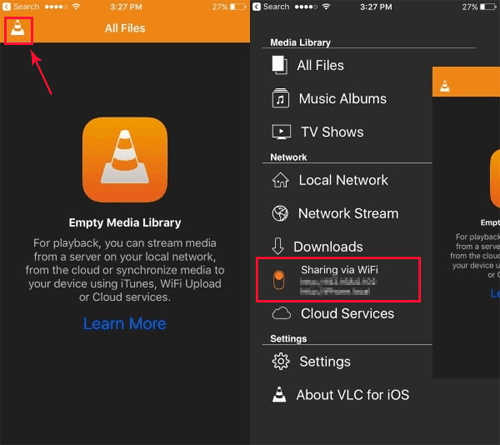
ウェイ6:Googleドライブを介してコンピューターからiPhoneに大きなビデオを送信する方法
Googleドライブにより、コンピューターからiPhoneへの楽なビデオ転送が可能になります。ウェブサイトまたはデスクトップアプリを介してビデオをアップロードしてから、ドライブを使用してiPhoneにアクセスしてダウンロードするだけです。移動中にマルチメディアファイルの共有とアクセスを合理化します。 (iPhoneに最適なクラウドストレージ。)
ただし、iCloud Driveと同様に、限られたクラウドストレージに注意することが不可欠です。ビデオファイルのサイズがサービスで利用可能なストレージを超えないようにしてください。
Googleドライブを使用してPCからiPhoneにビデオをアップロードする方法は?
- 航行することから始めます drive.google.com Googleアカウントの資格情報を使用してログインします。
- 次に、左上隅に「新しい」ボタンまたは「私のドライブ」を見つけます。
- ドロップダウンメニューから「ファイルアップロード」または「フォルダーアップロード」のいずれかを選択して、ビデオをクラウドに転送します。
- iPhoneで、App Storeにアクセスして、Google Driveアプリをダウンロードしてインストールしてください。
- インストールしたら、Webサイトで使用した同じGoogleアカウントを使用してサインインします。
- インストールを完了したら、iPhoneでGoogleドライブを起動します。
- クラウドにアップロードしたすべてのビデオファイルがあります。
- それらをデバイスにダウンロードして、都合の良いときに見て楽しんでください。
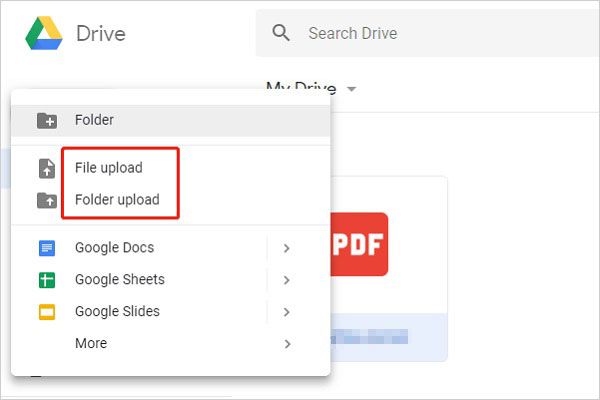
最終性
通路を通過すると、それを見つけることができます iOS転送 ビデオをコンピューターからiPhoneにシームレスにコピーするための究極のソリューションとして浮上します。動画を迅速に転送するだけでなく、iPhoneでのスムーズな再生も保証し、視聴体験を向上させます。


最後に、ここでの温かいリマインダーが、PCからiPhoneに4Kや4KのPRORESなどの高デマンドのビデオを転送すると、同期速度や凍結の問題が遅くなる可能性があります。ビデオクリップをワイヤレスでコピーすることを選択したときに、ネットワーク速度をアップグレードしてこの問題を解決することを検討してください。
PCからiPhoneにビデオを転送する方法に関するFAQ
Q1。品質を失うことなく、PCからiPhoneにビデオを転送するにはどうすればよいですか?
品質を損なうことなくビデオを転送する最良の方法は、iOS転送などのデスクトップ転送ツールを使用することです。これらのアプリは安定しており、PCとiPhoneの間に大きなビデオファイルをすばやく移動するように設計されています。クラウドベースの方法とは異なり、デスクトップソフトウェアはインターネット接続を必要とせず、高速で信頼性の高いオプションになります。
Q2。 iTunes同期せずにWindows 11からiPhoneにビデオを転送するにはどうすればよいですか?
iOS転送は、iTunesを使用せずにビデオを転送する場合に適したオプションです。 Windows 11 PCからiPhoneにビデオを簡単にドラッグアンドドロップするか、[追加]ボタンをクリックして転送できます。または、クラウドを使用したい場合は、クラウドストレージを快適に使用している限り、iCloudを介してビデオを同期できます。
Q3。 iPhoneからWindows 11 PCにビデオをダウンロードするにはどうすればよいですか?
iPhoneからWindows 11 PCにビデオを転送するには、次の手順に従ってください。
- iTunesを開き、接続したらiPhoneアイコンをクリックします。
- 左パネルから「ファイル共有」を選択します。
- ダウンロードするビデオを含むアプリを選択します。
- リストからビデオを選択し、[保存]をクリックしてPCにエクスポートします。
アプリがファイル共有をサポートしていない場合は、iOS用のMobilekin Assistantなどのツールを使用して、iPhoneからPCにファイルをすばやく転送できます。
Q4。 USBケーブルなしでビデオをiPhoneにワイヤレスで転送する方法は?
ビデオをコンピューターからiPhoneにワイヤレスで転送する簡単な方法は、iCloudを使用することです。 iPhoneアカウントとiCloudアカウントの両方が同じApple IDにリンクされていることを確認してください。同期する前に、ビデオを保存するのに十分なストレージスペースがiCloudにあるかどうかを確認してください。すべてがセットアップされたら、Wi-Fiを介してビデオを転送できます。詳細については、この記事の方法3と方法6を参照してください。


