Apple IDのパスワードをリセットせずに見つける方法:完全ガイド
App Store、iCloud、Apple MusicなどのAppleサービスにアクセスするには、Apple IDが不可欠です。 Apple IDのパスワードを忘れた場合は、特にリセットパスワードプロセスを実行できないか、希望したくない場合は、イライラする可能性があります。幸いなことに、Apple IDのパスワードをリセットせずに見つける方法がいくつかあります。この記事では、iPhone、iPad、またはMacを使用しているかどうかにかかわらず、これらの方法を調べます。
Apple IDパスワードのルールは何ですか?
Apple IDパスワードのルールについて知ることで、パスワードが何であるかのヒントを得ることができます!確かに、それはあいまいなヒントかもしれませんが、それはまだ何よりも優れています…多くの人々は実際に最初にセットアップしたパスワードを思い出すことになります。
Apple IDパスワードの要件のリストは次のとおりです。
最小長: パスワードの最小長は8文字以上です。一般的に、ハッカーや他の悪意のある俳優にとって推測するのが難しいため、より長いパスワードが望ましいです。
アッパーとロウのケース: パスワードは、上限文字と低ケース文字の両方の組み合わせでなければなりません。これは、安全なパスワードを確保するためにAppleが使用する良い慣行でもあります。
最低1番号: パスワードには少なくとも1つの数値があるはずです。
典型的なパスワードはありません: Appleは、一般的/典型的なパスワードを受け入れません。これには次のものが含まれます。
- ABCDEF
- パスワード123
- 1234567
- QWERTY
簡単に推測できるものはすべて、セキュリティ目的でAppleによって許可されていません。
iPhoneでリセットせずにAppleIDパスワードを見つける方法
リセットなしでiPhoneでApple IDパスワードを見つける3つの異なる方法をリストしました。これには、設定メニュー、SIRI、およびChromeのパスワードマネージャーの使用が含まれます。メソッド#1から始めて、次のメソッドへの道を進めることができます。これにより、自分に合った理想的な方法を見つけることができます。
方法1。設定でApple IDパスワードを見つけます
Apple IDのパスワードを見つける最初の方法は、iPhoneの設定内を見ることです。これらの手順に従って、Apple IDのパスワードを見つけます。
- [設定]メニューを開きます。
- 下にスクロールして、[パスワード]オプションを選択します。 iOS 13以前には、「パスワードとアカウント」です。
- パスコード、フェイスID、またはタッチIDでロックを解除します。
- リストからApple IDのパスワードを見つけます。上部の検索機能を使用することもできます。
デバイスをiOS 18に更新した場合、PasswordsアプリでApple IDパスワードを見つけることができます。
方法2。AppleIDパスワードを見つけるのを手伝ってください。
Siriは、アラームを設定したり、リストを作成したり、指示を与える以上のことを行うことができます。また、Apple IDのパスワードを見つけるために使用することもできます。
- 「こんにちはSiri」または「Hey Siri」と言って、Siriの注意を引いてください。または、サイドボタンまたはホームボタンを押して、Siriを開きます。
- Siriアプリが開いていたら、「Apple IDのパスワードとは何か」または「Appleのパスワードを表示してください」と尋ねてください。
この方法により、パスワードがすぐに表示されるため、[設定]メニューに移動する時間を節約できます。
方法3。Chromeで保存されたパスワードを見つけます
Google ChromeのAppleアカウントにログインしたことがあるなら、良いニュースがあります!また、Chromeブラウザはパスワードを保存します。パスワードは、設定にアクセスするだけで取得できます。
これらの手順に従って、ChromeブラウザでApple IDの保存されたパスワードを見つけます。
- iPhoneまたは別のAppleデバイスでクロムを開きます。
- 下部の3つのドットをタップして、クロム設定にアクセスします。
- パスワードマネージャーまたは「Google Password Manager」を開きます。
- 保存されたすべてのパスワードのリストが画面に表示されます。
- 検索バーを使用して、account.apple.comまたはiCloud.comを検索します。
- タップしてパスワードを表示します。
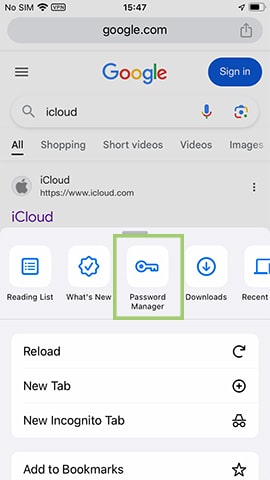
MacでリセットせずにAppleIDパスワードを見つける方法
MacでリセットせずにApple IDのパスワードを取得する方法を疑問に思っていますか?それは完全に理解できます…結局のところ、多くのユーザーはApple IDパスワードを忘れたときにiPhoneにアクセスできません。その場合、パスワードを取得する唯一の実行可能な方法は、Macデバイスを使用することです。
以下に、Macを使用してiCloud/Apple IDパスワードを見つける3つの異なる方法があります。
方法1。パスワードアプリでApple IDパスワードを見つけます
お使いのデバイスはMacOS Sequoiaで実行されていますか?これは、パスワードアプリを使用できることを意味します。この便利なアプリは、すべてのパスワードを安全で安全な方法で保存します。
Macでパスワードを見つける手順を以下に示します。
- パスワードアプリを開きます。
- パスワードを表示するには、アカウント(Apple ID/iCloud)を見つけてクリックします。
方法2。システム設定でApple IDパスワードを見つけます
MacデバイスがMacos Sonomaで実行されていない場合、パスワードアプリを使用することはできません。しかし、システムの設定からパスワードを見つけることができるので、それは心配する必要はありません。
- Appleメニューを開き、システム設定に移動します。
- 「パスワード」を見つけて開きます。
- タッチIDまたはアカウントパスワードを使用するように求められます。
- リストから、iCloud/Appleアカウントを選択します。
- 「詳細の表示」をクリックして、パスワードを表示します。
方法3。SafariでApple IDパスワードを見つけます
Macのパスワードアプリにアクセスできないのですか、それともApple IDのパスワードを持っていませんか?また、Macのデフォルトブラウザ「Safari」に頼って、探しているものを見つけることもできます。
- Safariブラウザを開きます。
- メニュー>[設定]>[パスワード]に移動します。
- ユーザーアカウントのパスワードまたはタッチIDで認証します。
- Apple.comを検索して、関連するユーザー/パスを見つけます。
ただし、この方法は、以前にSafariブラウザからApple/iCloudアカウントにサインインした場合にのみ機能します。
リセットせずにApple IDのパスワードが見つかりませんか?今すぐリセットします
上記のメソッドのいずれも機能しておらず、Apple IDのパスワードをリセットすることを考えていますか? iPhone、信頼できるデバイス、またはAppleサポートを使用して、Apple IDパスワードをリセットまたは変更できます。どの方法があなたに合っているかを確認してください。
方法1。iPhoneでApple IDパスワードをリセットします
Appleによると、Apple IDパスワードをリセットする最も簡単で最良の方法は、iPhoneを使用することです。デバイスはすでにサインインされているため、Appleが本当にあなたであることを簡単に認識できます。
- [設定]メニューを開きます。
- 名前をクリックして、「サインインとセキュリティ」をタップします。
- 「パスワードを変更」するオプションが表示されます。タップします。
- パスワードリセットの手順に従ってください。
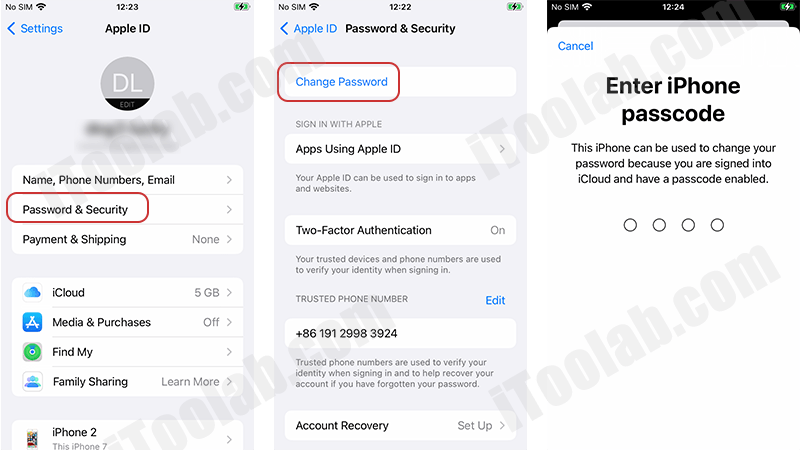
また、上記の手順を実行して、信頼できるデバイスでApple IDパスワードをリセットすることもできます。
方法2。Appleサポートアプリを介してAppleIDパスワードをリセット
パスワードをリセットする別の方法は、Appleサポートアプリを使用することです。この方法のために、借りたAppleデバイスと信頼できる電話番号にアクセスする必要があります。
Learn more: Apple IDなしでiPadを解除する方法 – 完全ガイド
友人、家族、またはApple StoreからiPhoneを借りることができます。これらの手順に従って、サポートアプリを使用してApple IDパスワードを変更します。
- 開始するには、iPhoneでAppleのサポートを見つけて開きます。
- サポートアプリ内で、サポートツールを見つけて開きます。
- [パスワードのリセット]オプションを選択し、[他の誰かを支援]を選択します。
- 詳細(メールアドレス/電話番号)を入力します。
- [続行]>[継続]をクリックしてください。指示に従ってください。
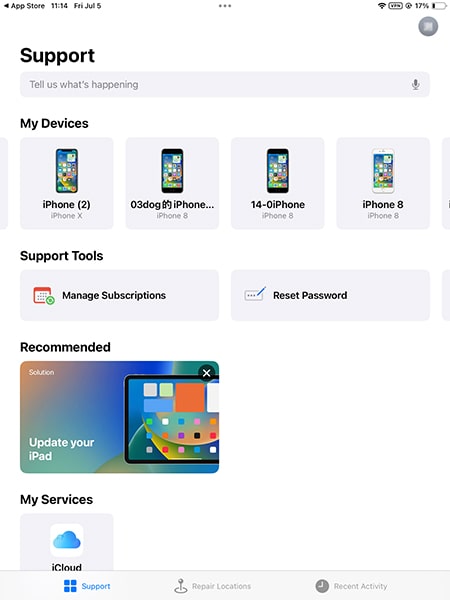
ボーナス:Apple IDのパスワードを忘れましたか? 1クリックしてサインアウトします
iPhoneからApple IDを直接削除できるといいのではないでしょうか?さて、このようなツールがあり、Itooltab Unlockgo iPhone Unlockerと呼ばれています!これは、1クリックでパスワードなしでApple IDを削除できるオールインワンソリューションです。
Unlockgoの最大の機能のいくつかは次のとおりです。
- パスワードなしで現在のApple IDを削除/サインアウトするのに役立ちます。
- 削除後、所有者/iCloudアクティベーションロック画面にロックされたiPhoneにとどまることはありません。
- すべてのiPhone/iPad/iPodモデルとiOSバージョンをサポートしています。
- Apple IDパスワードの削除とは別に、画面パスコードのロックを解除したり、iCloudロックのロックを解除したりすることもできます。
それで、あなたは何を待っていますか? Unlockgo iPhone Unlockerを今すぐダウンロードしてください!
これらの手順に従って、iPhone Unlockerのロックを解除して、パスワードなしでiPhoneからApple IDを削除します。
ステップ1 インストールされたら、ロック解除を開き、「Unlock Apple ID」を選択します。
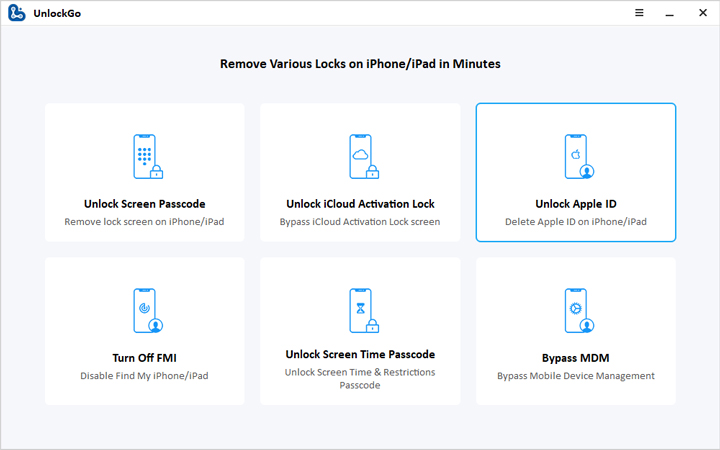
ステップ2 次のステップでは、iPhoneをコンピューターに接続します。 iPhoneが接続されたら、[今すぐロック解除]オプションをクリックします。

ステップ3 2FAとロック画面がiPhoneまたはAppleデバイスで有効になっていることを確認する必要があります。
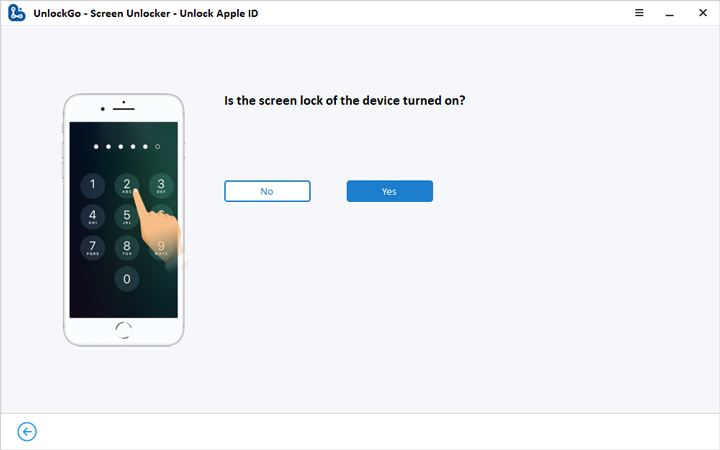
ステップ4 次のステップでは、Unlockgoはデバイスモデルに基づいてファームウェアをダウンロードします。[ダウンロード]をクリックしてプロセスを開始します。ファームウェアのダウンロードが終了したら、「今すぐロック解除」をクリックして、数分間待ちます。
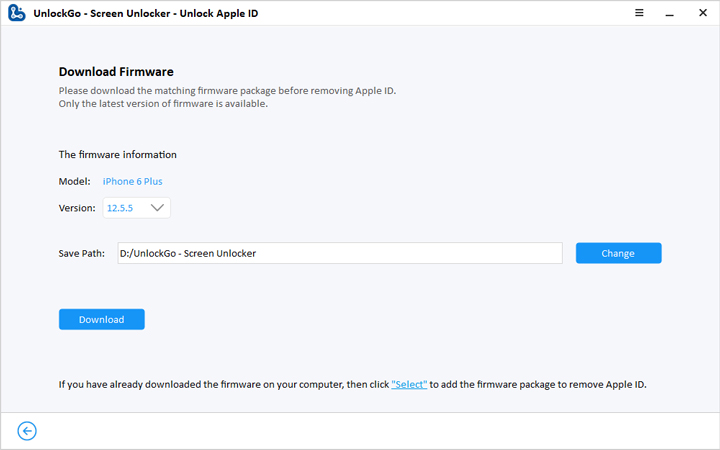
ステップ5 Apple IDが削除されたら、iPhoneまたはiPadをセットアップするように求められます。画面上の指示に従って、デバイスをセットアップし、そのすべての機能をお楽しみください。
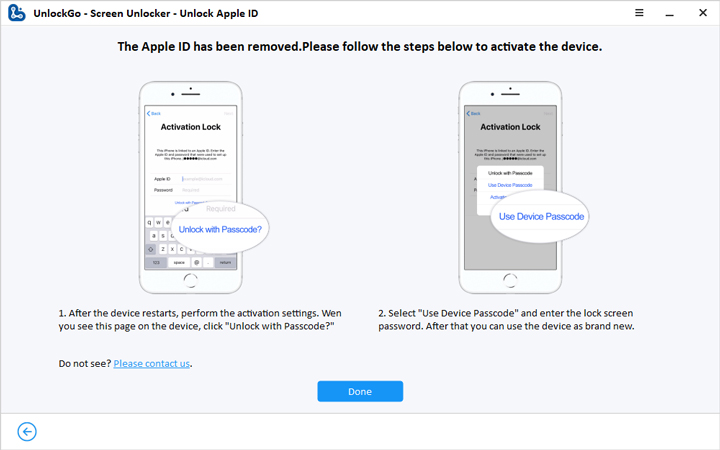
結論
リセットせずにApple IDパスワードを見つける方法を支援できるさまざまな方法をリストしました。これには、Appleサポートアプリ、Safari、Chrome、またはMacデバイスの使用が含まれます。
Apple IDパスワードをリセットしたくない場合は、Unlockgo Unlockerを使用してiPhone/iPadから削除し、別のApple IDにログインしてすべてのAppleサービスを楽しむことができます。


