[完全ガイド] iPhoneをPCに有線および無線で接続する方法
iPhoneをPCに接続すると、多くの利便性と可能性がもたらされます。この接続が確立されたら、写真を自由に転送し、音楽を同期し、重要なデータをコンピューターにバックアップできます。コンピューター上のiPhoneファイルを簡単に管理し、プラットフォーム間で同期することもできます。
このガイドでは、iPhoneをPCに接続する4つの方法を調査し、体験を簡素化するための段階的な指示を提供します。有線接続またはワイヤレス接続が必要な場合でも、このガイドはニーズを満たすことができます。接続を完了する方法を選択し、デバイスの機能を最大限に活用して、効率的なデータ管理とアクセシビリティを確保します。
方法1:USBケーブルでiPhoneにコンピューターに接続する方法
iPhoneをコンピューターに接続する最も簡単で最も直接的な方法は、USBケーブルを使用することであり、iTunesまたはサードパーティのソフトウェアを必要としません。これにより、iPhoneからPCへの写真やビデオの簡単なアクセスと転送が可能になります。ただし、この方法には制限があります。音楽をコンピューターに転送したり、iPhoneに着信音を追加したりするのはサポートされていません。デバイスに付属のUSBケーブルがあることを確認してください。次に、以下の手順に従うことができます。
- USBケーブルを取り出し、大きな端をPCに接続し、小さな端をiPhoneに接続します。
- 接続が有効になり、コンピューターがiPhoneを検出すると、デバイスにチップが表示されます。
- iPhoneのロックを解除すると、「このデバイスが写真やビデオにアクセスできるようにする」というメッセージが表示されます。「許可」をタップします。
- コンピューターに目を向け、「このPC」をクリックすると、iPhoneがデバイスとドライブのセクションを表示できます。
- iPhoneをダブルクリックして内部ストレージを開き、iPhoneからこのコンピューターに写真やビデオをコピーできます。
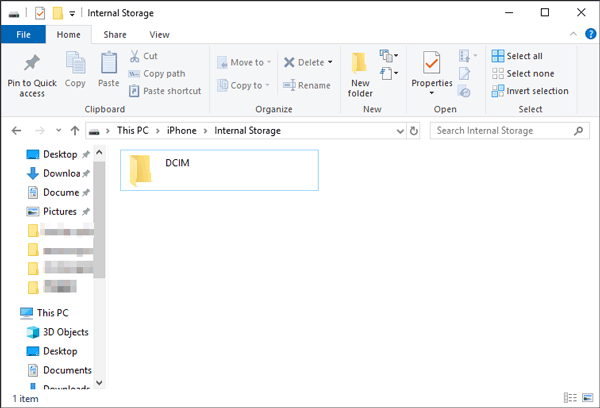
ちなみに、iPhoneがコンピューターに初めて接続するのが初めてである場合は、最初にUSBドライバーをインストールする必要がある場合があります。ただし、心配しないでください。Windowsは自動的にドライバーのインストールプロセスを完了します。
ウェイ2:iPhoneにiTunesでiPhoneを接続する方法
iPhoneをコンピューターに接続してデータの同期をする公式の方法は、iTunesを使用しています。 iTunesを使用して、すべてのiPhoneのデータと設定をバックアップ用にPCに同期するか、本、着メロ、映画、音楽、画像などの特定のファイルをiPhoneに同期することができます。 iPhoneをiTunesをワイヤレスで使用して、またはUSBを介してPCに接続できます。これがあなたが従うかもしれない手順を示します。
iPhoneをUSBでコンピューターに接続する方法:
- iPhoneを元のUSBケーブルでコンピューターにリンクします。
- 接続中、iTunesは自動的に起動される可能性があります。 iTunesの最新バージョンがインストールされていることを確認してください。 iTunesの「ヘルプ」>「更新のチェック」に移動し、必要に応じてiTunesを更新します。
- iTunesインターフェイスのiPhoneアイコンをクリックします。
- [今すぐバックアップ]をクリックして、コンピューターにローカルiPhoneバックアップを作成し、コンテンツを選択して同期します。
- 「適用」と「同期」を押して同期プロセスを開始し、プロセスが終了するまでしばらく待ちます。
実際、iTunesインターフェイスでiPhoneアイコンを見つけることができる頃には、iPhoneを既にコンピューターに接続していることがあり、iTunesでiPhoneの管理を開始する可能性があります。次に、このガイドは、接続後にiTunes上のファイルを管理するための例として、ファイルのバックアップを採用します。
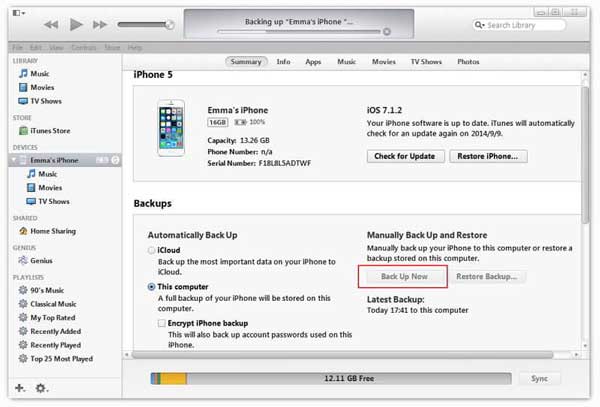
[オプション]>[このiPhoneが接続されているときに自動的に同期する]をクリックして、iPhoneをコンピューターに接続するたびに同期することもできます。
iPhoneをワイヤレスにラップトップに接続する方法:
iPhoneをWiFiでコンピューターに接続することもできます。それを達成するために、次の手順を参照できます。
- 元のUSBケーブルでiPhoneをコンピューターに接続します。
- コンピューターでiTunesを実行します。
- iTunesインターフェイスのiPhoneアイコンをクリックし、[オプション]ボタンまでスクロールして、右パネルの「このiPhoneとの同期」を確認します。次に、[適用]オプションをクリックして、同期プロセスを開始します。
- しばらく待って、iPhoneに変更が適用されるように同期を終えてから、iPhoneをコンピューターから外します。
- iPhoneの「設定」に移動し、「Wi-Fi」>「Wi-Fiネットワーク」をタップします。また、iPhoneとコンピューターが同じWiFiネットワークに接続されていることを確認してください。
- 画面の左上に「設定」をクリックし、下にスクロールして「一般」>「iTunes wi-fi sync」をタップします。そして、iTunesが今すぐコンピューターで実行されていることを確認してください。
- 「今すぐ同期」をタップすると、iPhoneはWiFiを介してPCとワイヤレスで同期します。 (iPhoneを修正する方法iTunesに表示されない方法)
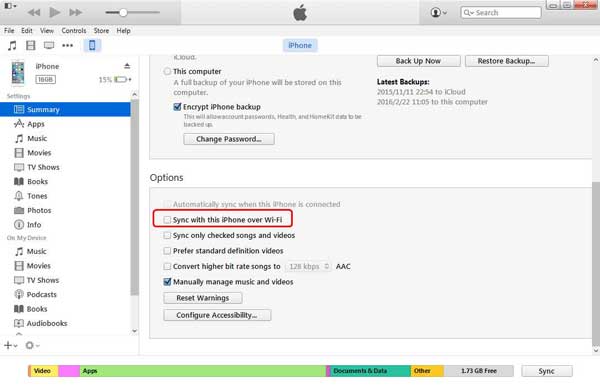
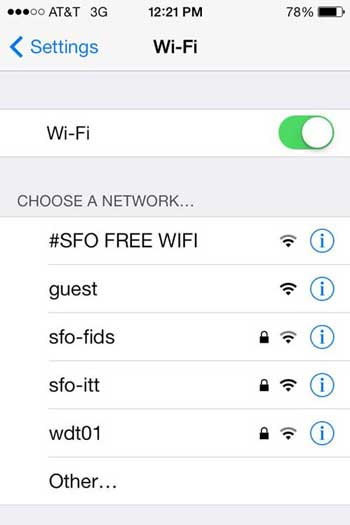
方法3:iPhoneをワイヤレスでPCに接続する方法
iPhoneからコンピューターにデータを転送したいのですが、USBコードが手元にありませんか?クラウドベースのファイル共有ソリューションが必要です。次に、iCloudやDropboxなどの他のサードパーティアプリを使用して、iPhoneをコンピューターにリンクする方法を紹介します。ここでは、iCloudを例として設定して、PC上のiPhoneファイルにアクセスし、さまざまなデバイスでデータを同期する方法を示します。
- まず、「設定」>(あなたの名前)>「iCloud」にナビゲートして、iPhoneのiCloudバックアップを有効にする必要があります。
- コンピューターに転送するデータカテゴリを選択し、対応するボタンをオンにします。
- Windows PCで、Appleの公式サイトからiCloudをダウンロードしてインストールします。それを実行して、iCloudアカウントにログインします。
- iCloud Driveに移動すると、ここでファイルを表示およびコピーすることができます。
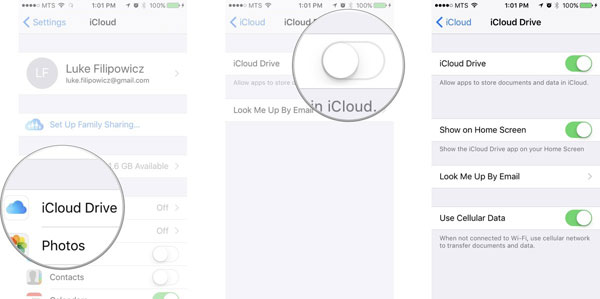
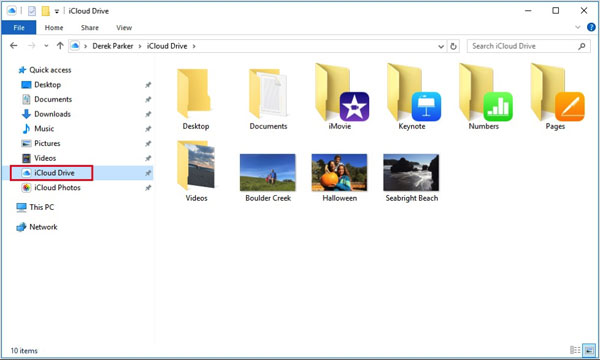
ウェイ4:iTunesなしでiPhoneをコンピューターに接続する方法
iTunesなしでiPhoneをコンピューターにリンクしたくない場合は、サードパーティソフトウェアを使用してiPhoneをPCに接続することもできます。ここでは、iOSのMobilekin Assistantを強くお勧めします。これは、データ損失なしにUSBケーブルと転送ファイルを介してiPhoneをWindows PCに接続するシンプルでありながら強力なiPhoneデータ転送ソフトウェアです。 iTunesを使用したくない人にとって、このソフトウェアは単に完璧なiTunesの代替品です。
iOSのアシスタントのコア機能:
- 2つの接続方法を提供します。つまり、USBケーブルまたはWiFiを介してiPhoneをPCに接続できます。
- これにより、iPhoneとコンピューターの間に幅広いデータを転送できます。これには、連絡先、SMS、写真、ビデオ、音楽、通話ログ、メモ、書籍、アプリなどが含まれます。
- データ転送プロセス中または後にデータ品質の損失はありません。
- 1クリックのiTunesバックアップと復元機能が付属しています。
- iOSのアシスタントのMacバージョンを使用すると、iPhoneをMacに接続し、ファイルを簡単に転送できます。
- 最新のiPhone 15/15 Pro(Max)やiOS 18/17を含む全体的なiPhone/iPad/iPodモデルをサポートしています。
![]()
![]()
以下に、iPhoneをPCに接続し、iOSのアシスタントとともにiPhoneからコンピューターにファイルを転送する方法を紹介します
ステップ1。iPhoneをWindows PCに接続します
PCのiOS用の無料ダウンロードアシスタントを無料でダウンロードし、USBケーブルを介してiPhoneをPCに接続します。ポップアップが表示されている場合は、iPhone画面で「このコンピューターを信頼する」をタップします。

ステップ2。必要なファイルを選択します
ソフトウェアのメインインターフェイスから、すべてのファイルカテゴリが表示される左パネルに移動できます。各データカテゴリをクリックすると、転送するファイルをプレビューして選択できます。
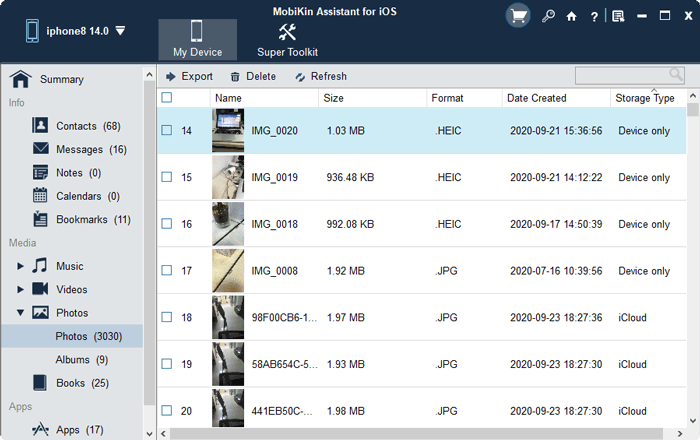
ステップ3。iPhoneからPCにファイルを転送します
必要なすべてのファイルを選択したら、トップメニューから[エクスポート]ボタンをクリックして、iPhoneからPCへの転送プロセスを開始できます。
Read more: Apple IDなしでiPadを解除する方法 – 完全ガイド
結論
ご覧のとおり、さまざまな方法でiPhoneをコンピューターに接続できます。あなたに最適なことは、あなたが達成したいことに依存します。 iTunesとiCloudは、接続を完了し、iOSデータをワイヤレスで同期することができます。ただし、どちらの方法も以前にバックアップデータを上書きします。さらに、USBケーブルを介してiPhoneをWindowsコンピューターに直接接続できますが、この方法でカメラロール内の画像と映画のみを移動できます。
iOSのMobilekin Assistantは、iPhoneからすべてのiOSデータをiPhoneからPCにバックアップまたは転送することをお勧めします。迅速な転送速度を保証し、メッセージ、音楽、写真などなど、さまざまなメディアタイプをサポートします。
![]()
![]()



