「すべてのコンテンツと設定をリセットできない場合の対処法」
iPhoneで「すべてのコンテンツと設定」オプションを使用しようとしていて、機能していない場合は、あなただけではありません。
通常、デバイスをリセットすることは、永続的な問題を修正するためのソリューション、または新しい所有者のために準備する場合です。しかし、時には、物事が計画どおりに進まないこともあります。
ソフトウェアのバグや、Apple IDのネットワークの問題のような単純なものでさえ、リセットプロセスが失敗する可能性があります。
この記事では、これが起こる一般的な理由を説明し、動作しないすべてのコンテンツと設定を消去するための実用的な手順を紹介するので、iPhoneを正常にリセットできます。
パート1:なぜiPhoneがすべてのコンテンツと設定を消去できないのですか?
すべてのコンテンツと設定が機能しないというオプションが機能しない場合、多くの問題がこのプロセスを停止する可能性があります。のような:
インターネット接続の問題: 弱いまたは不安定な接続は、消去プロセスを妨げる可能性があります。信頼できるWi-Fiまたはモバイルデータ接続があることを確認してください。
Apple ID検証の失敗: Apple ID検証コードを受信する問題に遭遇する場合がある場合、または正しいコードを入力した後でも確認が失敗する場合があります。 Apple ID検証の障害は、Appleの検証システム、接続性の問題、時代遅れのiOSバージョン、2要素認証の遅延、誤った日時設定、またはその他のデバイス関連の問題の一時的な問題により発生する可能性があります。
ソフトウェアバグ: これらは、ページの読み込みとレンダリングに影響を与えるiOSまたはiPadosのハードウェアまたはソフトウェアの問題のために発生します。おそらく、デバイスのソフトウェアをアップグレードすることで問題を解決できます。
サーバーの停止: Appleが所有するサーバーの停止またはメンテナンスのために、削除を完了できない場合があります。
パート2:機能していないすべてのコンテンツと設定を消去する方法は?
iPhoneがすべてのコンテンツと設定が機能しないことを消去していることがわかった場合は、パニックに陥らないでください。以下は、すべてのコンテンツとデバイスの設定を消去することに関連する問題を解決する方法です。
Also read: iPhoneのメモをクラウドやコンピュータにバックアップする方法【5つのオプション】
- 修正1:iPhone/iPadを再起動します
- 修正2:インターネット接続を確認します
- 修正3:ネットワーク設定をリセットします
- 修正4:SIMカードを挿入します
- 修正5:電源を切るiPhoneを見つけてください
- 修正6:Apple IDのサインアウト
- 修正7:画面パスコードをオフにします
- 修正8:iOSバージョンを更新します
修正1:iPhone/iPadを再起動します
簡単なステップでソリューションを始めましょう – フォース再起動。消去プロセスをブロックしている可能性のあるマイナーな不具合をクリアすることができます。
iPhoneモデルに応じて、フォース再起動を実行する方法は次のとおりです。
- iPhone 8以降: ボリュームアップボタン、次にボリュームダウンボタンをすばやく押してリリースします。 Appleロゴが表示されるまで、サイドボタンを押し続けます。
- iPhone7: ボリュームダウンとスリープ/ウェイクボタンの両方を同時に押し続けます。 Appleロゴが表示されたときにリリースします。
- iPhone 6以前: スリープボタンとホームボタンの両方を同時に押し続けます。 Appleロゴが表示されるとリリースされます – 携帯電話が再起動されます。
この単純なスタートがすべてのコンテンツと設定の問題を消去できないことを修正する可能性が多くあります。それ以外の場合は、次のソリューションにジャンプできます。
修正2:インターネット接続を確認します
消去プロセスでは、Appleのサーバーに接続する必要があるため、安定したインターネット接続が義務付けられています。デバイスが優れたWi-Fi接続または信頼できるモバイルデータ接続にあることを確認してください。接続がかなり劣っているか、故障している場合は、ネットワーク接続を確認したり、サービスプロバイダーに相談したりすることをお勧めします。
修正3:ネットワーク設定をリセットします
ネットワークをリセットすると、消去プロセスに影響を与える可能性のある接続に関連する問題を解決できます。ここにステップがあります:
- [設定]>[一般>転送]またはリセットiPhone>[リセット]に移動します。
- ネットワーク設定のリセットをタップします。
- プロンプトがある場合は、パスコードを入力します。
- ネットワーク設定を再度リセットすることにより、確認してください。
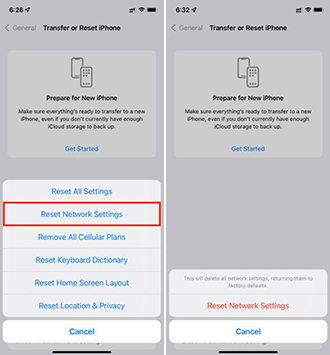
修正4:SIMカードを挿入します
SIMカードを挿入すると、ネットワーク接続とApple IDの確認に関連する問題を解決できます。デバイスにSIMカードが挿入されていない場合は、次の手順に従ってください。
- iPhoneにSIMカードトレイを見つけます。
- SIMカードをトレイに挿入します。
- iPhoneを再起動して、もう一度消去プロセスを試みます。
修正5:電源を切るiPhoneを見つけてください
すべてのコンテンツと設定を実行していないための別の修正を次に示し、それが私のiPhoneの検索をオフにしています。オフになっているiPhoneは、リセットプロセスをブロックする可能性のあるセキュリティ機能を無効にし、デバイスが中断せずにすべてのコンテンツと設定を消去できるため、役立つ可能性があります。
これがそれを行う方法です:
- 設定を開く。
- 上部に名前をタップします。
- 私の検索を選択します。
- タップしてiPhoneを見つけて、スイッチを切り替えてオフにします。
- Apple IDパスワードを入力して確認してください。
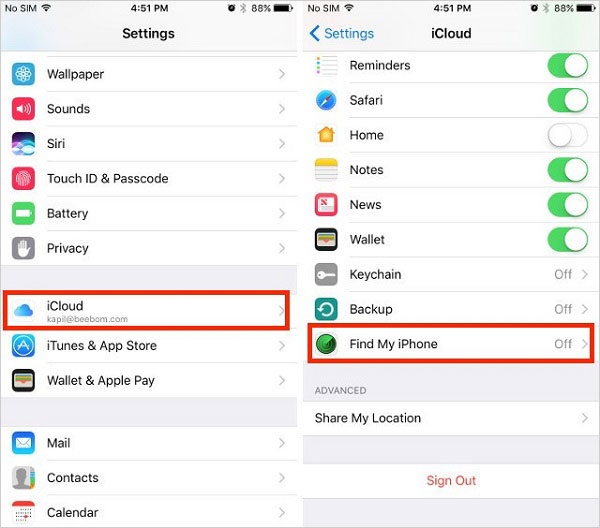
修正6:Apple IDのサインアウト
「すべてのコンテンツと設定の消去」オプションが機能しない場合、Apple IDからサインアウトすると、iCloudに関連する問題を解決したり、プロセスをブロックしている可能性のあるiPhoneを見つけたりすることができます。アカウントを切断することにより、リセットを防ぐ潜在的な障壁を削除します。
設定に移動し、上部の名前をタップし、サインアウトを選択して、スムーズな消去を確実にするのに役立ちます。
修正7:画面パスコードをオフにします
画面パスコードをオンにした場合は、消去プロセスを確認するためにパスコードを入力する必要がある場合があります。画面の電源をオフにすると、デバイスをスムーズに消去できます。
- [設定]>[FaceID&PassCode(またはTouchID&PassCode)に移動します。
- 現在のパスコードを入力します。
- タップターンパスコードをオフにします。
- パスコードをもう一度入力して確認してください。
画面パスコードを忘れた場合は、iTooltab Unlockgo iPhone Unlockerを使用して画面ロックを削除できます。
修正8:iOSバージョンを更新します
最新のiOSバージョンに更新すると、「すべてのコンテンツと設定」機能が正しく機能するのを防ぐ可能性のあるバグまたはグリッチを解決できます。更新をチェックして、デバイスが最新のソフトウェアを実行していることを確認してください。
- [設定]>[一般>ソフトウェアアップデート]に移動します。
- 利用可能な更新をダウンロードしてインストールします。
パート3:iPhone/iPadですべてのコンテンツと設定を消去する別の方法
問題のトラブルシューティングに時間を費やしたくない場合は、iPhoneまたはiPadをリセットするために使用できる多くの代替方法があります。
これらの代替ソリューションの詳細な見方は次のとおりです。
- Way 1。パスコードの試行に10回失敗した後、iPhoneを消去します
- 方法2。Icloud経由でiPhoneを消去します
- Way3。iPhoneをiTunesで消去します
- ウェイ4。アクティベーションロックに閉じ込められずにiPhoneを消去
Way 1。パスコードの試行に10回失敗した後、iPhoneを消去します
iPhoneは、大切なデータが間違った手に落ちたときにあなたの貴重なデータを保護する機能を提供します。 「データの消去」オプションは、10の間違ったパスコードの試行後、iPhoneのすべてのデータをクリアします。これはデータ保護機能ですが、通常の方法でiPhoneを消去できない場合、iPhoneを消去するのにも役立ちます。

方法2。Icloud経由でiPhoneを消去します
ICloudがインターネットに接続されている場合、iChoneを介してiPhoneをリモートで消去できます。
- iCloud.comにアクセスして、Apple IDでログインします。
- オプションからデバイスの検索を選択します。
- 左側のすべてのデバイスリストで、消去するデバイスを選択します。既に選択している場合は、すべてのデバイスをクリックしてリストに戻り、新しいデバイスを選択します。
- [デバイスの情報]ウィンドウで[このデバイスを消去]をクリックします。
- 画面上の指示に従って、消去プロセスを完了します。
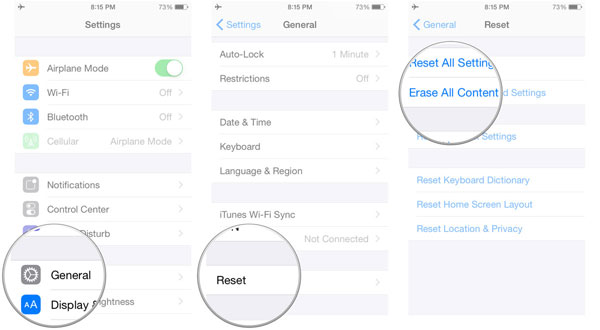
Way3。iPhoneをiTunesで消去します
iTunesを使用してデバイスを復元することも可能です。最初に購入したときにデバイスを状態に戻します。デバイスが凍結したり、反応しなくなったりするなど、販売または渡す準備をしている場合など、デバイスが問題を経験している場合に便利です。
- USBケーブルまたはWi-Fi接続を使用して、デバイスをコンピューターに接続します。
- PCでiTunesアプリを開き、iTunesウィンドウの左上近くのデバイスボタンをクリックします。
- 左側のサイドバーの概要をクリックします。
- [復元]をクリックし、画面上の指示に従ってプロセスを完了します。
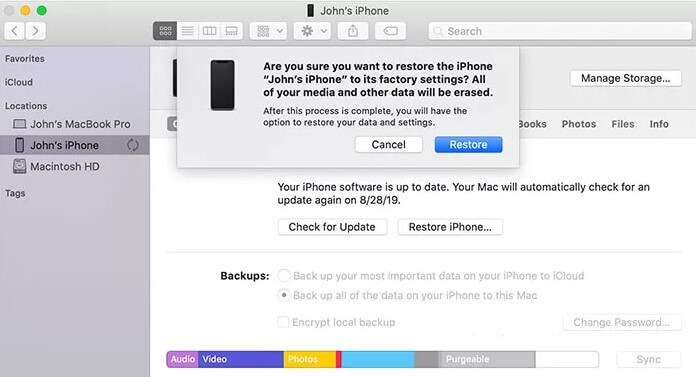
ウェイ4。アクティベーションロックに閉じ込められずにiPhoneを消去
デバイス上のApple IDアカウントに署名した場合、3つの方法を使用してデバイスを消去した後、iCloud Activation Lock画面に貼り付けられます。 Apple IDの資格情報を忘れたり、Apple ID検証コードを受け取れない場合は、デバイスを使用できません。
幸いなことに、アクティベーションロック画面に貼り付けられずにiPhoneを消去する別の方法があります。 itooltab Unlockgo iPhone Unlockerを使用することをお勧めします。
なぜitooltab lockgoを推奨するのですか?
- パスワードやApple ID検証コードなしでiPhoneを消去するのに役立ちます。
- 使いやすく、技術的な知識は必要ありません。
- 最新のiPhone 16を含むすべてのiPhone、iPad、iPod Touchモデルをサポートしています。
- 最新のiOS 18を含むすべてのiOSバージョンと互換性があります。
あなたがする必要があるのは、以下の手順に従うことです。
ステップ1 itooltabを起動して、コンピューターでロック解除し、「Apple IDのロックを解除する」をクリックします。 iOSデバイスをコンピューターに接続し、iPhoneまたはiPad画面で「信頼」を選択します。
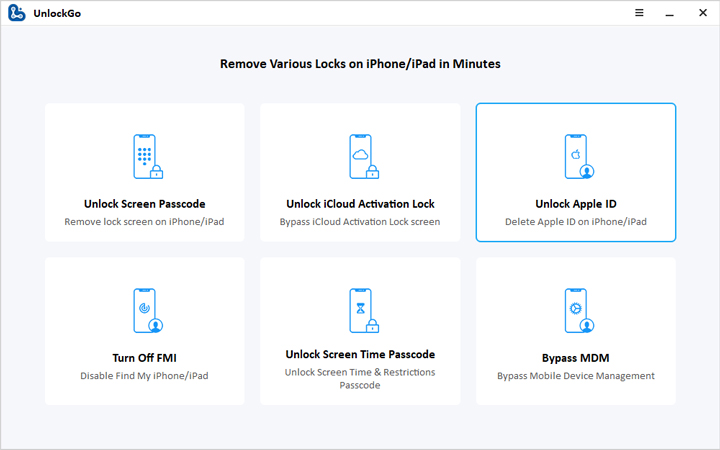
ステップ2 次に、ロック画面と2因子認証がデバイスでオンになっていることを確認する必要があります。
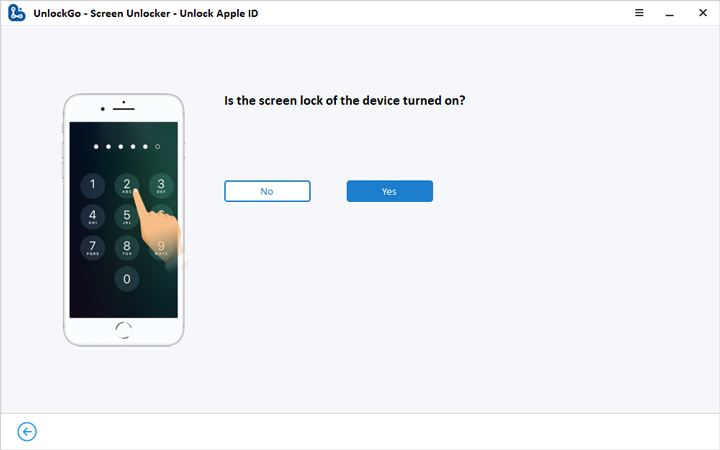
ステップ3 次に、ファームウェアをダウンロードします。 Unlockgoは、デバイスのモデルを即座に認識します。適切なファームウェアバージョンを選択し、[ダウンロード]オプションをクリックします。
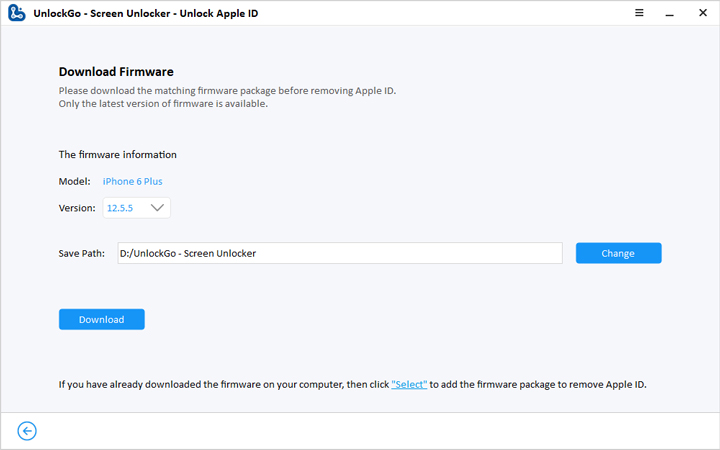
ステップ4 ファームウェアがダウンロードされた後、Apple IDの削除プロセスを開始するために、ボタン「今すぐロック解除」をアクティブにします。削除プロセスが達成されるまでに数分かかります。
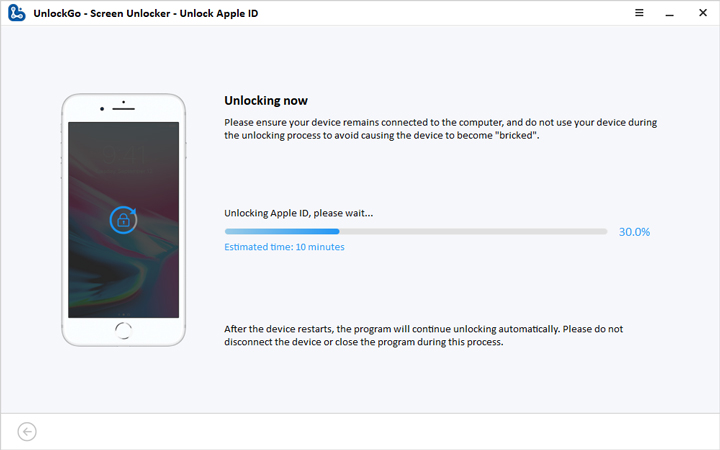
ステップ5 最後に、Apple IDが削除され、画面上の命令を参照してデバイスを起動します。
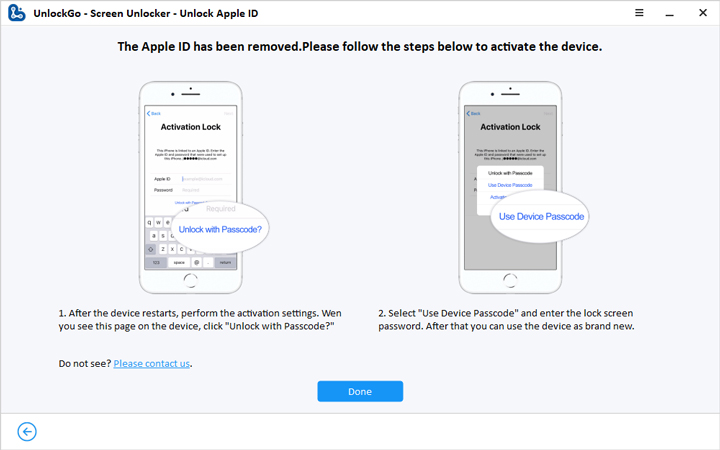
最後の言葉
動作していないすべてのコンテンツと設定の消去をトラブルシューティングするいくつかの可能な方法があります。デバイスを直接消去したい場合は、この記事でいくつかの方法を見つけることもできます。たとえば、iTunes、iCloudを介してiPhoneを消去したり、Itooltab Unlockgo iPhone Unlockerなどの強力なツールを使用したりします。デバイスを簡単に消去するのに役立ち、再起動後にアクティベーションロックに閉じ込められません。



