iPhoneのメモをクラウドやコンピュータにバックアップする方法【5つのオプション】
メモは、iPhone/iPadに重要な組み込みアプリです。多くのAppleの所有者は、それを使用して、会議の取り決め、作業計画、旅行のヒントなど、必須のコンテンツを削除します。誤動作やその他の予測不可能な理由により、重要なメモが失われるのは本当に残念です。したがって、それらをバックアップすることは良い考えです。
さて、今日、私たちは5つの実行可能な方法を概説し、あなたが修正するのに役立ちます iPhoneでメモをバックアップする方法 簡単かつ迅速。その中で、iTunesなどのツールを使用したり、人気のあるプロフェッショナル製品を選んだりすることを検討できます。これは、iOSのMobilekin Assistantのタスクを実行します。さて、今すぐ詳細な議論をしましょう。
方法1:iOSのアシスタントを介してiPhoneでメモをバックアップする方法
あなたが書き留めるのに時間を費やすというメモを失う危険を冒したくないですか? iPhoneのメモを使用すると、コンピューターにバックアップすることが最善の策です。 iOS(Win and Mac)のMobilekin Assistantのような優れた製品を持つことは、タスクをうまく実行するための鍵です。このプログラムである心配のないiOSバックアップツールを使用すると、iDevicesのデータを繰り返しバックアップでき、以前のバックアップファイルは上書きされません。
また、MobileKinを使用すると、iPhone/iPad/iPadを意志で管理しやすくなります。たとえば、iPhoneに新しいメモを追加したり、コンピューターからiPhoneにメモをインポートしたり、iPhoneノートやその他のデータをPC/Macにエクスポートして、簡単に印刷することができます。
iOSのモバイルキンアシスタントの簡単な紹介:
- iPhoneからコンピューターへのメモを自由に転送します。その逆も同様です。
- メモ、連絡先、SMS、本、ビデオ、写真、サファリブックマーク、音楽、音声メモなど、iPhone/iPad/iPodとPC/Macの間にさまざまなデータを転送します。
- コンピューターからiDevicesのすべてのコンテンツを簡単に管理します。
- 使いやすく、迅速な処理、および保証された結果。
- iPhone 16/15/14/13/12/11/x/8/7/6、iPod、iPadなどを含む、ほぼすべてのiOSデバイスでうまく機能します。
- ユーザーのプライバシーを追跡しません。
![]()
![]()
iOSのアシスタントを使用してiPhoneのメモをコンピューターにバックアップする方法は?
ステップ1。プログラムを起動し、iPhoneをコンピューターに接続します
ダウンロード後にコンピューターにiOSのアシスタントをインストールして実行します。次に、「信頼」をタップする前に、USBケーブルを介してiPhoneをこのコンピューターに接続し、プロンプトが表示されたときに「続行」します。次に、以下のようにツールのメイン画面が表示されます。

iOSデバイスが接続に失敗した場合はどうなりますか?これが解決策です。
ステップ2。目的のメモをプレビューして選択します
左メニューから「メモ」を選択すると、ソフトウェアはiPhoneのすべてのメモの検出を開始します。結果は、インターフェイスの右側にリストされます。
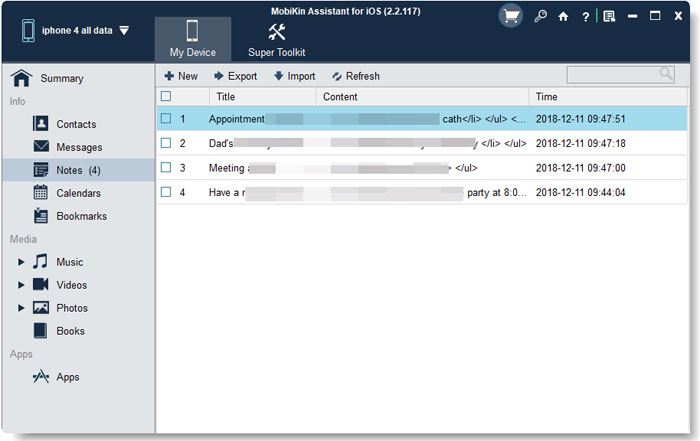
ステップ3。iPhoneノートをコンピューターにバックアップします
必要なメモをプレビューしてマークし、[トップメニューから[エクスポート]をクリックしてコンピューターに保存します。
ちなみに、コンピューターにメモを保存するためのフォルダーを見つけたり作成したりできます。そして、そうすることで、次回はメモをよりよく表示して管理することができます。
iPhoneノートのバックアップ方法に関するビデオガイド:
あなたも必要かもしれません:
ウェイ2:Googleドライブを使用してiPhoneノートをPCにバックアップする方法
一部の人々にとって、Googleドライブは、iPhoneでメモやファイルをバックアップして管理するためのシンプルで便利な方法です。 Google Driveアプリをインストールすることにより、メモを簡単に同期できます。さらに、Google Driveはクラウドストレージを提供しているため、WebブラウザーからiPhoneのメモを表示できます。 iPhoneのメモアイコンがありませんか、それとも非表示ですか?ここをクリック。)
iPhoneノートをGoogleドライブにバックアップするためのクイックガイドを次に示します。
- iPhoneでノートアプリを開きます。
- 同期するメモを選択します。次に、右上隅の共有アイコンをタップします。
- 下にスクロールして「もっと」をタップし、Googleドライブを選択します。手順に従ってプロセスを完了します。
メモが同期されたら、同じGoogleアカウントを使用してAndroidデバイスからアクセスできます。
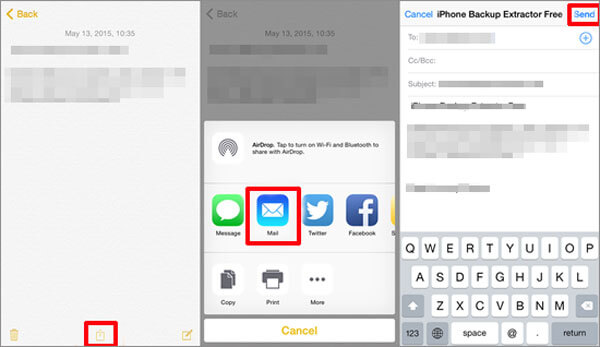
ウェイ3:gmailでiPhoneノートをバックアップする方法
GoogleサービスがAppleデバイスに統合されるため、iPhoneのメモをバックアップしたいユーザーには別の選択肢があります。この方法を試す前に、iPhoneをGmailアカウントに関連付ける必要があります。その後、iPhoneノートバックアップはiPhone設定から実行できます。
Gmailアカウントを使用してiPhoneのメモをバックアップするにはどうすればよいですか?
- iPhoneにGmailアカウントがない場合は、最初に1つ追加するだけです(iPhoneでGmailをセットアップする方法?):iPhoneの設定>[メモ]>アカウント>アカウントの追加> Googleに移動します。次に、画面上のヒントに従ってプロセスを完了します。
- GmailでiPhoneノートをバックアップするには、追加したアカウントの「メモ」をアクティブにする必要があります。これを行うには、[設定]>[メモ]>[アカウント]>[Gmailアカウント]をタッチできます。
- その後、アイテムのリストが表示され、接点、写真などをカバーし、Gmailを介して同期できます。 iPhoneノートのバックアップを起動するには、「メモ」ボタンをオンにするだけです。
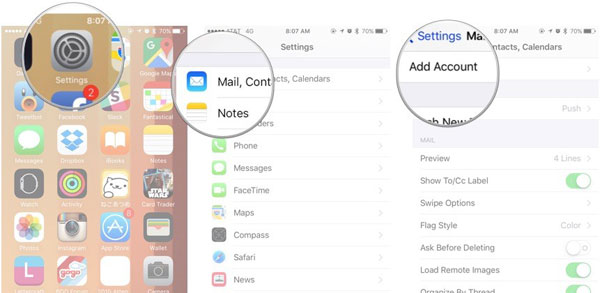
同期後、コンピューターのGmailアカウントにログインすることで以前に保存されたメモを表示することもできます。
ウェイ4:iPhoneからiTunesにメモを保存する方法
の左側に情報セクションがあります iTunes パネル、Outlookの助けを借りてiPhoneを同期できます。保存されたiPhoneノートは、Outlookのフォルダーにあります。
iTunesを使用してiPhoneからメモを保存する方法は?
- コンピューターでiTunesを実行し、USBケーブルを介してiPhoneをこのPCにリンクします。
- iTunesがiPhoneを認識した後、概要>情報に移動して、「同期ノート」>「Outlook」を選択します。
- 「同期」をクリックして、iPhoneノートをOutlookにバックアップします。
- その後、Outlookの「リマインダー」フォルダーからメモを見つけることができます。
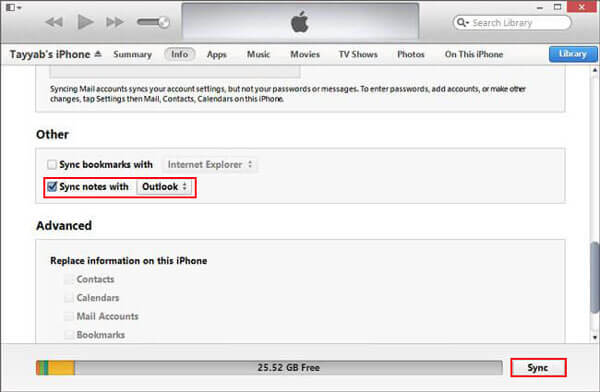
ウェイ5:iPhoneノートをiCloudにバックアップする方法
iPhoneのメモをクラウドストレージに直接バックアップしたい場合は、Apple Icloudが適切なオプションです。ただし、iCloudは、iOSデータのバックアップと復元の両方で非効率的です。
iPhoneのメモをiCloudにバックアップする方法は次のとおりです。
- 「設定」アプリをタップして、「iCloud」に移動します。次に、正しいApple IDでiCloudにサインインします。
- [メモ]ボタンをオンにして、メモをiCloudサーバーに自動的に同期します。
- コンピューターにWindows用のiCloudをインストールするか、に移動します iCloud.com。次に、同じApple IDを入力してクラウドに入り、バックアップファイルにアクセスします。これで、PCにダウンロードすることを選択できます。
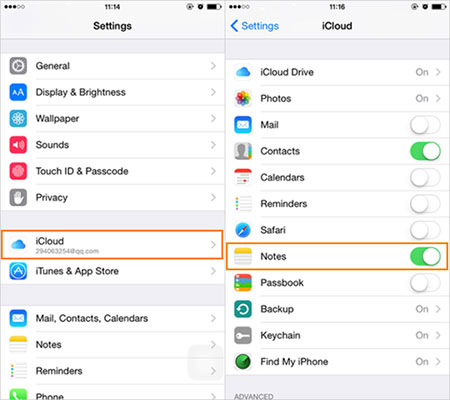
iPhoneノートのバックアップのFAQ
Q1:iPhoneでメモのバックアップを見つける方法は?
メモをiCloudにバックアップした場合は、iPhoneでノートアプリを開きます。メイン画面で、「すべてのiCloud」をタップして、バックアップメモを表示します。
または、に移動します iCloud.com iPhoneまたはコンピューターで、Apple IDでログインし、「メモ」を選択します。そこにiCloudに保管されているすべてのメモが見つかります。
Q2:バックアップからiPhoneノートを復元する方法
iTunesからメモを復元するには、iTunesバックアップを使用してそれらを取り戻すことができます。 iCloudバックアップから復元している場合は、最初にiPhoneを消去する必要があります。次に、セットアッププロセス中に、「アプリとデータ」ステップで「iCloudバックアップから復元」を選択します。
iPhoneをリセットしたくない場合は、バックアップからメモのみを選択的に復元する方法があります。
Q3:メッセージを介してiPhoneノートを共有できますか?
はい、メッセージを介してメモを直接共有できます。送信するメモを開き、「共有」アイコンをタップして、「メッセージ」を選択します。連絡先を選択して送信します。
Also read: Apple IDパスワードの回復方法:6つの方法を紹介
結論
いくつかの情報源から、クラウドサーバーよりも別の物理ストレージスペースへのメモなどのiPhoneデータをバックアップする方が安全で便利であるという提案を得たかもしれません。この点で、iOS、iTunes、およびGmailのMobilekin Assistantに最優先事項を与えることができます。
さらに、Gmailは簡単に使用できますが、まだ非効率的であり、iTunesの非友好的なデザインは、多くのAppleファンによっても批判されています。そのため、本格的なiPhone管理ツールであるMobileKinは、検討する価値があります。



