WhatsAppでマイクが機能しない問題を解決するための7つの最適な対策
WhatsAppなどのメッセージングアプリケーションは、通常、ランダムな不具合や誤動作に直面しているため、機能が故障します。一般的な問題の1つは、「Microphoneが機能していません「呼び出しエクスペリエンスに影響を与える問題。この問題は、アプリのビデオと音声通話機能を妨害するか、このアプリを通じてオーディオノートを送信することはできません。
このシナリオでは、このガイドでは、マイクを修正し、機能を復元するためのさまざまな効果的なソリューションを提供します。また、マイクがメッセージングアプリで動作していないさまざまな理由を検討します。さらに、ソリューションのいずれかがメッセージングアプリデータを消去した場合のデータ損失を防ぐための効率的なツールを確認できます。
パート1:なぜ私のマイクがWhatsAppで機能していないのですか?
「WhatsAppマイクが機能していない」という問題は、音声ノートを送信できないなど、いくつかの問題を引き起こす可能性があります。しかし、そもそもこの問題を引き起こしている理由を疑問に思ったことはありますか?この問題につながる可能性のある以下の一般的な理由を調査して、答えを取得します。
- 認定されていない許可:時には、マイクを利用するためにメッセージングアプリに許可を付与することを忘れることがあります。設定が無効になっている場合、通話および音声関連の機能を使用することはできません。
- 時代遅れのアプリ:時代遅れのアプリは、「WhatsApp音声録音が機能していない」問題を引き起こす責任があります。時代遅れであることは、互換性の問題を引き起こし、アプリの基本的な機能を妨げる可能性があります。
- 反応しないWhatsAppサーバー:メッセージングアプリサーバーがダウンしている場合があり、マイク機能の使用を制限します。
- キャッシュの蓄積:アプリにさまざまな損傷した一時ファイルとキャッシュが含まれている場合、WhatsAppの基本的な機能を妨げる可能性があります。
- ミュートまたは低ボリュームの設定:WhatsAppマイクがiPhoneとAndroidで動作しない一般的な理由の1つは、ミュートまたは低いボリューム設定です。
パート2:WhatsAppで動作しないマイクを修正する方法は?
「Voice Recorder WhatsApp Not Working」の問題を解決する方法について、トップ7ソリューションをまとめました。この問題に直面している理由を基本的に理解することで、次のガイドでこの紛争をすばやく修正できます。
1.マイク許可を確認します
さまざまなモバイルデバイスにメッセージングアプリをインストールするたびに、すべての設定とアクセス許可が考慮されるようにする必要があります。これらには、マイクオプションも含まれます。それがなければ、「WhatsAppで動作しない音声録音」の問題に直面することができます。次に、AndroidおよびiOSデバイスでマイクの許可を確認または有効にする方法について、指定された手順に従ってください。
Android用
ステップ1 「設定」アプリケーションを起動し、「アプリと通知」ボタンを選択して、インストールされているすべてのアプリを表示します。 「最近開かれたアプリ」セクションの下に、「WhatsApp」オプションを見つけてアクセス許可を確認します。
ステップ2 「アプリ情報」画面にアクセスし、無効に見えるときに「権限」オプションを選択して「マイク」許可を有効にします。
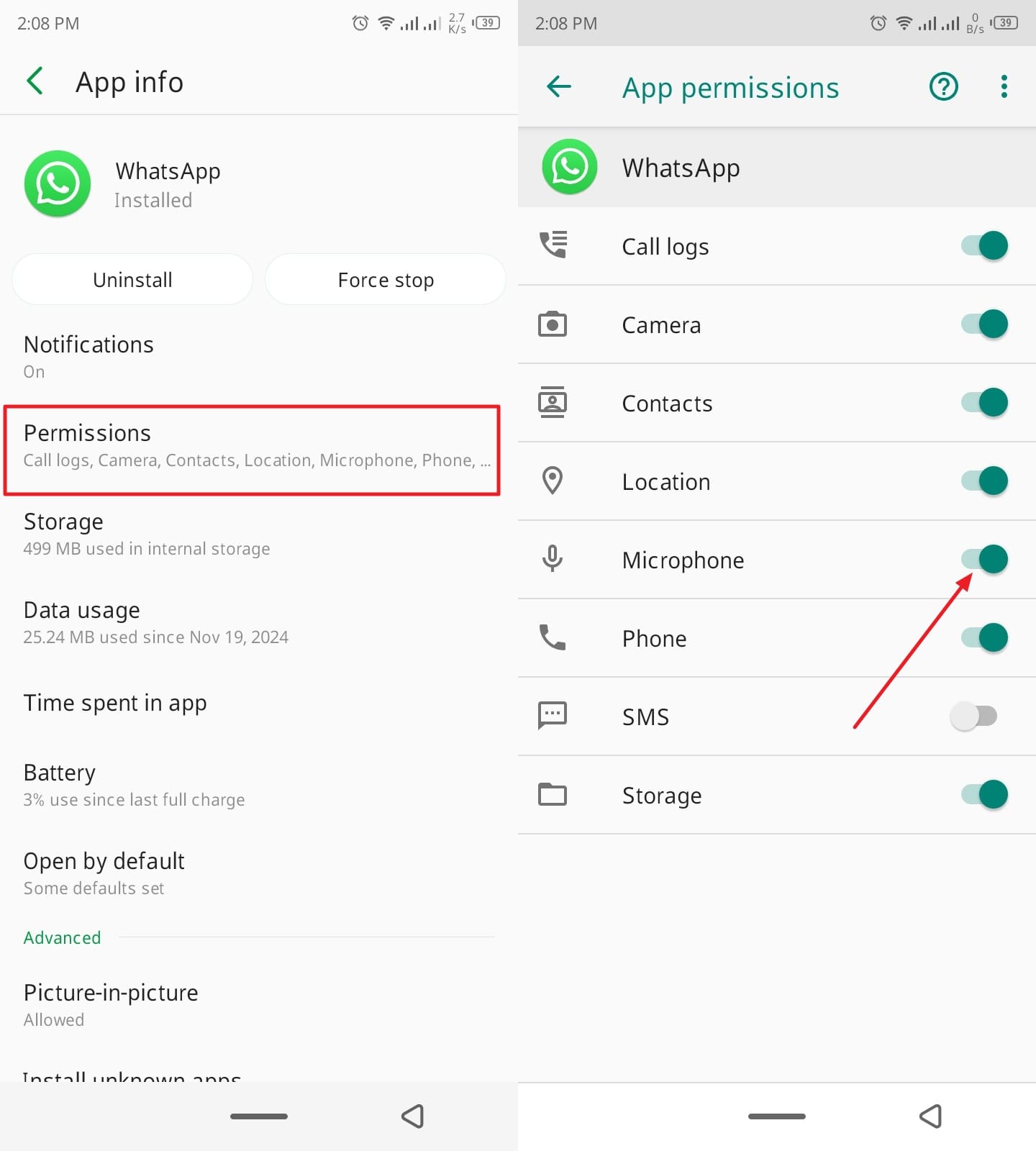
iPhone用
説明書: iPhoneの「設定」では、ページの下部にスクロールして「アプリ」オプションを見つけます。 WhatsApp設定を表示するには、「W」カテゴリの「WhatsApp」オプションを選択します。問題が解決するかどうかを確認するには、「Microphone」トグルを「WhatsAppを許可することを許可する」セクションからオンまたはオフにしてみてください。
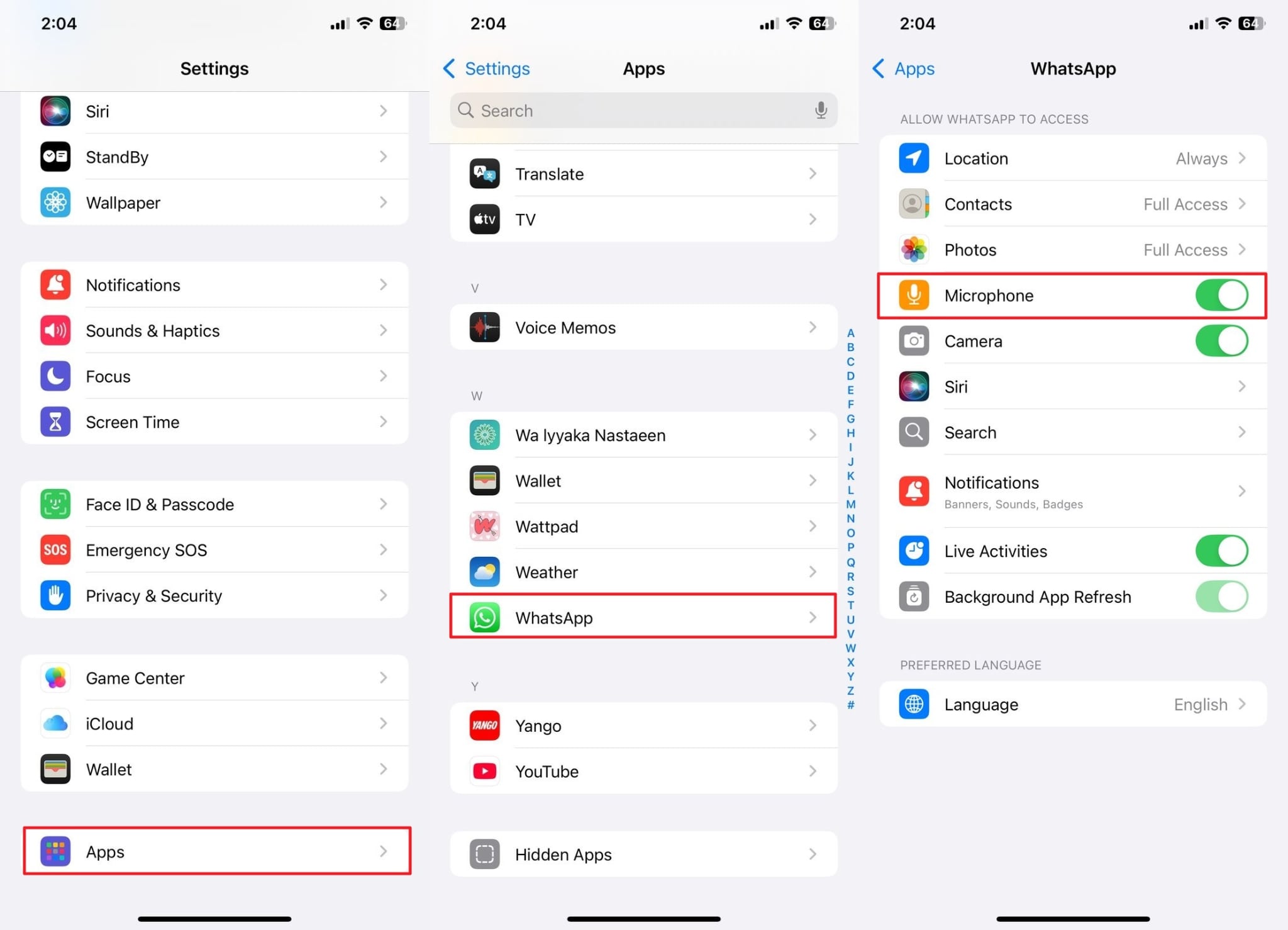
2。電話を再起動します
モバイルデバイスの再起動は、メッセージングアプリの問題を解決するための最も効果的な基本ソリューションの1つとして立っています。携帯電話を再起動すると、システムが適切に動作できるようにシステムの不具合と誤動作がクリアされます。さらに、中断する背景プログラムまたはアプリを閉じて、デバイスを再起動します。
このソリューションを使用すると、「Microphoneが機能していない」問題を解決することができます。デバイスが再起動したら、WhatsApp内でボイスメッセージと通話の両方が適切に機能することを確認します。
3. WhatsAppの更新を確認してください
時代遅れのアプリは、アプリケーションを更新しないと互換性を妨げる可能性があるため、マイクが機能しない可能性があることがわかっています。したがって、ストアの更新を定期的に確認し、最新の機能とオプションを使用して最新の状態に保つ必要があります。さて、「WhatsApp音声録音が機能しない」問題を解決するには、次の手順を読んでください。
Android用
ステップ1 「プレイストア」に移動し、アプリの右上隅にある「プロフィール」画像をタップし、ドロップダウンメニューから[アプリとデバイスの管理]オプションを選択します。
ステップ2 「アプリとゲーム」画面が開いたら、「WhatsApp」オプションをスクロールして見つけて、「更新」ボタンを押します。
![WhatsAppの横にある[更新]ボタンをタップします](https://ninjabafu.com/wp-content/uploads/cache/2025/05/whatsapp-date-inaccurate-update-whatsapp.jpg)
iPhone用
説明書: App Storeの「プロファイル」アイコンをタップして、WhatsAppの前の「更新」ボタンを押して更新プロセスを開始します。
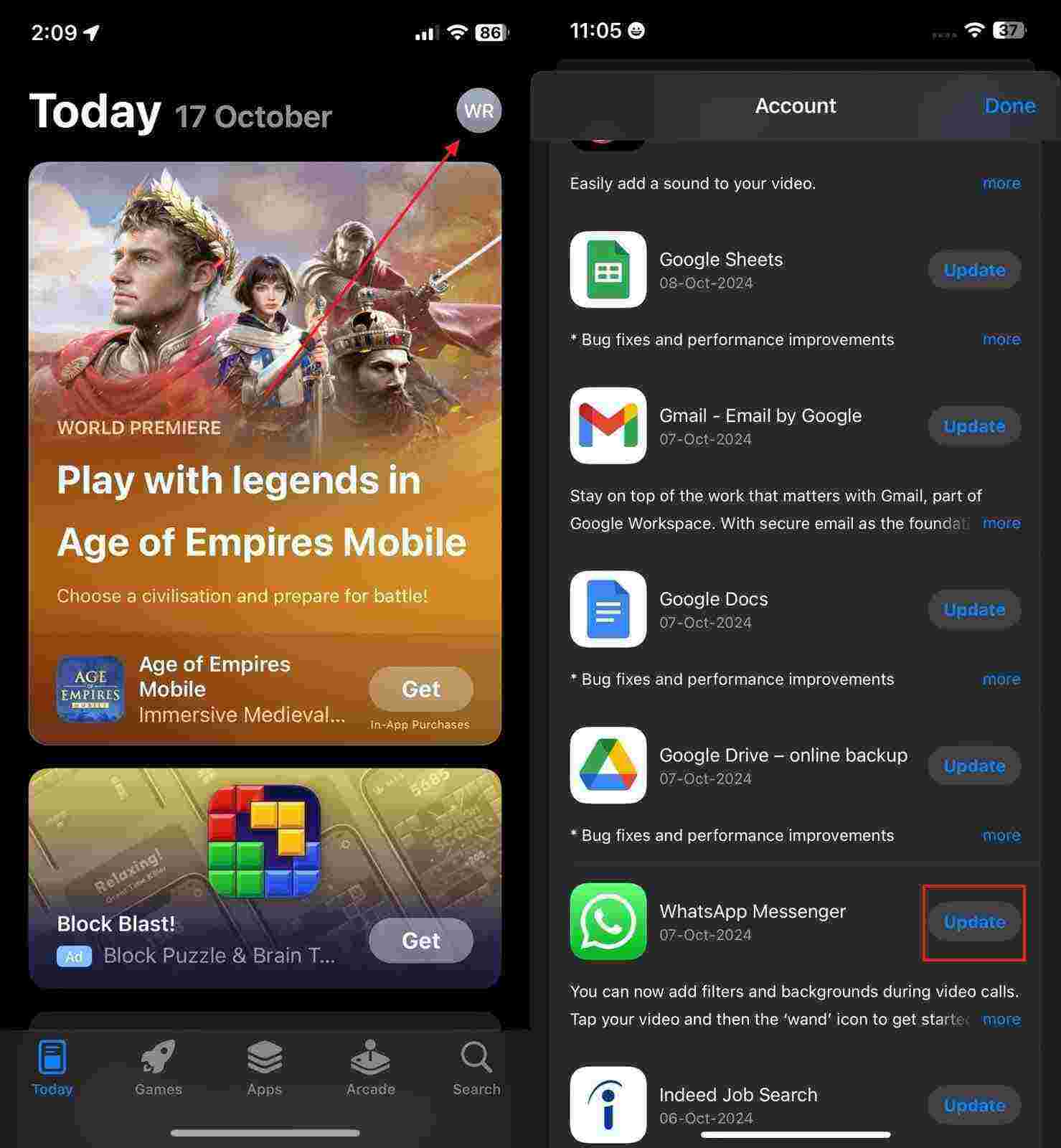
4。WhatsAppキャッシュをクリア(Android)
キャッシュは、その蓄積が誤動作につながるため、WhatsAppのスムーズな動作において大きな障害になる可能性があります。したがって、キャッシュを削除することにより、マイクオプションを詰まらせる可能性のある一時ファイルを削除できます。このソリューションは、Androidスマートフォンのパフォーマンスを改善するだけでなく、スムーズに動作することもできます。これは、次の手順で実行できます。
ステップ1 「設定」アプリケーションのホーム画面に向かい、「アプリと通知」オプションを選択し、利用可能な残りのアプリケーションから「WhatsApp」をタップすることから始めます。
ステップ2 [アプリ情報]画面から、次の画面で「ストレージ」オプションにアクセスし、「クリアキャッシュ」ボタンを押して問題を解決することを選択します。
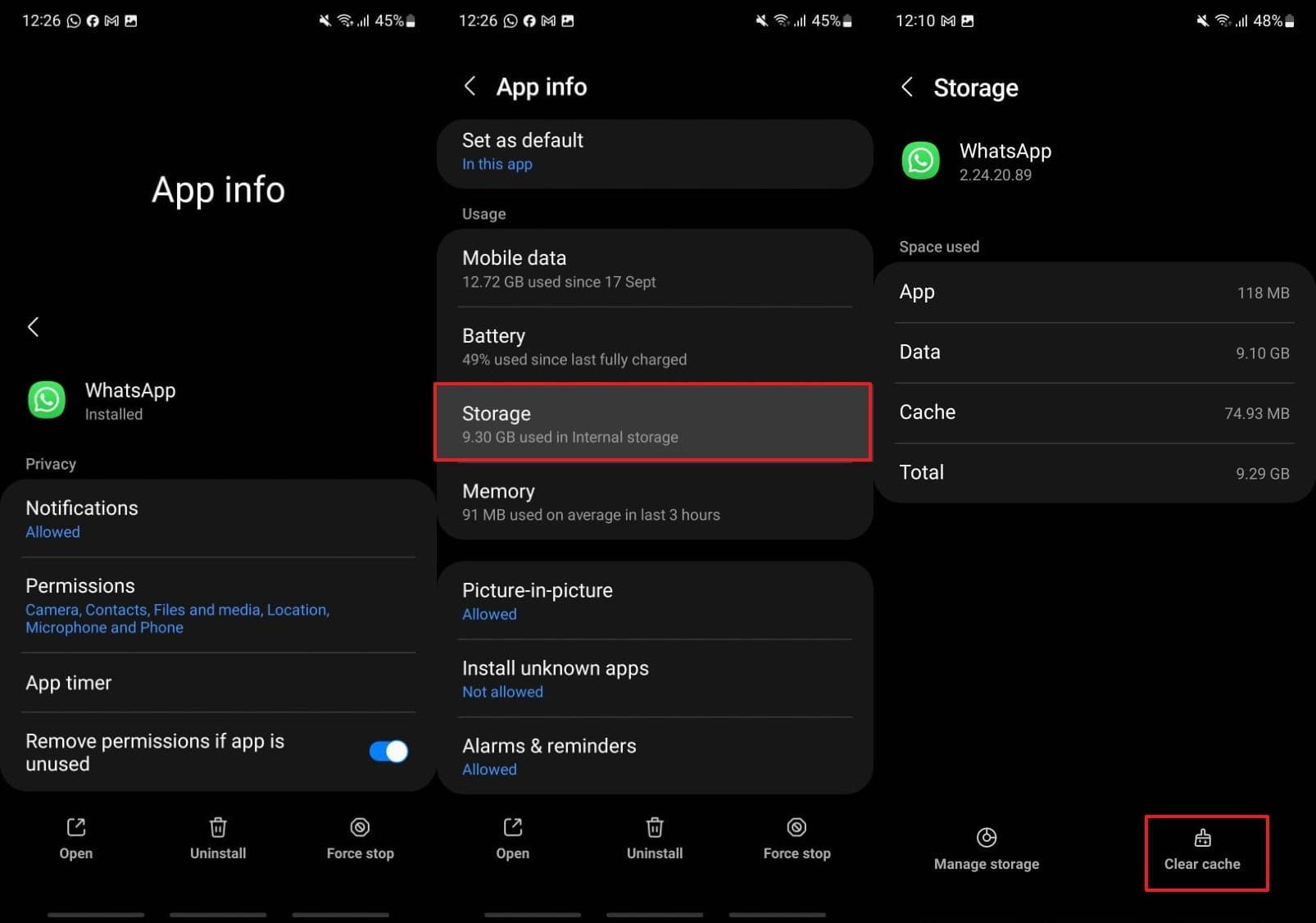
5。WhatsAppをアンインストールして再インストールします
アプリ自体が機能していない場合があり、それを再インストールすると、破損したデータが排除され、デフォルト設定が復元される場合があります。これは、いくつかの技術的な問題やマルウェア検出のために発生する可能性があり、その結果、「WhatsAppマイクが機能していない」問題が発生する可能性があります。この機会に、これらの手順に従うことで、両方のデバイスで再度アンインストールして再インストールできます。
Android用
ステップ1 Androidデバイスでメッセージングアプリを見つけて、アプリを押し続けてボトムアップメニューを表示します。次に、[アンインストール]オプションをタップして、電話からアプリを削除します。
ステップ2 その後、Playストアに移動し、WhatsAppアプリを検索し、アプリの横にある[インストール]ボタンを押します。
Suggested read: Androidでブックマークを簡単に削除する方法
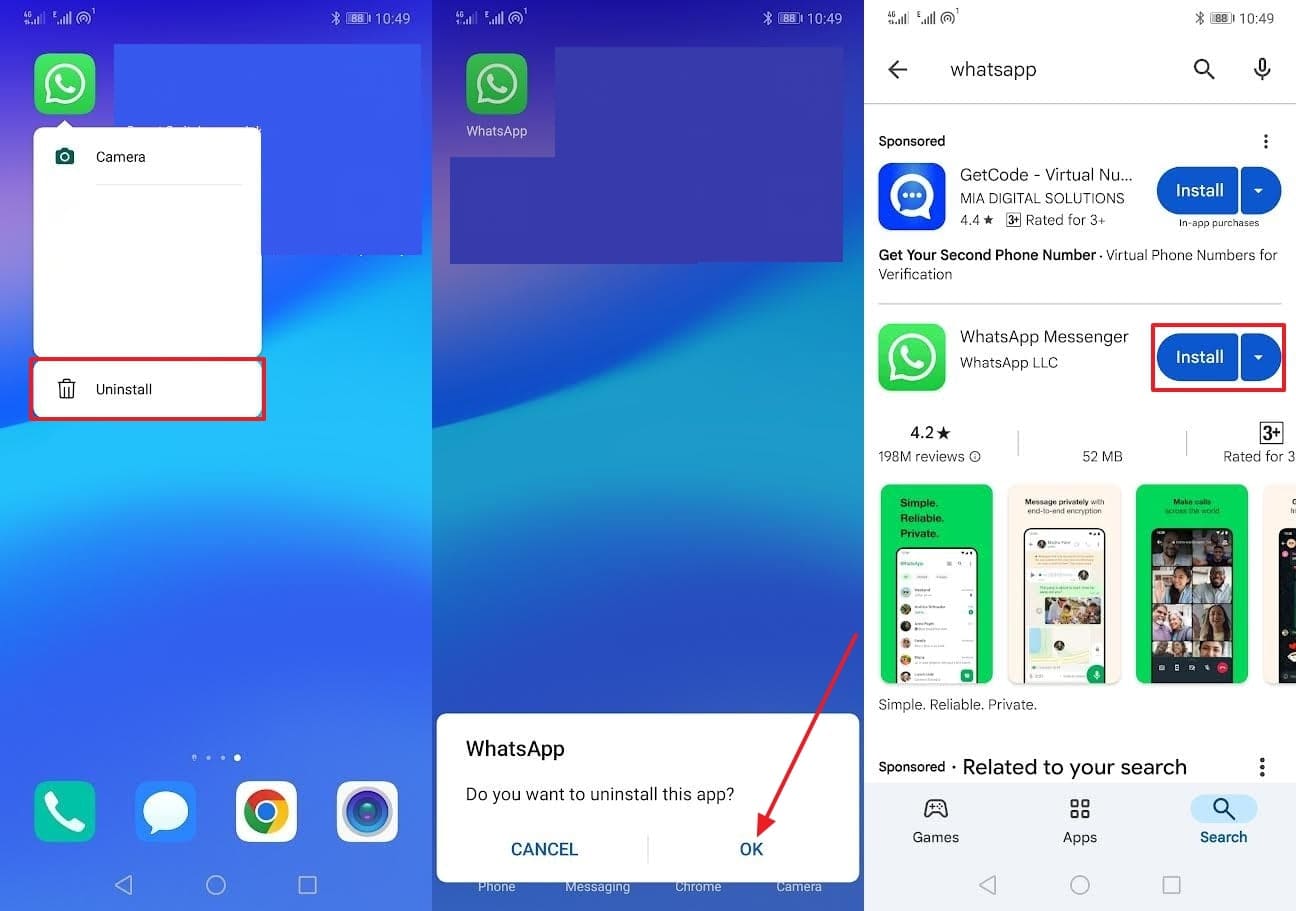
iPhone用
ステップ1 iOSデバイスでアプリを見つけたら、強制的にポップアップを開いて「アプリを削除」オプションをタップします。 「WhatsAppの削除」メニューで[アプリを削除]ボタンを押して、選択したことを確認してください。
ステップ2 アプリが携帯電話から削除されたら、アプリストアでこのインスタントメッセージングアプリケーションを検索し、「インストール」アイコンを押してこのアプリケーションを再インストールします。
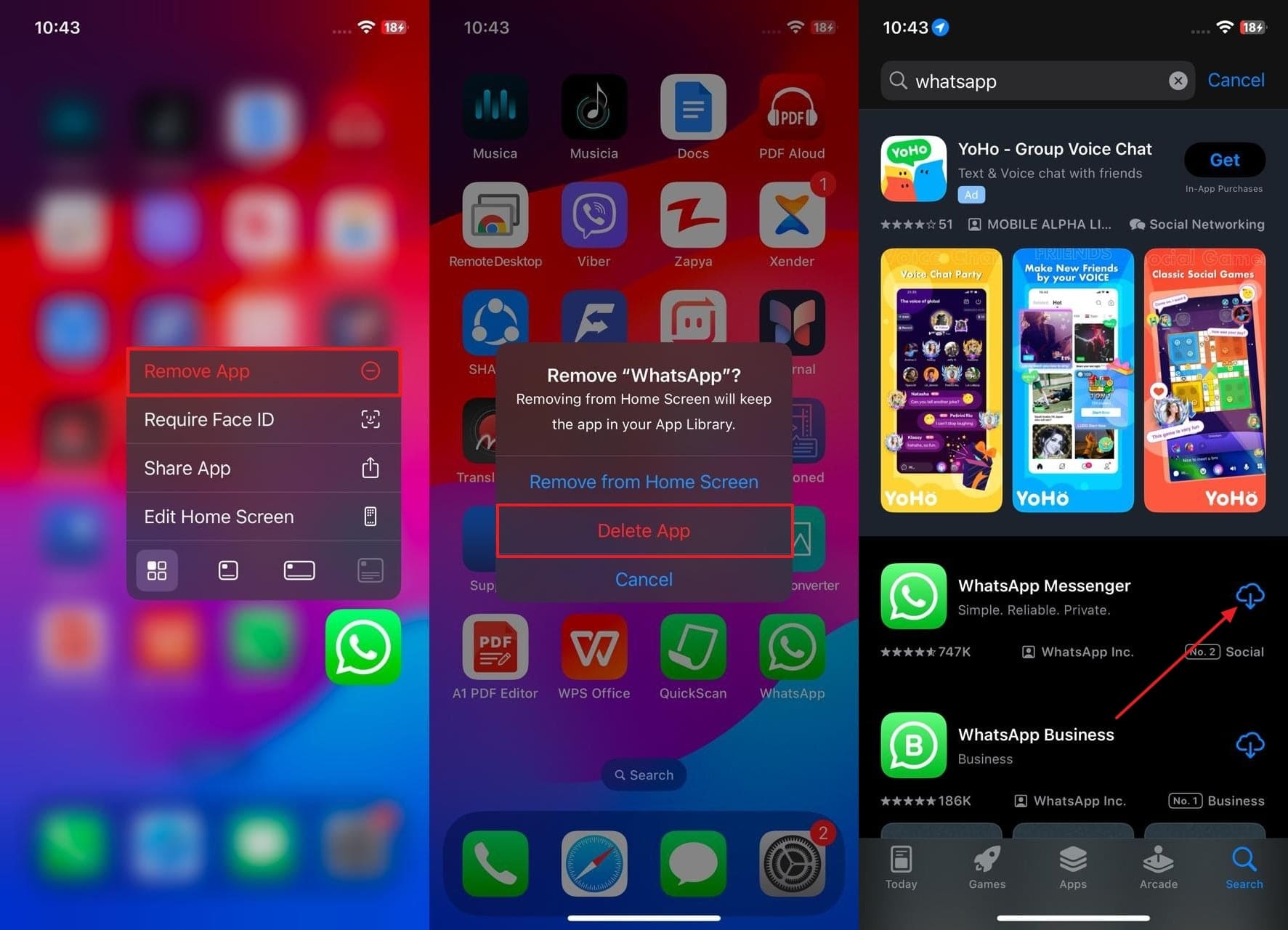
6.他のアプリでマイクをテストします
なぜ私のWhatsAppマイクが機能していないのか疑問に思っている場合は、他のアプリでマイクをテストしてみてください。たとえば、「サウンドレコーディング」アプリでマイクの設定をテストするか、「連絡先」で誰かに電話してください。これにより、マイクが機能していない理由の正確な問題を特定できます。
さらに、テストでは、さまざまなソリューションを使用して解決できるアプリ固有またはハードウェアの問題を示しています。携帯電話のマイクが他のアプリで動作する場合、問題はアプリの設定内にある可能性があります。実際の問題がどこにあるかを特定することにより、時間を節約して問題を修正できます。
7.システムの更新を確認します
すべてを試した後、「マイクが機能していない」問題を解決できない場合、問題はシステム内にあります。時には、オペレーティングシステム自体が時代遅れになり、マイクのようにさまざまな機能を妨げます。この場合、適切な機能を確保するために、携帯電話を最新バージョンに更新できます。この問題を永久に修正するには、以下の手順の指定されたデモンストレーションに従うことができます。
Android用
説明書: Androidの「設定」アプリの最後に移動し、「システム」オプションを選択します。その後、「システム更新」の選択肢を押して、次の2つの選択肢を明らかにします:オンラインアップデートとローカルアップデート。
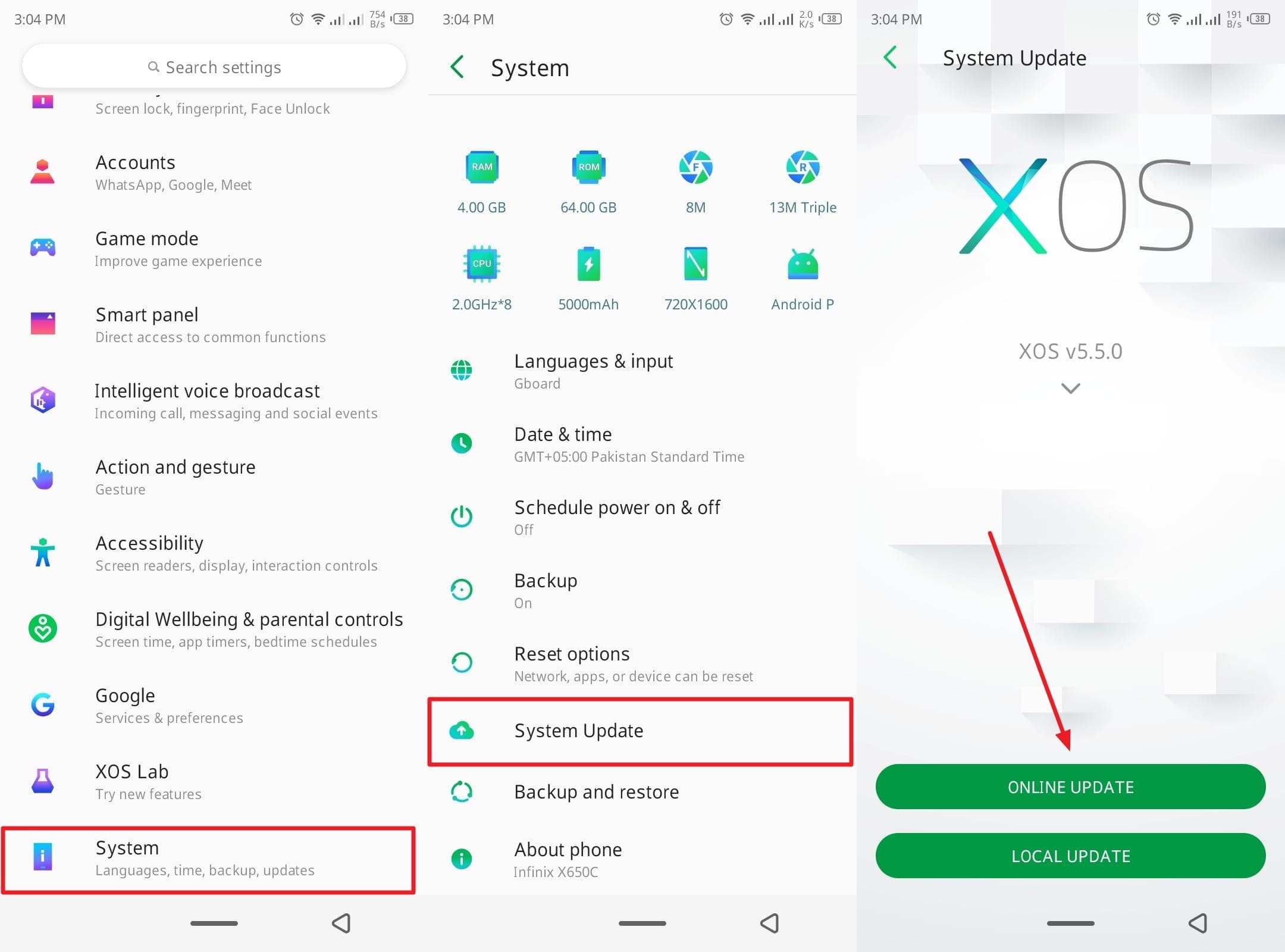
iPhone用
説明書: iPhoneの設定アプリから「一般」オプションに移動し、[ソフトウェア更新]オプションを選択します。次の画面が開いたら、「今すぐ更新」または「今夜更新」ボタンを選択して、最新のシステムアップデートをインストールします。
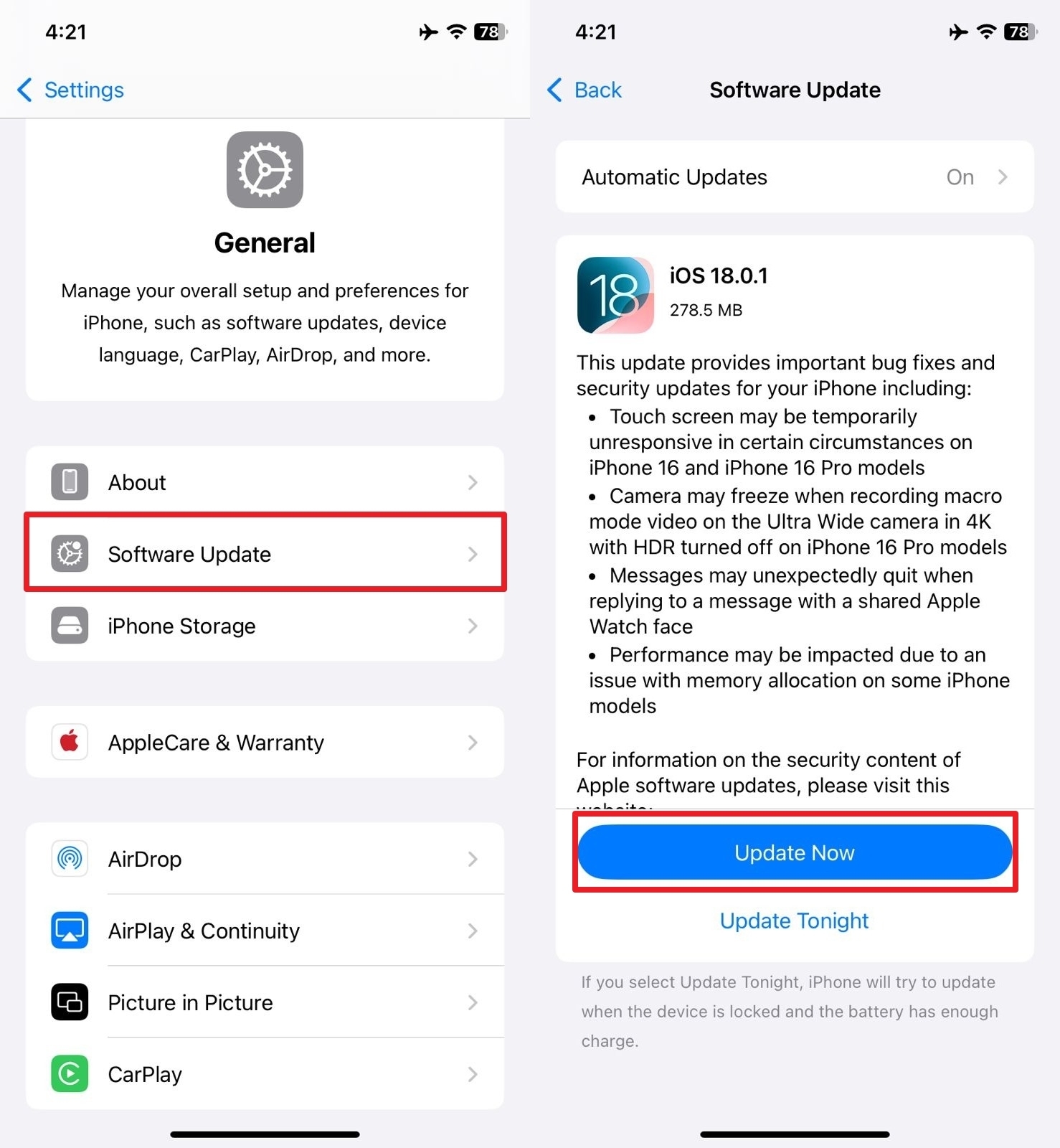
パート3:データの損失を防ぐためのバックアップWhatsApp
メソッドの1つには、アプリをアンインストールして再度再インストールすることが含まれます。これにより、WhatsAppデータを消去できます。したがって、データの損失を防ぐために、優れたバックアップソリューションであるItooltab Watsgoを利用します。すべてのWhatsAppデータのシームレスなバックアップを作成する機能により、何かを失うことを心配する必要はありません。さらに、GoogleドライブやiTunesに画像、ドキュメントなどをバックアップする必要さえありません。
このツールを介して、ユーザーはいつでもバックアップの時間とサイズをチェックして、コンピューター上のデータをダウンロードできます。 100%安全で、アプリの個人データと情報を収集しません。さらに、プレミアムプランを購読することにより、MacとWindowsの両方で5つのデバイスを一度に接続できます。全体として、Itooltab Watsgoは多用途のバックアップオプションを提供しているため、ユーザーにとって非常に便利です。
これらすべての機能を考慮して、メッセージングアプリケーションデータを安全に保つためにこのツールをダウンロードすることを強くお勧めします。
itooltab watsgoを使用してwhatsappデータをバックアップする方法に関する包括的なガイド
次に、このソフトウェアを使用してファイルの損失を防ぎ、次の手順を使用してWhatsAppデータを保存する方法を学びます。
ステップ1 デバイスにバックアップソフトウェアをインストールします
このバックアップソフトウェアをコンピューターにダウンロードし、起動してメインインターフェイスにアクセスします。次に、左の「WhatsApp」タブから[WhatsAppバックアップ]オプションをクリックして、次のウィンドウに移動します。
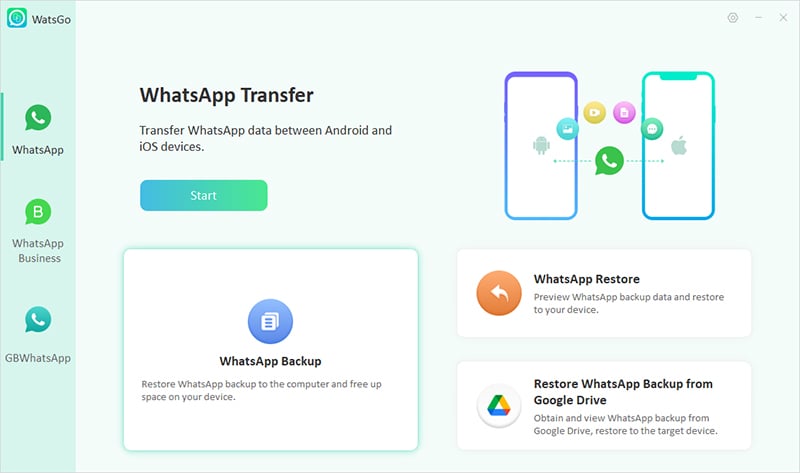
ステップ2 目的のデバイスを接続し、バックアッププロセスを開始します
その後、USBケーブルを介してAndroidまたはiOSモバイルデバイスをコンピューターに接続します。次に、「バックアップする必要があるデバイスを選択してください」セクションから「バックアップ」を押して、目的のデバイスを選択します。
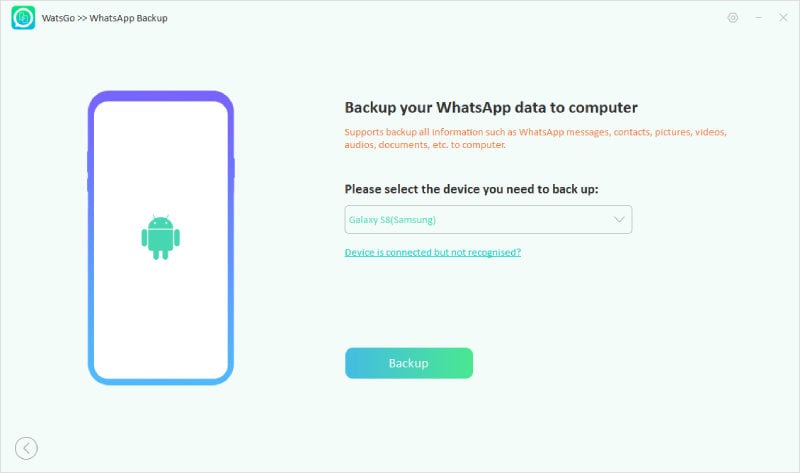
ステップ3 Android暗号化を有効にしてデータを確認します
バックアッププロセスはiOSデバイスで完了しますが、Androidに「64ビットのエンドツーエンド暗号化の検証」画面が表示されます。次に、指定された指示に従って、完了したら「有効」ボタンを押します。それが完了したら、ツールのウィンドウに作成された64ビットパスワードを入力し、[確認]ボタンをクリックしてバックアッププロセスを完了します。
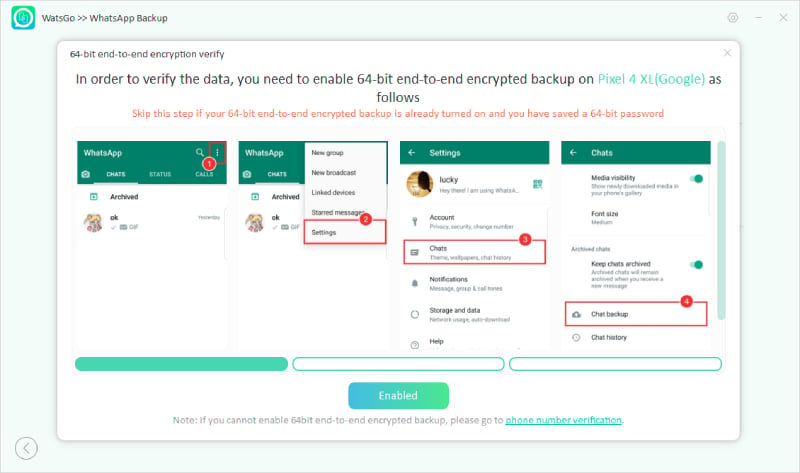
結論
この記事は終わりを告げ、WhatsAppアプリが直面する技術的な問題に関する情報を提供してくれました。私たちは、段階的なガイドを備えた上位7つのソリューションを見ることにより、「マイクが機能していない」問題に応えることを学びました。さらに、これらのソリューションは、キャッシュビルドアップ、時代遅れのアプリやシステム、不適切な権限など、マイクの問題のさまざまな原因を処理しました。
ただし、これらのソリューションでは、メッセージングアプリデータを失う可能性があります。したがって、データの損失を防ぐために、優れた信頼性の高いバックアップソリューションであるitooltab watsgoを利用します。ユーザーは、数千のデータファイルを同時にエクスポートしたり、Googleドライブからいつでもアクセスすることができます。



