Macで画面と音声を同時に録画する方法
Macの画面を記録する簡単なテクニックと、ビデオを作成するために同時にオーディオをさらに掘り下げます。ビデオやオリジナルのオーディオおよび/またはマイクを入手して録音できます。
ビデオ作成のためにMacでビデオを見たり保存したりするのが好きな人なら、Macに画面と音声を同時に記録する方法に興味があるかもしれません。実際、アプリの使用やビデオの視聴、ビジュアルとサウンドの両方をキャプチャしながら、Mac画面を記録できます。
Mac画面の録画中に必要なオーディオソースに応じて、マイクを介して音声を録音したり、Mac、Webサイト、またはアプリからオーディオをキャプチャすることができます。あなたの声と内部音でMac画面を録画するさまざまな方法があります。メディア再生中の画面とオーディオの録音をカバーする包括的なソリューション、およびマイクオーディオのオーディオについては、オールインワンのMacOSスクリーンレコーダーを検討してください。
短い答え
Macでオーディオと画面を同時に録画するには、QuickTimeプレーヤーを開き、 ファイル>新しい画面録音。新しい画面録画ウィンドウで、をクリックします 矢印 赤いレコードボタンの横にあるアイコン(マイク)または(実際のオーディオドライバー)を選択して、画面録音用の音声やその他のオーディオを録音します。ヒットします 記録 マック画面とサウンドの録音を開始するボタン。
以下のMacで画面と音声を録画するアプリを選択してください。
1。QuickTimeプレーヤーとMacに画面とオーディオを記録する
2。Mac用の画面とオーディオレコーダー – 画面、Macの音、あなたの声を一緒に
QuickTimeを使用してMacに画面とオーディオを記録します
MacOSには、Macと1つのファイルでビデオとオーディオを同時に録画するために取ることができるQuickTimeプレーヤーにバンドルされたビルトインスクリーンレコーダーがあります。
基本的に、QuickTimeを介してMac画面を記録し、マイクを介して自分の声をキャプチャする方法を知っています。 Quicktimeは画面からボイスオーバーを録音するための直接的なパスを提供しますが、画面の録音とともに、音楽、映画、YouTubeビデオ、通知、ゲームオーディオなど、内部オーディオでMacを録音するのが難しい場合があります。
しかし、心配しないでください。このパートは両方の部分をカバーしています。MacでQuicktimeを使用してマイクのオーディオで画面記録、または新しい画面録音を介して内部的にMacosからの実際のオーディオを使用して、ビデオとオーディオの両方を同じ再生で取得します。
Mac画面とナレーションを同時に記録する方法
QuickTimeで画面とオーディオレコーダーを使用して、MacまたはMacBookに内部マイクがあるか、マイクまたはUSBマイクがコンピューターに接続されているヘッドフォンがある限り、オーディオナレーションを使用してMac画面録音を同時に使用できます。
1. QuickTimeを開き、クリックします ファイル>新しい画面録音 呼び出すために 画面録音 ウィンドウ。
2。画面をキャプチャしながらオーディオを記録するには、クリックします 矢印 赤いボタンの隣に、そして持っています 内部マイク または選択した接続されたマイク。
- 録画中、オーディオボリュームコントロールをドラッグして、適切なレベルに設定できます。
- オーディオフィードバックが表示された場合は、ボリュームレベルを下げる必要があります。
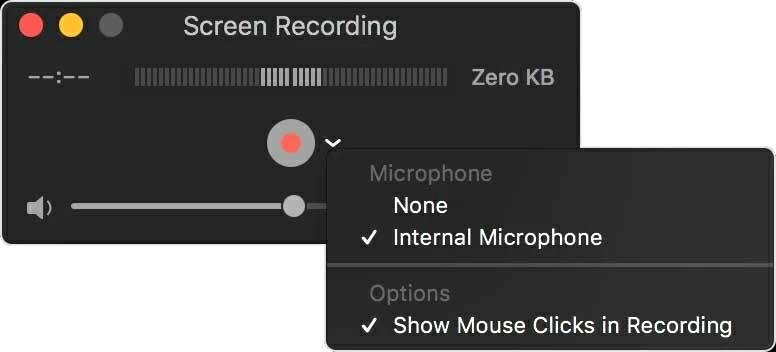
3。クリックします 記録 ボタン。録音が実際に始まる前に、次のことを行います。
- マウスを使用して、フル画面または画面の一部を強調表示して、記録を開始します。
- Macを録音している間、自分の声を録音に明確に追加できるように、マックを録音している間、自分自身をマイクに近づけてください。
4。ヒット 停止 メニューバーからボタンを記録するのを停止します。オーディオと画面の録音は、自動的に開き、QuickTimeプレーヤーに再生する必要があります。
これにより、QuicktimeはMac画面とマイクからのオーディオを同時に記録できます。録音の結果を確認するには、ビデオをご覧ください。オーディオがキャプチャされていない場合は、すべてを再度録音する必要がある場合があります。
Macで画面と内部オーディオを記録する方法
QuickTimeでMacで画面を録音するとき、驚く必要はありません。教育ビデオやオンラインミーティングを録音していると想像してください。しかし、ビデオはキャプチャされず、ビデオが問題に記録されています。その場合、Macからバックグラウンドサウンドを拾いながら、Quicktimeが画面ビデオとオーディオを同時に記録できるのではないかと思うかもしれません。
幸いなことに、オーディオ入力と出力の両方のブラックホールプラグインを設定することにより、Macでメディアをキャプチャしたり再生したりするかどうかにかかわらず、Macに画面とオーディオの両方を完璧に記録します。これがどのように機能しますか。
ヒント: このプロセスは、Mac画面にビデオとオーディオを同時に録画するために、新しいmacos(Macos Mojave以上)を使用している場合にほとんど同じです。
ステップ1:ブラックホールフリーエクステンションをインストールし、サウンド出力として設定します
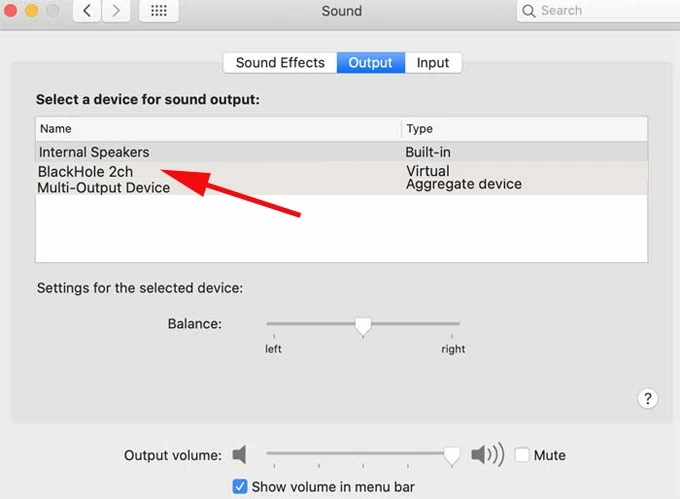
注記: Macサウンドとスクリーンレコーディングの冒険を終えた後、設定をリセットすることを忘れないでください。
ステップ2:Mac画面にTOTレコードが必要なビデオとオーディオの両方でメディアを開く
ブラウザ、アプリケーション、またはオーディオとスクリーンキャプチャを行うメディアプラットフォームに向かいます。プレイし始めないでください。
ステップ3:QuickTimeプレーヤーを実行して[ファイル]>[新しい画面録画]をクリックします

ステップ4:マイクの設定でオーディオソースを選択し、ボリュームを調整して記録します
画面録画ウィンドウで、をクリックします 矢印 シンボルと選択 ブラックホール2ch マイクの設定で、内部サウンドでMac画面を記録します。
More reading: [iPhoneを外付けハードドライブにバックアップする完全ガイド|WindowsとMac対応]
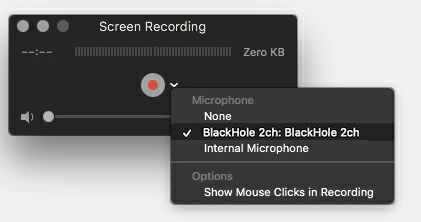
ステップ4:録画ボタンを押して録音を開始し、Macに記録するメディアを再生します
クリックします 記録 ボタン、次に画面のどこでもクリックして、ビデオとオーディオの両方でMacの画面全体を記録します。またはドラッグして、唯一の部分を選択してヒットします 録音を開始します ボタン。次に、キャプチャしたいビデオを再生します。
ステップ5:[停止]ボタンをクリックして、録音を終了します
QuickTime Recordingを終了するには、ヒットします 停止 メニューバーからボタン。
録音されたビデオファイルを再生し、映像を確認し、サウンドをテストします。終わり!外部ノイズやナレーションなしでMACに同時画面とオーディオ録音があります。
MacOS Mojave以降 – 画面と音声録音
MAJAVEよりも高いMACOSバージョンでMACで画面と音声を記録するには、単に押すだけです Shift-Command-5 開くショートカット スクリーンショットツールバー次に、[オプション]をクリックしてサウンドソースを選択して、Mac画面からコンピューターオーディオを記録します。最後に、ヒットします 記録 Mac画面とオーディオ録音を開始するボタン、その後、録音して保存するのが好きなメディアビデオを再生します。
QuickTimeプレーヤーの[ファイル]>[新しい画面録画]をクリックすると、MacOSスクリーンショットツールバーも呼び出される必要があります。
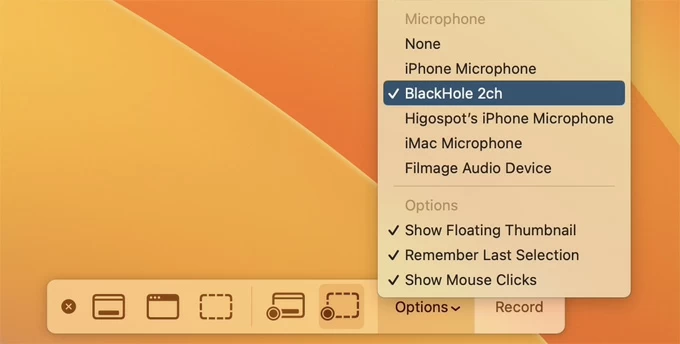
Mac用の画面とオーディオレコーダー – 画面、Macの音、あなたの声を一緒に
「画面、内部サウンド、マイクオーディオを同時に録音できる他のソフトウェアはありますか?」
答えはイエスです。スクリーンレコーダーは最善の策である必要があります。サウンドで音声とスクリーンレコードをマックでキャプチャすることを可能にします。QuickTimeの組み込みオーディオとスクリーンレコーダーは、マイクまたは画面と画面のオーディオのみからの画面と外部サウンドのみを記録できますが、3つのソースすべてではありません。
このソフトウェアは、非常に強力なMacスクリーンとオーディオレコーダーであり、Macからのコンピューターオーディオを含む画面ビデオ録画を作成することができます。マイクオプションを使用すると、画面録画に独自の音声があるかどうかを決定できるため、必要に応じて指示をナレーションできます。また、音声録音の周囲の音をミュートする試みには、ノイズリダクション機能が含まれています。
スクリーンレコーダーを使用して、Macで音声を使用してレコードをスクリーニングする方法は次のとおりです。
1。ソフトウェアを起動して選択します ビデオレコーダー タブ。
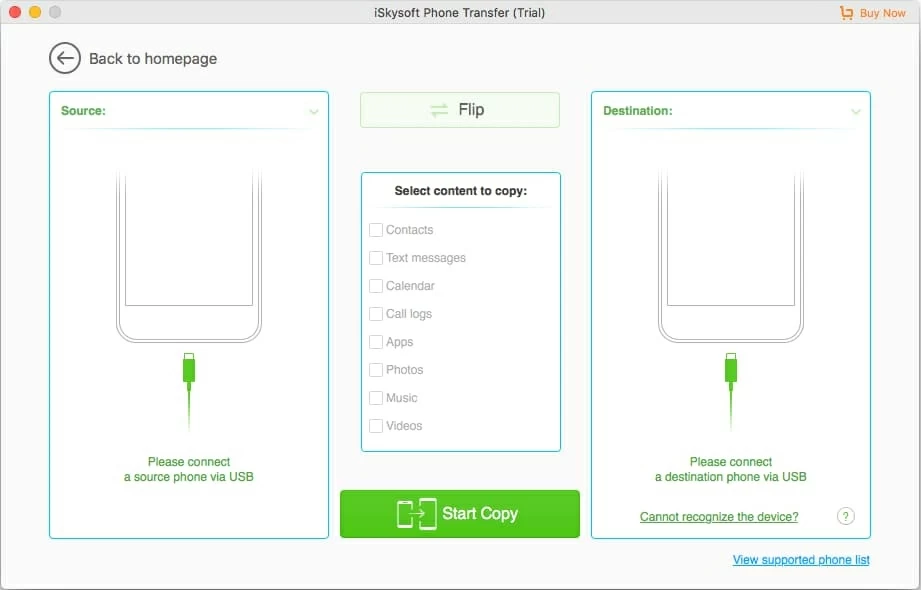
2。次の画面で、これらのアクションを実行します。
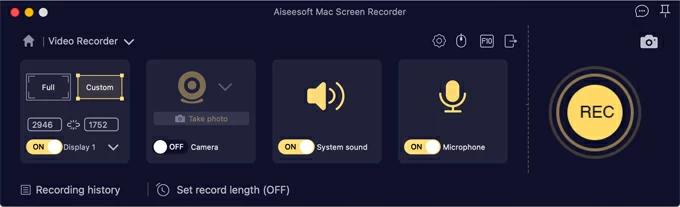
- Macで録音したいビデオ画面を開きます。
- [フル]または「カスタム」をクリックして、画面全体または画面の特定の領域を記録します。
- MacとMicrophoneからの音を1つの録音で持つには、「システムサウンド」と「マイク」のトグルを有効にします。
- また、「カメラ」をオンにして、Mac WebCamで自分自身を録音することもできます。
- Tiny Gearアイコンのプレスを使用すると、フォルダーの保存、ビデオ、出力形式などでデフォルトの記録設定を変更できます。
3。ヒット rec 開始するボタン。録音中に、ビデオを再生してマイクを使用して、画面キャプチャにナレーションや解説を追加します。
4.完了したら、赤をクリックします 停止 フロートバーの正方形のアイコン。
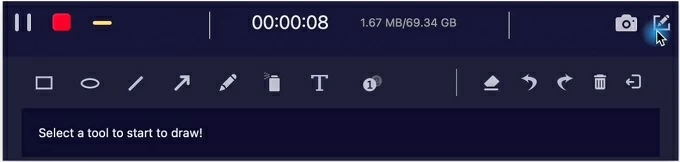
録音後、画面の音声または/および/音声で録音されたビデオを再生するプレビューウィンドウを取得します。 Mac画面の録音を独自のビデオエディターでトリミングして、 保存 希望するMacフォルダーにローカルに保持するボタン。
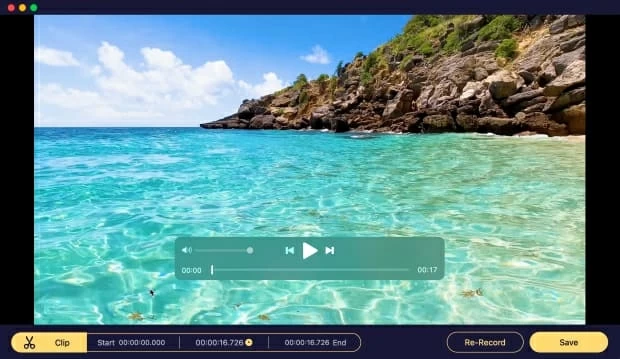
それでおしまい。このMac Screen Recorderソフトウェアは、MacOSコンピューターで同時に画面とサウンドを記録できる賢明なオプションかもしれません。記録のニーズに応じて、ユーティリティはMacの画面とアクティビティを記録し、MacosまたはMicrophoneからのサウンド、またはその両方を単一のファイルでキャプチャします。
Macで画面と音声を同時に録画する方法に関するビデオガイド:
関連記事
MacBookでストリーミングオーディオを記録する方法


