[iPhoneを外付けハードドライブにバックアップする完全ガイド|WindowsとMac対応]
iPhoneをバックアップすることは、デバイスが壊れたり迷子になったりした場合に備えて、重要なファイル、写真、ドキュメントなどを保護するスマートな方法です。 iPhoneをバックアップするには多くの方法がありますが、iCloudは少量の空きスペースしか提供していないため、MacまたはWindows PCはストレージが低くなる可能性があります。このため、多くの人がiPhoneを外部ハードドライブにバックアップすることを好みます。これは、ポータブルで安全です。
パート1:なぜ外部ハードドライブを使用してiPhoneデータをバックアップするのですか?
iPhoneデータをバックアップするために外部ハードドライブを使用すると、いくつかの利点があり、データのセキュリティと管理のための良い実践です。 iPhoneのバックアップに外部ハードドライブを使用したい理由を次に示します。
- より良いセキュリティ:外部ハードドライブはインターネットに接続されていないため、クラウドストレージオプションと比較して、不正なユーザーがハッキングまたはアクセスする可能性が低くなります。
- より多くのストレージスペース:外部ハードドライブは通常、iPhoneよりもはるかに多くのストレージを提供するため、複数のバックアップを保持し、写真、ビデオ、ドキュメントなどの他の重要なファイルを保存できます。
- より速い復元:iPhoneのデータを復元する必要がある場合、クラウドがすべてをダウンロードするのを待つよりも、ローカル外部ハードドライブからそれを行うことは、特にインターネット接続が遅いか信頼できない場合に、より速くなります。
- サブスクリプションコストはありません:クラウドサービスにはサブスクリプションが必要になることがよくありますが、外部ハードドライブには1回しかかかりません。時間が経つにつれて、それはより手頃な価格のオプションです。
- インターネット依存性はありません:インターネットがないエリアにいる場合でも、iPhoneをバックアップできます。これは、Wi-Fiアクセスが限られているか、まったくない場所にいる場合に最適です。
あなたが好きだと思います:
パート2:iPhoneをWindows&Macで外部ドライブにバックアップする方法
すべてのユーザーがiPhoneデータを外部ハードドライブにバックアップできるようにするには、このタスクにはサードパーティアプリケーションが必要になります。推奨オプションの1つは、iOSのMobileKin Assistantです。このソフトウェアは、iTunesに依存せずにさまざまなiOS関連のタスクを実行できる包括的なiOS電話マネージャーです。 iOSのMobilekin Assistantを使用すると、iPhoneの音楽、写真、ビデオなどを簡単にバックアップすることができます。プロセスを合理化し、数回のクリックで個々のファイルとフォルダー全体を外部ハードドライブにバックアップできるようにします。
ワンクリックでiPhoneデータをバックアップするワンストップツール
- iPhone/iPadデータをコンピューター、iTunes、および外部ハードドライブにバックアップすることをサポートします。
- ワンクリックでバックアップからiOSデバイスにデータを復元します。
- アイテムをプレビューし、iOSデバイスを選択的にバックアップして復元できます。
- バックアップと復元中にデータの損失はありません。
- ビデオ、写真、音楽、連絡先、メッセージ、メモ、サファリブックマーク、音声メモなど、ほとんどすべてのiOSデータ型をサポートします。
- iPhone 16/15/14/13/12 // 11/x/8/7/6、iPod touch、iPadなどと完全に互換性があります。
![]()
![]()
iOSのアシスタントを使用して、iPhone/iPadを外部ハードドライブにバックアップするためにフォローできる簡単なチュートリアル。
ステップ1:iPhoneをコンピューターに接続します
iOSのMobileKin AssistantをダウンロードしてPCまたはMacコンピューターにインストールした後、それを起動して、iPhoneと外部ハードドライブをコンピューターに接続します。接続すると、iOSのアシスタントはiPhoneを自動的に認識します。

ステップ2:iPhoneデータを選択してバックアップします
iOSのアシスタントの次のページでは、すべてのアクセス可能なファイルタイプが左側のサイドバーにリストされていることがわかります。プレビューして、それらをチックオフしてバックアップするファイルを選択してください。
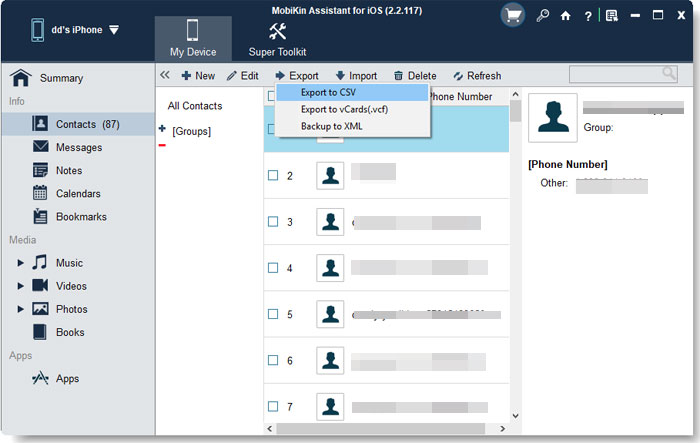
また、トップメニューに移動して、「スーパーツールキット」>「iTunesバックアップと復元」>「バックアップ」を選択して、ワンクリックでiPhoneデータ全体をコンピューターの任意の場所にバックアップすることもできます。
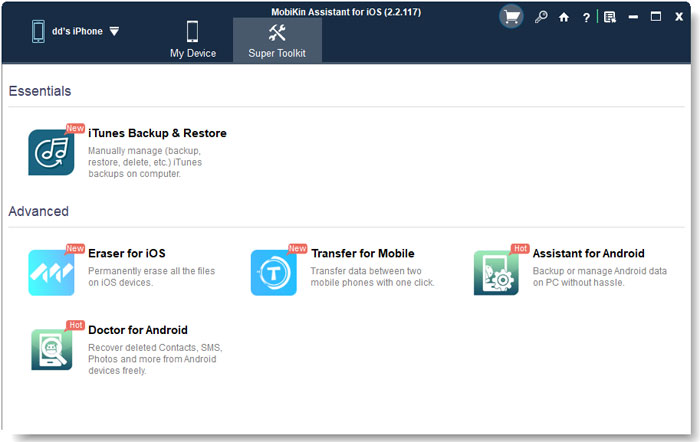
ステップ3:外部HDにiPhoneをバックアップします
必要なすべてのiPhoneデータを選択したら、上部メニューの[エクスポート]ボタンをクリックして、接続された外部ハードドライブを出力場所として選択できます。その後、選択したすべてのiPhoneファイルが自動的に外部ドライブに保存されます。
パート3:iPhoneをMacで外部ドライブにバックアップする方法
iOS 13およびMacos Catalinaまたは新しいバージョンを使用している場合、Macの外付けハードドライブにiPhoneをバックアップする方法のプロセスは比較的簡単です。これで、Finderアプリケーションを使用して、iPhoneを外部ハードドライブに直接バックアップできるようになりました。これが段階的なガイドです:
ステップ1:iPhoneデータをMacにバックアップします
- iPhoneと外部ハードドライブをMacに接続することから始めます。
- ドックのファインダーアプリケーションを見つけたり、コマンド +スペースバーショートカットを使用してスポットライト検索にアクセスして「ファインダー」を検索します。
- 左パネルで、「場所」セクションを見つけてiPhoneを選択します。
- [一般]タブの下で、「iPhoneのすべてのデータをこのMacにバックアップする」というオプションを確認してください。
- 必要に応じて、iPhoneの「信頼コンピューター」ボタンをタップします。
- 次に、[今すぐバックアップ]ボタンをクリックします。
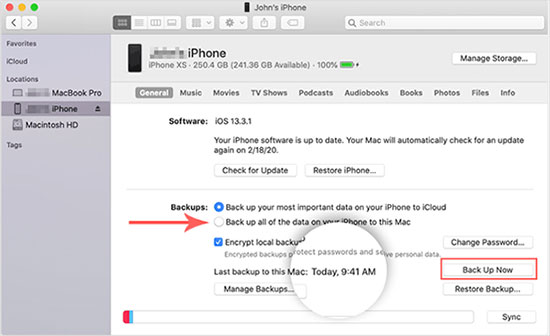
ステップ2:iPhoneバックアップをMacから外部ドライブに転送
- バックアッププロセスが完了したら、[バックアップの管理]ボタンをクリックします。
- バックアップをコントロールして、「Finder In Finderの表示」オプションを選択します。 (iPhoneのバックアップはどこですか?)
- バックアップフォルダーを制御し、[コピー]を選択します。
- 左パネルの外部ドライブを見つけて、コピーされたバックアップを貼り付けます。
- または、「GO」メニューにアクセスして、「フォルダーに移動」を選択できます。
- 次のパスを貼り付けます:〜/ライブラリ/アプリケーションサポート/Mobilesync/バックアップ。
- 次に、フォルダーをコピーして外部ハードドライブに貼り付けます。
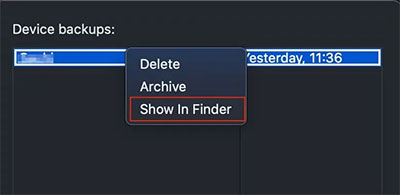
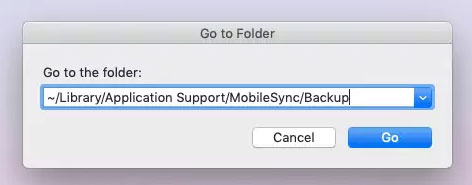
見逃せない:
パート4:iPhoneをWindowsの外部ハードドライブにバックアップする方法
Windowsコンピューターからの外部ハードドライブに関するiPhoneデータのバックアップを作成するためのより一般的な方法には、iTunesを使用することが含まれます。このアプローチは、iPhoneデータをiTunesを介してWindows PCに転送し、その後iPhoneのバックアップを外部ハードドライブに再配置するという2つの主要な段階で構成されています。
- LightningからUSBケーブルを使用して、iPhoneをWindowsコンピューターに接続して開始します。 iPhoneとPCの最初のペアリングである場合、iPhoneはコンピューターを「信頼」する許可を要求する場合があります。
- コンピューターでiTunesを開き、iPhoneを表すiTunesインターフェイスの左上隅に配置されたデバイスアイコンをクリックします。
- 「自動バックアップ」セクション内で、「このコンピューター」の選択肢を選択します。 「今すぐバックアップ」ボタンを選択して、バックアップ手順を開始します。
- プロセスの期間は、バックアップのサイズによって異なる場合があります。 iTunesウィンドウの上部からバックアップの進行状況を追跡できます。
- iPhoneデータがコンピューターに効果的にバックアップされた後、iPhoneを外して外部ハードドライブとの接続を確立します。その後、バックアップされたデータを明確に識別するために、外部ハードドライブに専用フォルダーを生成できます。
- ファイルエクスプローラーフォルダーのアドレスバーに「%AppData% Apple Computer MobilesYnc Backup」を入力して、iPhoneバックアップデータを見つけます。次に、バックアップデータをコピーし、外部ハードドライブの指定されたフォルダーに貼り付けます。

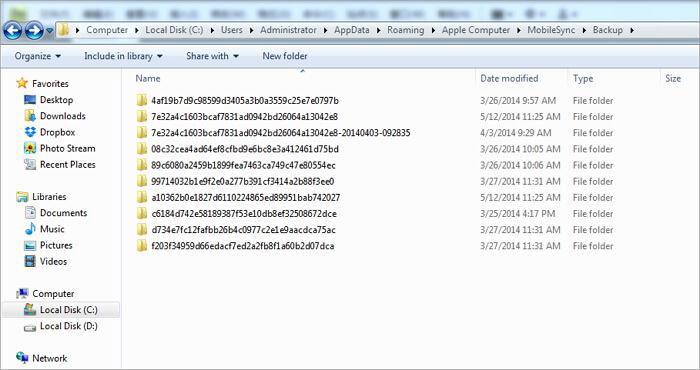
iPhoneを外部ハードドライブにバックアップするためのFAQ
Q1:写真ライブラリを外部ハードドライブにバックアップすることはできますか?
はい、できます。 iOSのMobilekin Assistantは、選択的なバックアップ機能を提供し、バックアップするファイルタイプのみをバックアップできます。写真ライブラリをバックアップしたい場合は、写真のみを選択し、バックアップの場所として外部ハードドライブを選択し、最後に「エクスポート」をクリックしてバックアップを開始できます。
More reading: 知られていないHuaweiデータ復旧ソフトウェア6選
Q2:なぜ私のiTunesが私のiPhoneを認識していないのですか?
iPhoneをコンピューターに接続すると、いくつかの重要な要因が機能します。まず、iPhoneがロック解除されていることを確認することが不可欠です。さらに、iPhoneの「このコンピューターを信頼する」オプションをタップしたことを確認することが重要です。
問題が続いた場合、次の手順をいくつか紹介します。
- iPhoneを外してから、コンピューターに再接続します。
- iTunesアプリケーションを強制的に閉じて、再起動を開始します。
- iTunesを最新のバージョンに更新したことを確認してください。
- iOSオペレーティングソフトウェアを最新バージョンに更新することも検討してください。
Q3:iCloudから外部ハードドライブに写真を転送する方法は?
iCloudストレージを低く走っていて、スペースを解放する必要がある場合は、iCloudの写真を外部ドライブに転送することでこれを達成できます。これがあなたがそれについて進む方法です:
- Webブラウザーを開き、iCloud.comに移動することから始めます。
- ログイン資格情報を入力し、サインインしてiCloudアカウントにアクセスします。
- 写真アプリをダブルクリックして、iCloud.comで写真にアクセスします。
- 転送する写真を選択し、右上隅にある「ダウンロード」オプションをクリックします。
- 複数の画像をダウンロードした場合、それらはzipファイルに圧縮されます。
- 次に、ダウンロードしたzipフォルダーを見つけて、そのコピーを作成します。
- 最後に、このzipフォルダーを外部ドライブに貼り付けます。
まとめ
iPhoneを外部のハードドライブにバックアップすることは、安全でスペースを節約する選択肢です。この記事では、ユーザー向けの3つの包括的な方法を提供します。 iOSにMobilekinアシスタントを使用することをお勧めします。このアプローチは、携帯電話のストレージを占有しておらず、よりポータブルなバックアップを提供します。 USBまたはWiFiで実行できます。 FinderとiTunesはバックアップのための組み込みオプションを提供しますが、その制限により、iOSのMobilekin Assistantのようなサードパーティアプリは、コントロール、セキュリティ、ストレージに優れた選択肢であり、重要なiPhoneデータがよく保存されていることを保証します。
![]()
![]()



