iPhoneとMacの間でノートが同期しない問題を解決する11の方法
iPhoneとMacの間の音の滑らかな同期は、Appleエコシステムの重要な側面です。ただし、ユーザーは、iPhoneとMacの間でノートが同期しない課題に直面することがよくあります。重要なメモが必要であることを想像してください。デバイスを切り替えるときに欠落していることがわかります。このフラストレーションは、同期の問題を効果的に解決することの重要性を強調しています。
このブログ投稿では、メモが同期していない理由を掘り下げ、それらを修正するための簡単なソリューションを提供します。 iCloud同期はAppleユーザーにとって便利な機能であり、この記事ではその複雑さをご案内します。それで、もっと学ぶために読んでください!
パート1:なぜ私のメモがiPhoneからMacに同期されないのですか?
なぜ私のメモはMacとiPhone間で同期しないのですか?いくつかの要因は、iPhoneとMacBook/Macの間で同期しないメモを引き起こす可能性があります。
- Wi-Fiネットワークまたはインターネット接続がダウンしている可能性があります。
- デバイスのいずれかでiCloudにサインインすることはできません。
- メモが適切に構成されていない場合があります。
- 各デバイスのさまざまなiCloudアカウントに署名される場合があります。
- Appleのサーバーに問題がある可能性があります。
また読む:
パート2:iPhoneとMac間で同期しないノートを修正する方法
ソリューション1:インターネット接続を確認します
信頼できるインターネット接続がなければ、あなたが探求したすべての戦略は無益です。 iCloudはインターネットベースのサービスであり、その機能にアクセスするための安定した接続が必要であることに注意することが不可欠です。可能であれば、別のWi-Fiネットワークに接続することを検討して、問題が持続するかどうかを判断します。
両方のデバイスがWebブラウザを開いてWebページにアクセスして、インターネットに接続されていることを確認します。ページが両方のデバイスに正しくロードされている場合、Wi-Fiネットワークとブロードバンド接続が問題の原因ではないと結論付けることができます。 (iPhoneはインターネットに接続できませんか?)
ソリューション2:Appleシステムのステータスを確認します
Appleサービスで問題が発生した場合、Appleのシステムステータスページを参照すると役立ちます。このページには、さまざまなサービスのステータスが表示されます。 Apple Notesサーバーがメンテナンスを受けている場合、またはオフラインである場合、Appleはページに通知を提供します。そのような場合、サービスが復元されるまで待つことができます。
ステータスインジケータが緑の場合は、次のソリューションに進みます。
ソリューション3:ノートアプリを終了して再起動します
安定したインターネット接続がある場合、Macのメモアプリを辞めて再起動することで、Macに関するメモがiPhoneと同期しない問題を解決するのに役立ちます。これがそれを行う方法です:
Mac:
- 画面の左上隅にあるAppleアイコンをクリックして、[Force Quit]を選択します。
- アプリケーションのリストから、「ノート」を選択し、[強制Quit]をクリックします。
- Notesアプリを再開します。
iPhoneで:
- 画面の下部からスワイプして保持します。これにより、すべての実行中のアプリが表示されます。
- ノートアプリをスワイプして閉じます。
- Notesアプリを再開します。
ソリューション4:iPhoneとMacのiCloudアカウントが同じかどうかを確認します
これは基本的な原則です。すべてのAppleデバイスでデータを同期するには、同じApple IDでログインする必要があります。デバイスのAppleIDを確認するには:
- iPhone:「設定」>「Apple ID」に移動して、iPhoneで使用されているApple IDを確認します。
- MAC:「システム設定」>「Apple ID」を開き、左側にApple IDを表示します。
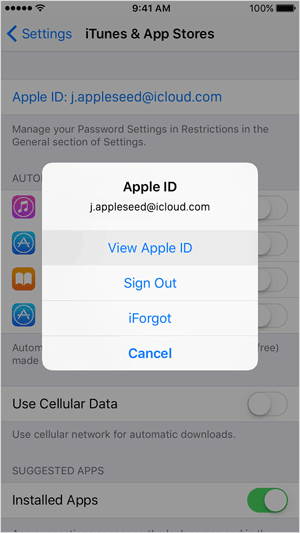
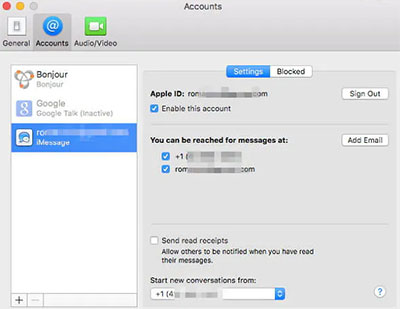
IDが異なる場合は、サインアウトして、Appleノートの同期に使用するApple IDにサインインします。
ソリューション5:iCloudからサインアウトしてサインバック
iPhoneとMacの間で同期しないノートに対処する別の効果的な方法は、両方のデバイスでiCloudからサインアウトしてからサインインすることです。このソリューションは、コンテンツがほとんどのデバイスで同期しているが、それらの1つまたは2つではない場合に特に役立ちます。
- iPhoneで:「設定」に移動>[名前をタップ]>[下にスクロール]して、「サインアウト」をタップします。約30秒後、iCloudアカウントにサインバックします。
- Macで:「システム設定」>「Apple ID」>「概要」>[サインアウト]をクリックします。約30秒後、iCloudアカウントにサインバックします。
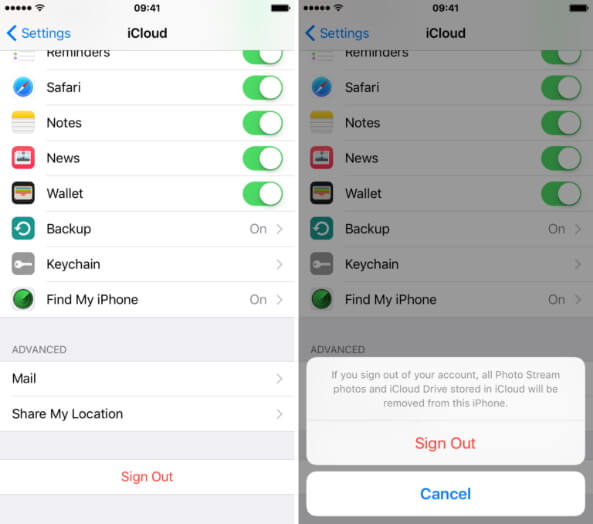
このプロセスには数分かかる場合がありますが、すべてのデバイスがiCloudに接続され、メモが正しく同期されていることを確認するための信頼できる方法です。
ソリューション6:メモのiCloudサービスを有効にします
Appleがデバイス間で同期していないという問題にまだ直面している場合、別のソリューションがあります。メモのiCloudサービスが両方のデバイスで有効になるようにすることが重要です。さらに、1つのデバイスで有効にして、他のデバイスで無効にしないでください。同期が機能することを期待してください。
- Macで:「システム設定」をクリックし、「Apple ID」をクリックしてから「iCloud」をクリックします。次に、「メモ」の横にあるボックスをチェックして、メモのiCloudサービスをアクティブにします。
- iPhoneで:「設定」を開き、名前をタップし、「iCloud」を選択し、「メモ」の隣のトグルをスライドさせて、メモのiCloudサービスを有効にします。
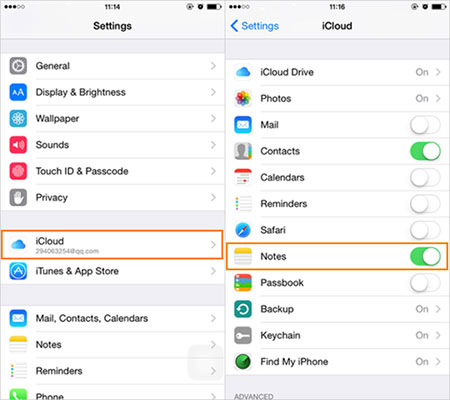
Learn more: iPhoneとiPadのカレンダーを同期するための4つの効果的な解決策
ソリューション7:メモが正しいフォルダーにあることを確認してください
MacとiPhoneの両方のノートアプリには、ICloudとMACまたは私のiPhoneにあるメモとフォルダーの明確なグループがあります。同期するノートがノートまたはフォルダーのiCloudグループにない場合、それらは同期しません。したがって、特定のメモが必要に応じて同期していない場合は、それらがiCloudフォルダーにあることを確認してください。そうでない場合は、それらを再配置できます。
Macにメモを再配置します:
- ノートアプリを起動し、移動するノートを見つけます。
- サイドバーのメモを右クリックまたはコントロールします。
- 「移動」>「iCloud」を選択し、フォルダーを選択してメモを転送します。
iPhoneにメモを再配置します。
- ノートアプリを開きます。
- 移転するメモにアクセスします。
- 画面の上部にある「その他」ボタン(円の3つのドット)をタップします。
- 「Move Note」をタップします。
- iCloudセクションのフォルダーを選択して、メモを転送します。
- フォルダーをタップします。
ソリューション8:iOSとmacosを更新します
MacとiPhoneの間で同期しないiCloudノートを修正するには、ソフトウェアのバグが原因である可能性があるため、デバイスのオペレーティングシステムの更新を検討してください。 OSを更新する方法は次のとおりです。
Macの場合:
- Mac画面の左上コーナーにあるAppleメニューをクリックして、「システム設定」を選択します。
- 左ペインで、「一般」を選択します。右側では、「ソフトウェアアップデート」をクリックします。
- Macが更新を確認できるようにします。更新が利用可能な場合は、「今すぐダウンロード」をクリックします。
iPhoneの場合:
- iPhoneで設定アプリを開き、「一般」を選択します。
- 「ソフトウェアアップデート」をタップします。 iPhoneが更新を確認できるようにします。
- 更新が利用可能な場合は、「今すぐインストール」をタップします。
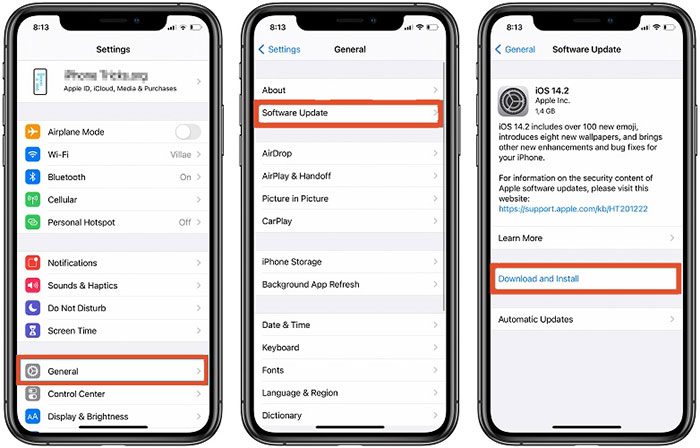
ソリューション9:iPhoneとMacを再起動します
iPhoneとMacを再起動すると、同期することで問題を解決することがよくあります。どちらのデバイスを再起動してからしばらく経っていれば、今は楽しい時間になります。その後、iPhoneとMacの両方でノートアプリを開き、すべてのメモが正常に同期しているかどうかを確認します。
ソリューション10:Appleサポートにお問い合わせください
上記のトラブルシューティングのヒントが問題を解決しない場合、Appleのサポートに連絡することは実行可能なステップです。彼らはあなたのユニークな状況に基づいて調整された支援を提供することができます。
手を差し伸べる前に、上記のソリューションを試みたことを確認してください。これにより、問題に対処するための努力に関する関連する詳細を提供できます。
iPhoneとMacの間で同期しないノートの問題に対処するには、特定の設定を調べて接続を確保することを伴います。また、前述のように、基本的なトラブルシューティング手順を実行することも含まれます。これらのソリューションに従うことにより、根本原因を特定し、メモの同期を復元する可能性があります。
パート3:iPhoneとMacの間にメモを転送する最良の方法
前述のメソッドがiPhoneとMacの間の同期の問題を解決できない場合は、iOSのMobilekin Assistant(MacおよびWin)などのiPhoneデータ転送ツールを使用して、デバイス間で簡単にメモを転送することを検討してください。このユーザーフレンドリーなiPhoneマネージャーおよびデータ転送ツールを使用すると、iTunesやiCloudに頼らずにiPhoneをバックアップできます。さらに、メモ、写真、ビデオ、連絡先、メッセージ、書籍、ボイスメールなど、さまざまなデータ型の転送をサポートしています。
iOSのMobilekinアシスタントの主要な機能:
- ワンクリックで、iPhoneからMac/PCにメモを転送します。
- コンピューター上のメモを直接表示できるようにします。
- メッセージ、ビデオ、写真、音楽、電子書籍、連絡先、メモ、サファリブックマーク、音声メモ、カレンダーなどなど、さまざまなデータ型を転送するサポート。
- コンピューターでiPhone/iPad/iPodデータを直接編集および管理します。
- iPhone 15/14/13/12/11/x/8/8/6/5/4を含むほぼすべてのiOSデバイス、およびすべての世代のiPad、iPodなどを含むほぼすべてのiOSデバイスと互換性があります。
![]()
![]()
iOSのMobileKin Assistantを使用して、iPhoneとMacの間にメモを転送する方法は次のとおりです。
ステップ1。iOSのアシスタントを実行します
USBケーブルを使用して、新しいiPhoneをMacに接続します。プロンプトがある場合は、デバイスで「このコンピューターを信頼する」タップをタップします。 iOSのMobilekin Assistantを起動すると、メインインターフェイスが表示されます。

ステップ2。iPhoneからMacにメモを転送します
左側のサイドバーから、「メモ」をクリックします。 iPhoneのメモをプレビューし、転送するものを選択できます。選択したら、「エクスポート」をクリックして、iPhoneからMacにメモを転送します。
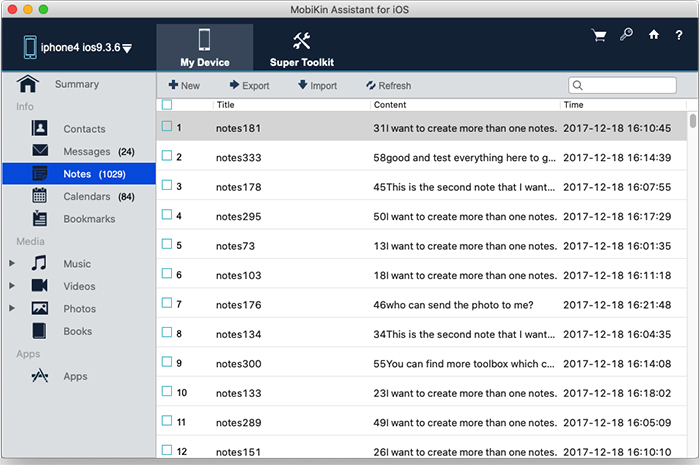
ステップ3。MacからiPhoneへのメモをインポートします
MacからiPhoneに新しいメモを追加する場合は、「メモ」カテゴリを選択し、上部から「インポート」をクリックし、MacからiPhoneにメモの転送を即座に開始します。
転送プロセス中にiPhoneを切断しないようにしてください。プロセスが完了したら、iPhoneまたはMacの対応する場所に移動し、関連するアプリケーションを開き、同期したデータを確認します。
iPhoneからMacにメモを転送する方法に関するビデオガイド:
終了の発言
結論として、iPhoneとMacの間で同期しないノートの問題は、さまざまな要因に起因する可能性があります。これは、不安定なインターネット接続、一貫性のないiCloudアカウント、または間違ったフォルダーに保存されているメモが原因である可能性があります。デバイスの再起動、一貫したiCloudアカウントの確保、および正しいフォルダーへのメモの再配置など、基本的なトラブルシューティング手順を実行すると、多くの場合、問題を解決できます。場合によっては、オペレーティングシステムを更新するか、iOSのMobilekin Assistantなどの信頼できるiPhoneデータ転送ツールを使用する必要がある場合があります。これらの手順に慎重に従うことにより、ユーザーは通常、iPhoneとMacの間でノートの同期を復元できます。
![]()
![]()


