WhatsAppの音声付きビデオ通話を録画する方法
この投稿では、内部およびマイクのサウンドを簡単かつすばやく録音して、WhatsAppビデオ通話を記録する方法をご覧ください。
- WhatsAppにバンドルされた録音はありませんが、モバイルデバイスやコンピューターでWhatsAppビデオ通話を記録できます。
- iOSおよびAndroidデバイスにはすべてネイティブレコーダーがあり、組み込みレコーダーを介してAudioを使用してWhatsAppのビデオ通話を録音できます。
- コンピューターベースのWhatsAppユーザーの場合、AppGeeker Screen Recorderは、ビデオ通話の録音を簡単に説明します。
WhatsAppは間違いなく、最も広く使用されているソーシャルメディアプラットフォームの1つです。ユーザーの家族、友人、またはビジネスパートナーとのコミュニケーションを支援するいくつかの質の高い機能が満載です。このソーシャルメディアプラットフォームでは、メッセージを送信して応答したり、オーディオコールなどに応答したり、参加したりできます。
このインスタントメッセージングプラットフォームを使用すると、連絡先とのビデオチャットに参加することもできます。これにより、32人の参加者と同時に明確で高品質でビデオ通話をホストまたは参加できます。
プラットフォームは、効果的に通信するために必要なあらゆる品質を保持します。ただし、課題があります。ビデオ通話の録音中にオーディオをキャプチャするのが難しいことです。 WhatsAppビデオ通話を介して会議を開催するときは、ビデオ通話を記録してファイルに表示することをお勧めします。しかし、コンピューターユーザーにとっては難しいかもしれません。同様の状況にある場合、この記事はあなたを助けるために構成されています。読み続けてください!
前述のように、システムアプリまたはサードパーティのソフトウェアプログラムを使用して、AudioでWhatsAppビデオ通話を同時に録画できます。このセクションでは、特定のさまざまなオプションについて説明します。
AndroidでAudioを使用してWhatsAppビデオ通話を記録します
Androidオペレーティングシステム(正確にSamsung)を使用している人の場合、システムアプリを使用してオーディオを使用してWhatsAppビデオ通話をキャプチャできます。それを行うための詳細な手順は次のとおりです。
More reading: AndroidでSIMカードのメモリを完全消去する信頼性の高い4つの方法
ステップ1: 対応するボタンをクリックして、SamsungデバイスのWhatsAppビデオ通話を開始または参加します。ビデオ通話が開始されたら、開きます クイックパネル 画面をスワイプしてページ。次に、タップします 画面レコーダー 目的のサウンド設定オプションを選択するには。ここで、ヒットします オーディオ ソースと選択 メディアサウンドとマイク 内部音と外部の両方の音をキャプチャできるようにします。
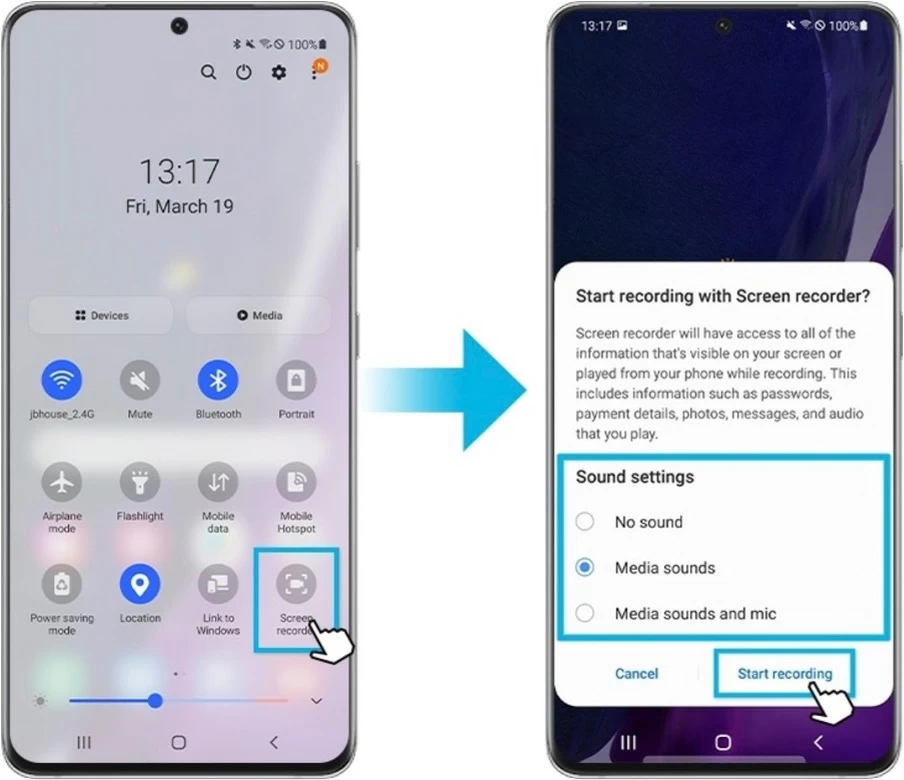
ステップ2: ヒットします 録音を開始します ボタン、次に画面キャプチャはすぐに開始されます。その後、ビデオ通話を続けることができます。ツールバーは、画面の右上隅に浮かびます。ビデオ通話が終了したら、正方形のボタンを押して 録音を停止します。
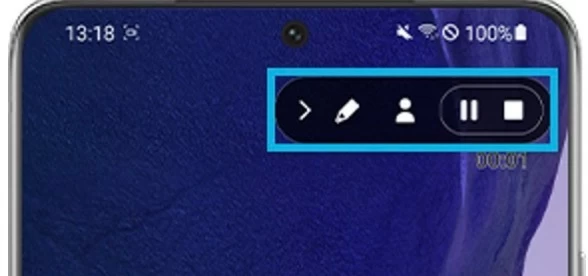
ステップ3: 録画が終了すると、ファイルがデバイスのローカルディスクに自動的に追加されます。レコーディングをプレビューするためにいつでも確認できます。
注記
- クイックパネルにスクリーンレコーダーがない場合は、最初に追加する必要があります。タップします その他(3つの垂直ドット) クイックパネルで選択します 編集 ボタン。または、左にスワイプできます クイックパネル インターフェイスして、プラスボタンをタップします。を見つけます 画面レコーダー 利用可能なボタンのリストから。次に、押し続けます 画面レコーダー ボタン。ドラッグしてドロップします クイックパネル、[完了した]をタップします。次に、クイックパネルからスクリーンレコーダーボタンを見つけることができます。
iPhoneでオーディオを使用してWhatsAppビデオ通話をキャプチャします
組み込みのスクリーンレコーダーは、iOSユーザーにとって見知らぬ人ではありません。ユーザーは、オーディオでWhatsAppビデオ通話画面をキャプチャできます。この機能により、デフォルトで内部オーディオでiPhone画面で実行されるコンテンツを記録できます。 iPhoneでWhatsAppビデオ通話を記録するには、マイクサウンドをオーディオソースとして設定する必要があります。
iPhone Xおよび後のモデル
画面の右側をスワイプしてアクセス コントロールセンター。
iPhone 8および以前のモデル
画面の下部からスワイプしてアクセス コントロールセンター。
を押します 画面録音 の詳細設定を開くボタン 画面録音。あなたはあるのを見ることができます マイクロフォン 下部のアイコン。タップします マイクロフォン ボタンをオンにするためにマイクをオンにすると、WhatsAppでビデオ通話を録画するときにも声をキャプチャできます。
ステップ1: 参加者をWhatsAppビデオ通話に招待します。
ステップ2: 次に、をタップします 画面録音 からのボタン コントロールセンター。画面録画ボタンをタップした後、3秒のカウントダウンがあります。スワイプして、WhatsAppでビデオ通話を開始するだけです。
ステップ3: ビデオ通話が終了したら、起動します コントロールセンター 赤い録画ボタンをもう一度タップして、iPhone画面の録画を停止します。それ以外の場合は、左上コーナーの赤いボタンをタップして、即座に録音を停止できます。
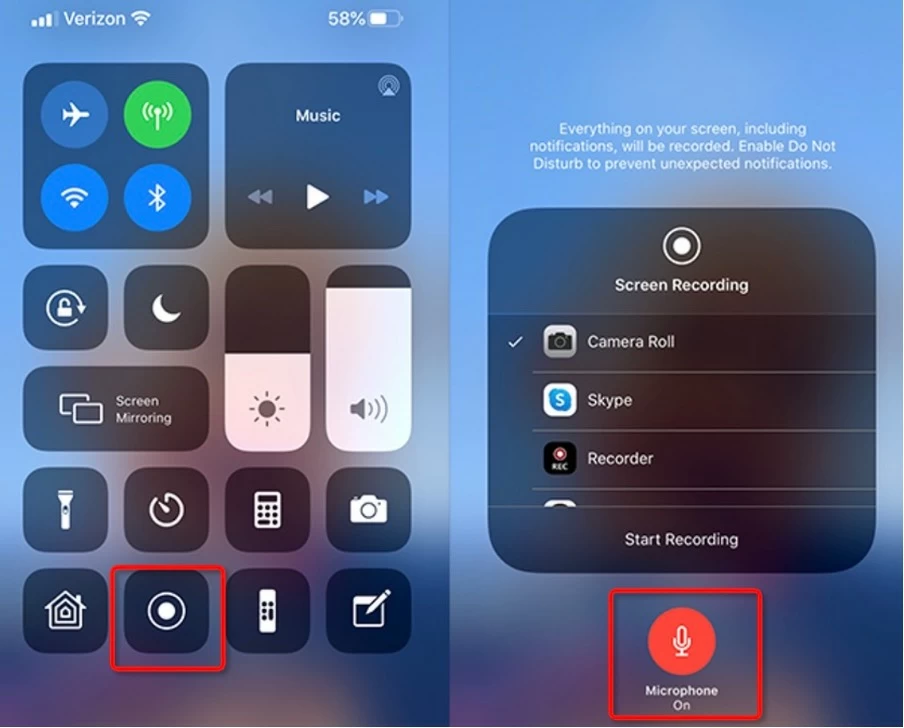
WhatsAppビデオ通話WindowsとMacのオーディオ付きの録音
MacまたはWindowsコンピューターでWhatsAppを使用する場合、AppGeeker Screen Recorderなどのサードパーティアプリケーションを使用して、Audioでビデオチャット画面をキャプチャできます。
AppGeeker Screen Recorderは、コンピューター画面を記録できる最も賢いスクリーンキャプチャツールの1つです。時間制限なしで、whatsappビデオチャットをオーディオで録音することができます。オンラインコースを受けたり、WhatsApp経由で会議を開いたり、同時にメモを取ったりする場合は、カスタマイズのためにこれらのアクティビティをキャプチャするかどうかを使用できます。
ソフトウェアはWindowsとMacOSで動作します。 Zoom、WhatsApp、Skype、WebExなどのサードパーティアプリケーションは、このツールを介してオンラインビデオ通信を施すことができるその他のアプリケーションを記録できます。さらに、モバイルデバイスの画面の記録もサポートしています。一言で言えば、コンピューターおよび電話画面上のすべてのアクティビティは、AppGeeker Screen Recorderを使用して記録でき、ユーザーは画面をさまざまな形式で録画できます。コンピューターでオーディオを使用してWhatsAppビデオ通話の録画に苦労している場合は、ツールをダウンロードして、以下の手順に従ってください。
ステップ1: コンピューターでWhatsAppビデオ通話を開きます。
ステップ2: AppGeekerスクリーンレコーダーを開き、選択します 画面レコーダー タブ。
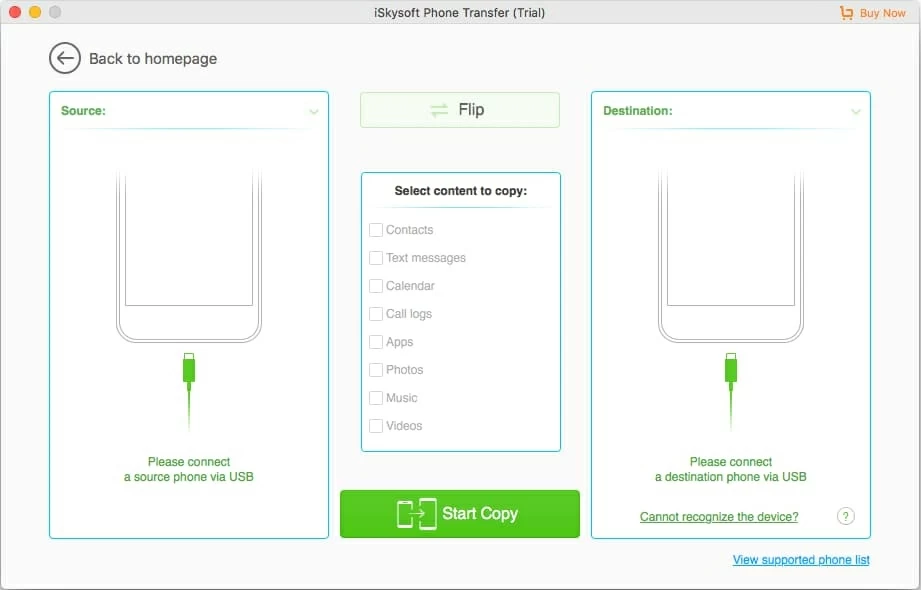
ステップ3: 録音領域をカスタマイズします。をクリックできます 満杯 他のアプリケーションを同時に記録する場合は、画面全体を記録するボタン。
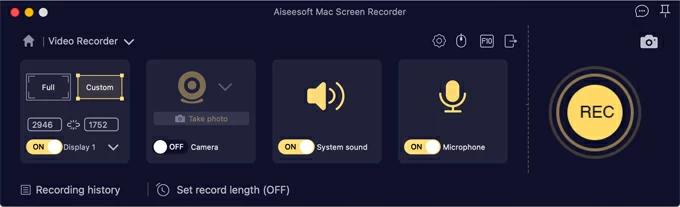
ステップ3: ヒットします rec 録音を開始するボタン。その後、WhatsAppビデオ通話を開始できます。
ステップ4: 録音が完了するまで待ってから、ヒットします 停止 画面キャプチャを終了するアイコン。
WhatsApp録音は、画面に自動的に表示されます。ビデオの新しい開始/終了をプレビューしてリセットできます。
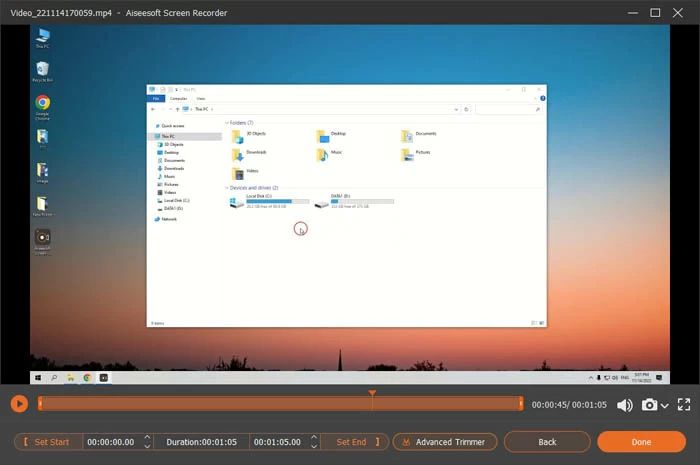
FAQ
Q1。 Xboxゲームバーを使用して、Windows PCでオーディオでビデオ通話を記録できますか?
はい、Xboxゲームバーを使用して、Windows PCにAudioでWhatsAppビデオ通話を記録できます。この組み込みツールを使用して、このアプローチは非常に簡単です。次の詳細なガイドは次のとおりです。
- WhatsAppビデオ通話を開きます。
- Windows PCでXboxゲームバーアプリを起動し、画面録画用に有効にします。完了したら、同時に対応するキーを押し続けます Windows + G ツールバーを開くには。
- クリックします 捕獲 録音ウィジェットを開くボタン。
- 次に、ホールドダウンします Windows + alt + r WhatsAppビデオ通話録音を開始します。
- 押すことができます Windows + alt + m 同時に同時にオーディオを記録します。
- 組み合わせを使用します Windows + alt + r ビデオ通話が停止したら、再び録音を停止します。録音はコンピューターに保存されます。録音を確認できます ギャラリー Xboxゲームバーで、またはコンピューターの出力フォルダーに移動してファイルをプレビューします。
問題は、一度に1つのアプリケーションのみを記録できることです。画面で実行される他のアクティビティを録音したい場合は、Appgeeker Screen Recorderなどのより便利なツールを使用することをお勧めします。
Q2。 QuickTimeプレーヤーを使用して、MacのオーディオでWhatsAppビデオ通話をキャプチャできますか?
はい。 QuickTime Playerは、Macユーザーが画面上のコンテンツをキャプチャするために特別に設計されたシステムアプリケーションです。 WhatsAppビデオ通話を含むさまざまなコンテンツを記録できます。このアプリを使用する唯一の課題は、内部オーディオをキャプチャできないことです。 MacでAudioを使用してWhatsAppビデオ通話を記録するには、プレスを押します コマンド +シフト + 5 スクリーンショットツールバーを起動します。レコーディングエリアをカスタマイズした後、クリックします 記録 ボタン。 Mojaveと以前のバージョンを使用している場合は、 LaunchPad を開く クイックタイムプレーヤー、クリックしてスクリーンショットツールバーを開きます ファイル>新しい画面録音。
Q3。 WhatsApp通話からのみオーディオを録画できますか?
はい、WhatsApp呼び出しからオーディオのみを記録できます。必要なのは、AppGeeker Screen Recorderのようなオーディオ録音ツールです。 Audacityを使用することもできます。ただし、このプログラムは動作するのが非常に複雑であり、シリコンベースのMACモデルは、Audacityでオーディオを記録することはできません。



