iPhoneからiPadに動画を転送する5つの簡単な方法
iPhoneからiPadにビデオを転送することは難しくありません。電子メール、Airdrop、iTunes、iCloudなどのオプションを使用できます。しかし、それらのビデオを移動するための最良かつ最も効率的な方法は何ですか?時間を節約し、すぐに仕事を終わらせたいと思っているなら、あなたは正しい場所に来ました。
この記事では、iPhoneからiPadにビデオを転送するための5つの最も人気のある方法について説明します。読み続けて、あなたに最適なビデオ転送ソリューションを見つけてください!
パート1:iOS転送でiPhoneからiPadにビデオを転送する方法
購入したビデオまたは非購入動画をiPhoneからiPadに転送する直接的な方法が必要な場合は、プロのiPhoneからiPad転送ソリューションを試すことができます。 iOS転送。このプログラムは、数回クリックしてiPhoneからPCまたはMacにビデオを転送する信頼できるツールであることがわかる場合があります。ただし、動画をあるデバイスから別のデバイスに直接転送する理想的なソリューションであることもわからない場合があります。
iOS転送のコア機能:
- IOSまたはAndroidデバイスであっても、あるデバイスから別のデバイスにあらゆる種類のデータを転送します。
- iPhone/iPad、PC/Mac、またはiTunesライブラリの間で、ビデオ、音楽、写真、プレイリストなどを移動します。
- ターゲットデバイスでビデオファイルを取得した後、元のビデオ品質を保持します。
- コンピューターまたはiTunesライブラリからiDevicesにコンテンツをインポートします。
- iPhone 16/15/14/13/12/11/x/8/7/6、iPad 10/9/8/pro/air/mini/4/3/2など、さまざまなiOSデバイスでうまく動作します。
- ユーザーの動作に干渉しません。
![]()
![]()
iOS転送の助けを借りて、iPhoneからiPadにビデオを転送する方法を次に示します。
ステップ1。iPhoneをコンピューターに接続します
コンピューターでiOS転送をダウンロード、インストール、起動します。 USBケーブルを使用してiPhoneをコンピューターにリンクすると、プログラムはデバイスを自動的に検出します。すべてのiPhone情報とファイルカテゴリがインターフェイスに表示されます。
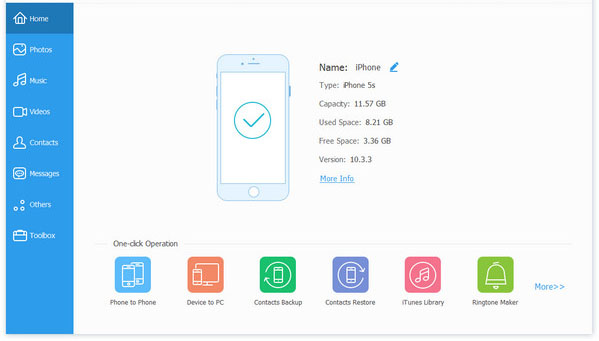
ステップ2必要なビデオを選択します
左側のサイドバーで、「ビデオ」を選択すると、iPhone上のすべてのビデオがスキャンされてリストされています。転送するビデオファイルをプレビューして選択します。
ステップ3。iPhoneからiPadにビデオを転送します
次に、iPadをコンピューターに接続し、iPhoneを外さないでください。プログラムは、接続されたiPadも検出されます。必要なビデオを既に選択しているため、トップメニューから電話アイコンを使用してオプションをクリックして、iPadの名前を選択できます。このプログラムは、選択したビデオをiPhoneからiPadに自動的に移動し始めます。
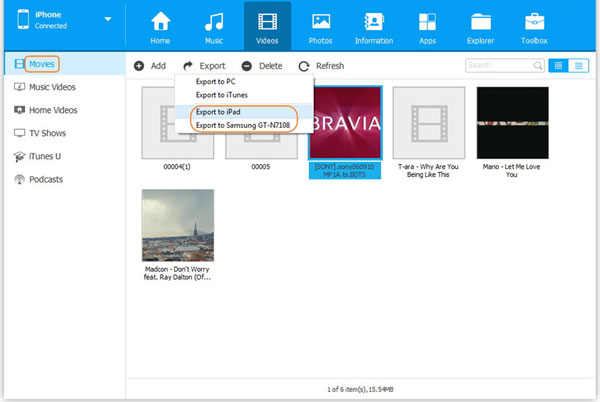
あなたが好きだと思います:
パート2:iPhoneからiTunesでiPhoneからiPadにビデオを送信する方法
自分のiPadデバイスでiPhoneビデオを視聴したい場合は、iTunesと直接同期することができます。ただし、これはiTunesストアから購入またはダウンロードされたビデオでのみ使用でき、iPhone/iPadは同じApple IDと共有しています。つまり、iPadとiPhoneに異なるApple IDがある場合、またはビデオがiTunesストアからダウンロードされていない場合、iPhoneとiPadの間で自由に共有することはできません。
- コンピューターに最新バージョンのiTunesをインストールしていることを確認してください。 iTunesを起動し、iPhoneをUSBケーブルでコンピューターに接続します。
- iTunesのメインインターフェイスから、接続されたiPhoneを選択し、「概要」>「バックアップ」に移動して、iPhoneからiTunesまでのすべてのファイルをバックアップします。バックアッププロセスが終了したら、iPhoneをコンピューターから切断します。
- iPadを同じコンピューターに接続します。 iTunes画面からiPadデバイスを選択し、「概要」>「バックアップの復元」>[希望のバックアップ]>[復元]を選択して、バックアップからiPadまでのビデオを復元します。
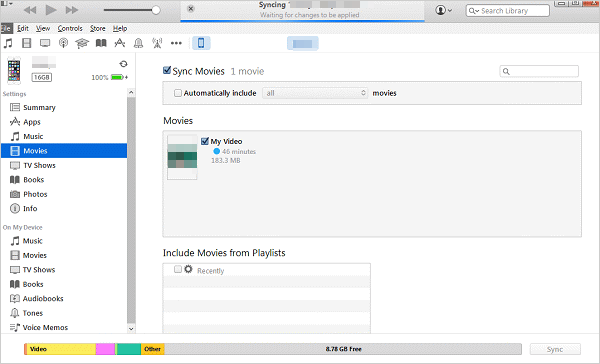
パート3:iPhoneを使用してiPhoneからiPadに映画を転送する方法
iCloudは、各Apple IDに5GBの無料ストレージスペースを提供します。したがって、転送するビデオが少ない場合は、iCloudを使用してiPhoneからiPadにビデオを転送できます。 2つのデバイスを同じiCloudアカウントに同期し、iCloudフォトライブラリ関数を有効にする必要があります。具体的には、次の手順を実行できます。
- iPhoneのロックを解除して、「設定」>「iCloud」に移動して、iCloudに残っているスペースの量を確認します。
- 「写真」をタップして、「iCloudフォトライブラリ」をオンにします。次に、iPhoneのすべての写真とビデオはiCloudアカウントに同期されます。
- iPadのロックを解除し、iPhoneと同じiCloudにリンクします。
- 「設定」>「iCloud」に移動し、iCloudドライブをオンにします。
- 写真セクションにアクセスしてから、iCloudフォトライブラリをオンにします。
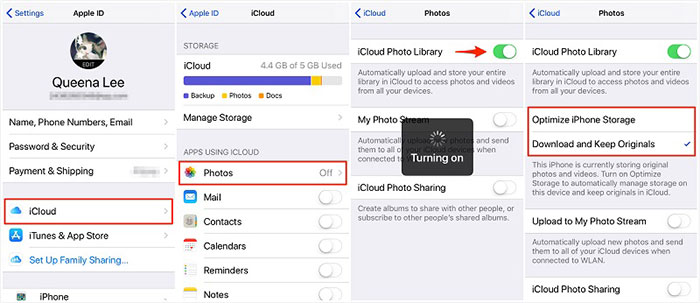
iPadへのビデオ同期プロセス中に安定したインターネット接続があることを確認してください。また、iPhoneフォトライブラリを有効にしてiPhoneの写真/ビデオをエクスポートできない場合は、回答を得ることができます。
見逃せない:
パート4:AirDrop経由でiPhoneからiPadまでのビデオを共有する方法
iPhoneからiPadに転送するための小さなビデオクリップしかない場合は、Airdropを使用してそれを達成するのに役立ちます。 WiFi、Bluetooth、Airdropを同時にオンにするだけで、小さな映画や小さなビデオをiPhoneからiPadにワイヤレストランスミッションの形で転送できます。
Recommended Read: [iPadから写真を削除する方法:iCloudやiPhoneには影響なし]
- iPhoneとiPadのロックを解除し、両方のWiFiオプションをオンにします。 2つのデバイスが同じWiFiにリンクされていることを確認してください。画面の下部からスワイプアップして、「コントロールセンター」に入ります。
- 「AirDrop」をクリックして、オプション「連絡先のみ」または「全員」を選択します。
- iPhoneから転送するビデオファイルを選択します。
- 「共有」をタップし、Airdropカードに表示されているiPadの名前を選択します。 iPadの「受け入れ」オプションをタップすると、選択したビデオがiPhoneからiPadに転送されます。
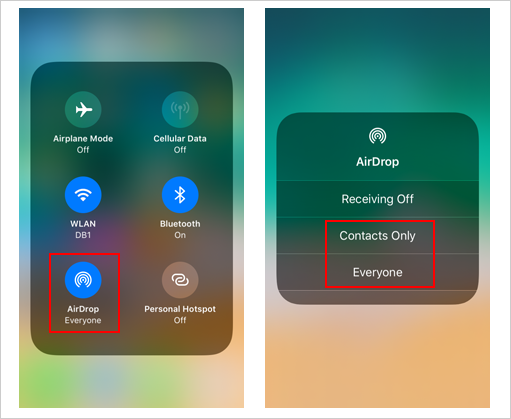
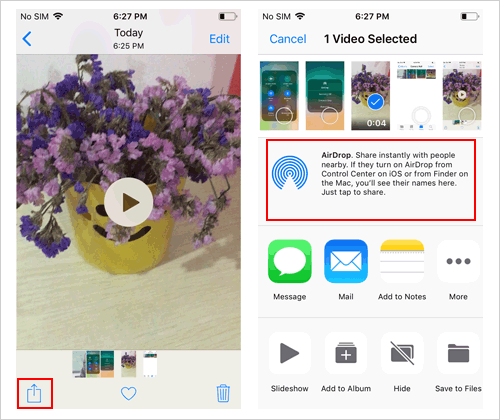
AirDropが機能しないときは、iPhoneからiPadにビデオをメールで転送してみてください。
パート5:電子メールを使用してiPhoneからiPadにビデオを転送する方法
WiFi接続がなく、追加のソフトウェアやアプリをインストールしたくない場合は、iPhoneからiPadにビデオをコピーするには電子メールが最適です。
- iPhoneのロックを解除し、「写真」アプリに移動し、転送するビデオを選択します。 「共有」アイコンをクリックして、「メール」のオプションを選択します。
- メーリングアプリが開設され、メールアカウントを入力してビデオをメールに送信できます。
- ビデオを送信したら、iPadの「メール」アプリに移動し、iPhoneから送信したメールを確認し、添付のビデオをiPadにダウンロードできます。
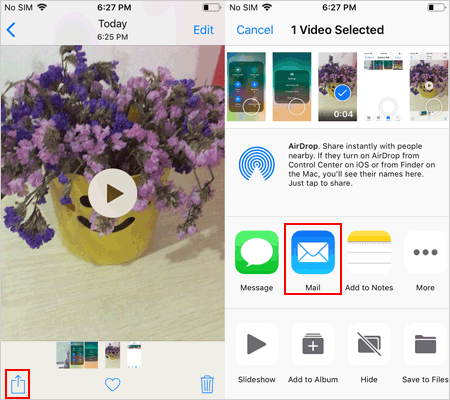
パート6:iPhoneからiPadにビデオを転送するFAQ
Q1:iPhoneからiPadに連絡先を転送する方法は?
iCloudまたはAirdropを使用して、iPhoneからiPadに連絡先を簡単に転送できます。より高速な方法が必要な場合は、連絡先転送ツールIOS転送を使用して、連絡先をすばやく管理および移動することもできます。
Q2:AirDropはiPhoneからiPadに写真を送信できますか?
はい、Airdropを使用すると、iPhoneからiPadに直接写真を送信できます。詳細な手順については、このガイドをご覧ください:iPhoneからiPadに写真を転送してください。
Q3:古いiPhoneから新しいiPhoneにビデオを転送する方法は?
あるiPhoneから別のiPhoneにビデオを転送するには、iTunes、Airdrop、iOS転送などのツールを使用できます。詳細な手順については、このガイド:iPhoneからiPhoneにビデオを転送してください。
結論
iPhoneからiPadにビデオを転送する方法に関するこのガイドを読んだ後、目標を達成する必要があります。絶え間ない試みの後、あなたは私と同じ感情を持っていますか?ビデオ転送のための最も単純なソリューションが使用しているという iOS転送。ビデオ、写真、連絡先、情報、ドキュメント、およびデバイス間、およびデバイスとコンピューター間で自由に転送できます。
お気軽に試してみて、このガイドを友達と共有して、シンプルで便利なデータ転送方法をお楽しみください。
![]()
![]()



