[iPadから写真を削除する方法:iCloudやiPhoneには影響なし]
iPadから写真を削除することは、写真が多くのスペースを占める可能性があるため、iPadストレージスペースをクリアする優れた方法です(iPadには64GBですか?)。ただし、iCloudバックアップが有効になっている場合、iPadから写真を削除すると、写真もiCloudから削除されるようにプロンプトが表示されます。これはあなたがやりたくないことです。 iCloudライブラリをそのままに保ちながらiPadのスペースを解放して、クラウドに保管されている貴重な記憶を失わないようにしたいだけです。次のガイドでは、iPhone、iCloud、またはその他のiOSデバイスではありませんが、iPadから写真を削除する方法について説明します。
パート1:iPadから写真を削除できますが、iCloud/iPhoneではなく削除できますか?
iPadではなくiPadから写真を削除できるかどうかを知るには、iCloudの写真の仕組みを理解する必要があります。
単なるストレージサービスとは異なり、iCloud写真は主に同期サービスとして機能します。すべてのデバイスが同じiCloudアカウントにログインされ、iCloudの写真が有効になっている場合、写真がシームレスに同期されるようにします。その結果、iPadから写真を削除すると、iCloudからも削除されます。
他のデバイスではなくiPadから写真を削除するには、iPadをiCloudから切断できます。このアプローチを使用すると、iCloudに接続されたデバイス全体で変更を同期することなく、iPadの写真をローカルに管理できます。 (iCloudの写真を管理する方法は?)
パート2:iPadからのみ写真を削除する方法
iCloudの写真はすべてのデバイスで変更されるため、1つのデバイスで作成された追加、削除、または編集は他のすべてのデバイスに反映されます。 iPhoneやiCloudの写真に影響を与えずにiPadから写真を削除するには、iPadをiCloudから切断する必要があります。ここには、それを行う2つの方法があります。
方法1:iCloudの写真をオフにします
iPadでiCloudの写真を無効にすると、iCloudまたはiPhoneに保存されている写真が削除されなくなります。
- 「設定」アプリを開きます。 (名前)を押して>[iCloud]>[写真]を選択して>[iCloud写真]の切り替えを選択します。 2つの選択肢が提示されます。
- 「iPadから写真の削除」のオプションを選択すると、デバイス上のすべての写真が即座に削除されます。 「写真とビデオのダウンロード」のオプションを選択すると、ファイルがダウンロードされると、iPadから手作業で削除する必要があります。

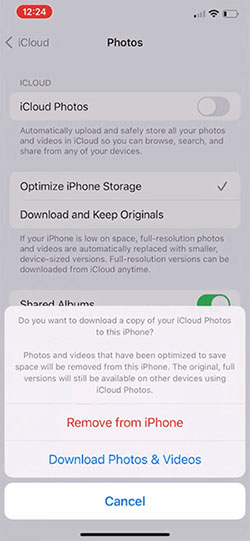
方法2:iCloudアカウントからログアウトします
iPadから写真を削除するがiPhoneを削除するには、iCloudアカウントからログアウトすることもできます。
- 「設定」に移動し、名前を見つけて、[サインアウト]ボタンをクリックします。
- プロンプトが表示されたら、パスコードを入力してから、指示どおりに進みます。
- 先に進み、iPadから写真を削除します。
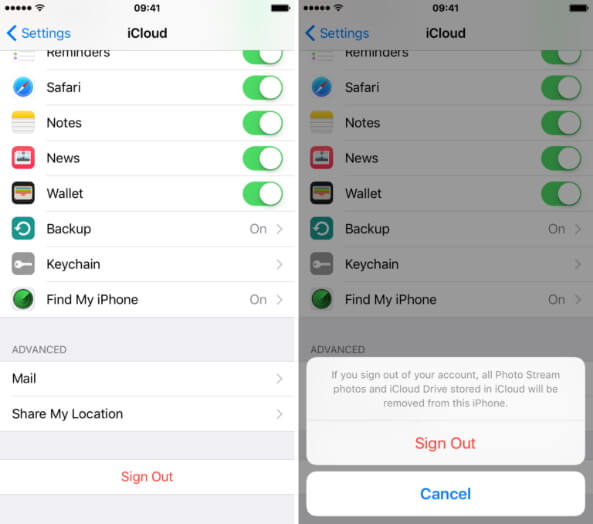
iCloudの写真をオフにしたいが、データの損失について心配したいですか?これがすべてを削除せずにiCloudの写真をオフにする方法を示すガイドを示しますか?
Read more: iPhone/iTunesバックアップの「パスワードを入力してロック解除」の問題を解決する6つのヒント
ボーナス:削除する前にiPhoneの写真を安全にバックアップします
写真が安全にバックアップされていることを確認するには、最初にiPhoneからコンピューターに転送します。 iOSのMobilekin Assistantは、PCおよびMacユーザー向けの信頼できるiOSデータ管理ツールです。 iPhone/iPadとコンピューター間でデータをシームレスに転送するのに役立ちます。ソフトウェアはアルバムをきちんとリストし、選択した特定の写真を簡単に見つけて転送できるようにします。
iOSのアシスタント – iPhoneの写真を完璧にバックアップします
- 1回のクリックで、すべての写真または選択した写真をコンピューターに簡単にバックアップできます。
- 写真をサポートするだけでなく、ビデオ、連絡先、音楽、メッセージなどをバックアップすることもできます。
- 不要なiPhoneの写真をコンピューターから直接削除することもできます。
- iTunesに頼らずに、すべてのiOSデータを便利に管理します。
- iOS 17/18と互換性のあるiPad 10/9/8/Pro/Air/Mini/Miniを含むすべてのiPadモデルで動作します。 iPhoneとiPod Touchもサポートしています。


iPad/iPhoneからコンピューターに写真をバックアップする手順:
ステップ1:コンピューターのiOSのアシスタントをダウンロード、インストール、起動します。 USBケーブルを使用して、iPadまたはiPhoneをコンピューターに接続します。 iPadを初めてこのコンピューターに接続する場合は、iPadの「信頼」をタップします。
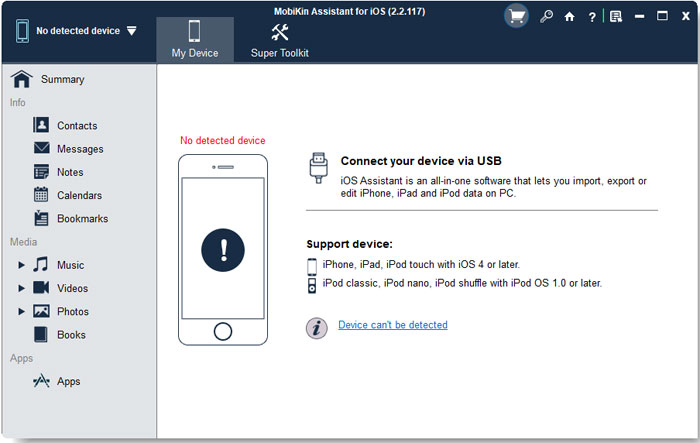
ステップ2:正常に接続したら、左のサイドバーに移動して「写真」カテゴリを選択します。それを開いて、転送する写真を選択します。

ステップ3:必要なすべての写真を選択したら、「エクスポート」をクリックして、選択したすべての写真をiPhoneからコンピューターに転送します。
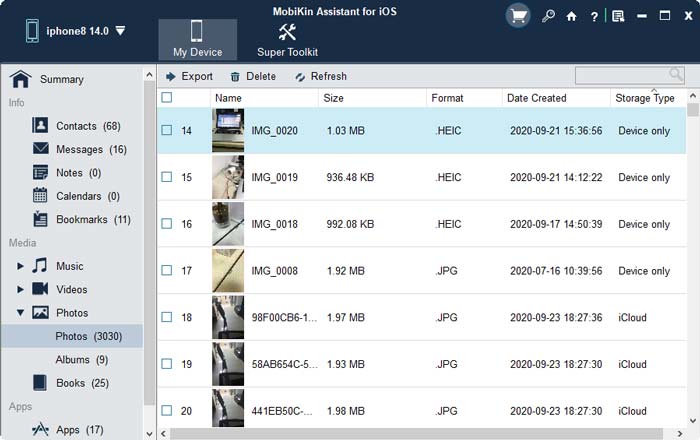
iPadからのみ写真を削除することに関するFAQ
Q1:iCloudの写真をオフにするとどうなりますか?
iCloudの写真をオフにすると、同じiCloudアカウントにリンクされたすべてのデバイスで写真やビデオの同期が停止します。 iPadで行われた変更は、他のデバイスに影響しません。これは、1つのデバイスに撮影または追加された新しい写真やビデオが他のデバイスに自動的に表示されなくなることを意味します。 (iCloudの写真をオフにした後、すべてが起こることを示すガイドです。)
Q2:写真を削除した後、iCloudの写真を元に戻すことはできますか?
はい、いつでもiCloudの写真をオンにすることができますが、そうすることで写真ライブラリがもう一度同期する可能性があることに留意してください。デバイスに撮影または追加された新しい写真やビデオは、iCloudの写真設定に応じて、再びiCloudに同期し始めます。
Q3:写真を削除せずにスペースを節約する別の方法はありますか?
ストレージスペースを保存するには、写真設定で「iPadストレージを最適化」を選択します。この設定は、iCloudに完全な解像度のオリジナルを保持しながら、デバイスに写真の圧縮バージョンを保存します。
最終的な考え
iPadでiCloudの写真が有効になっている場合、デバイスから写真を削除すると、iCloudから削除されます。 iPadのみからすべての写真を削除するには、iCloudの写真を無効にするか、iCloudアカウントからサインアウトします。これにより、iPhoneやiCloudに影響を与えることなくiPadの写真を削除できます。安全性を高めるには、iOSのMobilekin Assistantを使用して写真をコンピューターに転送する前に、偶発的なデータ損失を避けるために写真を無効にすることを検討してください。





