iCloudサーバーに接続できない?iCloud接続の失敗を修正するための10のヒント
iCloudはAppleによる人気のあるクラウドストレージサービスですが、ユーザーはそれにつながる問題に直面することがよくあります。 (十分なiCloudストレージがありませんか?)1つの一般的なエラーは「」です。サーバーへのiCloud接続に失敗しました「。このメッセージは、iOSデバイスのサービスがApple IDや他の状況の問題のためにAppleのサーバーとの接続を確立できないときに発生します。この記事では、この問題の考えられる原因と、iCloudサーバーエラーを軽く修正する10のクイックメソッドについて説明します。
パート1:なぜiCloudサーバーに接続できないのですか?
iCloudサーバーに接続できない理由がたくさんある可能性があります。一般的なコースには次のものがあります。
- ファイアウォールまたはウイルス対策ソフトウェア。
- 時代遅れのソフトウェア/ブラウザ。
- 間違ったログイン資格情報。
- インターネット接続が悪い。
- iPhone/コンピューターの時間設定が正しくありません。
- 時代遅れのiOSバージョン。
- iCloudサーバーの停止。
- 不適切な日付と時刻設定。
クリックして知る:
パート2:サーバーへのiCloud接続を修正した10のクイックトリックで失敗しました
トリック1:ネットワーク接続を確認します
最初にインターネット接続を確認して、iPhoneのiCloudサーバーを使用してサーバーに接続するiCloudエラーを回避します。安定したWi-Fiまたはセルラーデータを使用し、モバイルデータを使用する場合はWi-Fiに切り替えます。 Apple IDサーバーにログインできない場合は、ワイヤレスステータスを確認し、飛行機モードを切り替えてみてください。 (Apple IDにサインインできませんか?)
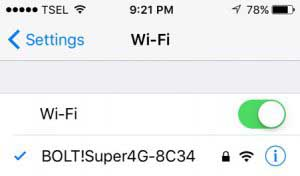
トリック2:iCloudログインを再入力します
サインイン中にiCloudサーバーのステータスエラーが発生した場合は、「設定」に移動し、(名前)をタップし、iCloudアカウントから「サインアウト」を選択して、デバイスのアカウントからログアウトします。次に、資格情報を使用してログインして問題を解決します。
トリック3:Macをセーフモードにブートします
セーフモードは、Macのトラブルシューティングモードであり、コンピューターを基本サービスに制限し、サードパーティのアプリの起動を防ぎます。セーフモードに入るには、Macを再起動して「Shift」を押します。成功した場合、ラベルはデスクトップに表示されます。セーフモード中にiCloudアカウントをテストして、サードパーティのアプリが「iCloudがサーバーに接続できない」を引き起こしているかどうかを識別します。

トリック4:最近インストールされたアプリをアンインストールしました
Macにプログラムをインストールした後にiCloudがエラーに遭遇した場合、アプリをアンインストールして、問題が消えるかどうかを確認します。ただし、残りのファイルがある場合があります。 Macクリーナーを使用してジャンクアイテムを削除し、アプリが完全に削除されていることを確認します。その後、iCloudサーバーにもう一度接続してみてください。
また読む:
トリック5:iPhoneでデータと時間を更新します
携帯電話の日付と時刻の設定が不正確になると、特にiCloudを使用する場合、Apple IDでサーバーに接続するiCloudエラーが発生する可能性があります。デフォルトでは、デバイスの日付と時刻は、オンラインサービスを介して自動的に設定されます。ただし、以前に時間を手動で設定した場合、これが問題の理由になる可能性があります。
- 確認するには、「設定」アプリにアクセスして「一般」を選択し、「日付と時刻」をタップします。
- ボタンを右にスライドさせることにより、「自動的にセット」がオンになっていることを確認します。
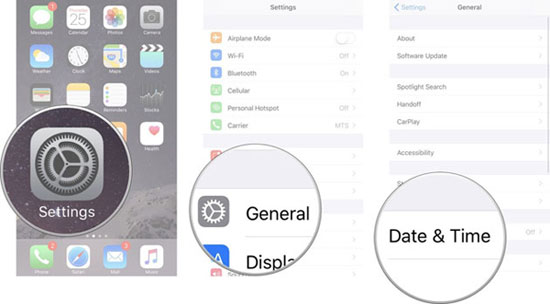
トリック6:ネットワーク設定をリセットします
- iPhoneの「設定」>「一般」>「リセット」>「ネットワーク設定のリセット」に移動します。
- パスコードを入力し、ネットワーク設定をリセットすることを選択します。
- 最後に、iPhoneを再起動して、デバイスのすべてのネットワーク設定をリセットします。
トリック7:iOSとmacosを更新します
iOSシステムの更新:
- デバイスで「設定」アプリを開きます。
- 「一般」>「ソフトウェア更新」をタップします。
- 更新が利用可能な場合は、ダウンロードしてインストールするように求めている通知が表示されます。
- 「ダウンロードとインストール」をタップして続行します。
- 画面上の指示に従ってアップデートを完了して、「接続できなかった。サーバーに問題があるかもしれない」を修正する可能性があります。
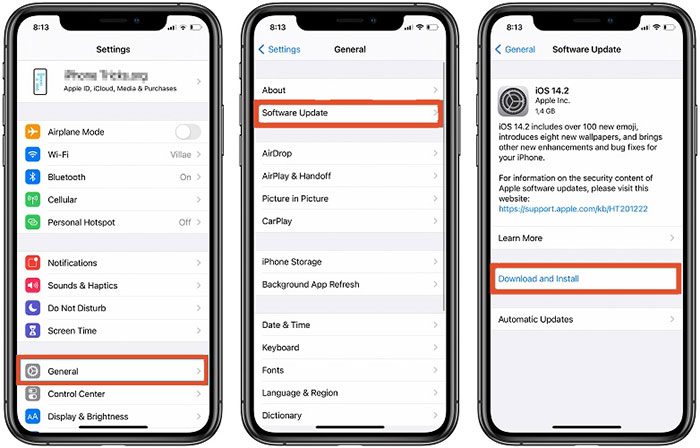
MacOSを更新:
- 画面の左上隅にあるAppleメニューをクリックします。
- ドロップダウンメニューから「システム設定」を選択します。
- 「ソフトウェアアップデート」をクリックします。
- 利用可能な更新がある場合は、[今すぐ更新]をクリックします。
- プロンプトに従って、更新をダウンロードしてインストールしてください。
トリック8:検証コードを使用します
同じApple IDに接続されている別のAppleデバイスから検証コードを取得すると、「iCloudがサーバーと通信できなかった」エラーを修正するのに役立つ場合があります。
Suggested read: パスコードなしでロックされたiPhone 13にアクセスする方法
- iPhoneで検証コードを取得するには、「設定」>「Apple ID」>「Password&Security」>「Vetification Code」をタップします。
- Macで確認コードを取得するには、「システム設定」>「Apple ID」>「Password&Security」>[確認]コードの取得をクリックします。
トリック9:Appleシステムのステータスを確認します
に移動します Appleのシステムステータスページ Webブラウザを使用して、アクセスしようとしていた特定のサービスを探します。レッドドットがサービスの隣に表示されている場合、現在利用できず、アクセスするために再び動作できるまで待つ必要があります。
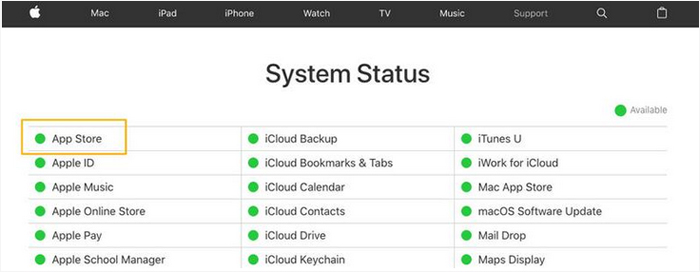
トリック10:iPhoneを再起動します
iPhoneの再起動は、サーバーへのiCloud接続を修正する最後の手段です。これが詳細なガイドです:
- iPhoneを再起動するには、Appleロゴが画面に表示されるまで、「電源」ボタンと「ホーム」ボタンを同時に押し続けます。次に、ボタンを放し、デバイスが再起動するのを待ちます。
- ホームボタンのない新しいモデルで、「ボリュームアップ」ボタンを押してすぐにリリースし、「ボリュームダウン」ボタンを押してすぐにリリースし、Appleロゴが表示されるまで「電源」ボタンを押し続けます。
パート3:iOSデータをスムーズにバックアップするには、最適なiCloudの代替品を使用します
クイックフィックスの後、iCloudに接続するエラーがまだありましたか? iOS(Win and Mac)のMobilekin Assistantをお試しください。このソフトウェアは、iPhone/iPadデータをコンピューターにバックアップするのにシンプルで便利です。また、PCまたはMac上のiOSファイルを簡単に転送および管理することができます。全体として、このオールインクルーシブツールは、強力なiCloudの代替として機能し、ユーザーがデバイスのコンテンツをバックアップ、転送、編集、および管理できるようにします。そのため、このユーティリティで楽しい旅行に行くために、携帯電話とコンピューターの間のシームレスな接続を体験してください。
iOSのMobilekinアシスタントの主な機能:
- 情報を失うことや品質を損なうことなく、iOSファイルをコンピューターに安全にバックアップします。
- 1回のタップでバックアップからiPhoneを簡単に復元できます。
- iDeviceとコンピューター/iTunesの間にデータをシームレスに転送します。
- PC/MacでiOSデバイスを直接管理することにより、ファイル管理を最適化します。
- 連絡先、ビデオ、写真、曲、電子書籍、テキストメッセージ、メモ、サファリブックマーク、音声メモ、ポッドキャスト、着信音、プレイリストなど、さまざまなデータタイプの包括的なサポートをお楽しみください。
- iPhone 14/14 Plus/14 Pro(Max)、iPhone 13/13 Pro(Max)/13 Mini/12/12 Pro(MAX)/12 MINI、iPhone 11/11 Pro/11 Pro Max、iPhone X/XR/XS/XS MAX、iPhone 8/8 Plus、iPhone 7/7 Plus 7 Plus、iPhone 6/6s/6sなど、iPhone 11/11 Pro/11 Pro Max、iPhone X/XR/XS/XS MAXなどを含む、ほぼすべてのiOSデバイスでうまく機能します。
- それはあなたのプライバシーを放棄しません。
![]()
![]()
次に、iOSのMobileKinアシスタントを介してiOSデバイスをコンピューターにバックアップする方法を見てみましょう。
ステップ1。 コンピューターにiOSのアシスタントをインストールし、iPhoneをUSBケーブルでコンピューターに接続します。ソフトウェアが起動したら、指示に従って携帯電話を検出できるようにします。これにより、以下に示すものと同様のディスプレイが表示されます。

ステップ2。 次に、左側のメニューからバックアップするデータ型を選択します。その後、右側のオプションからバックアップする特定のアイテムをプレビューして選択できます。
ステップ3。 選択したiPhoneまたはiPadファイルをコンピューターに保存するには、トップ画面にある「エクスポート」オプションをクリックします。
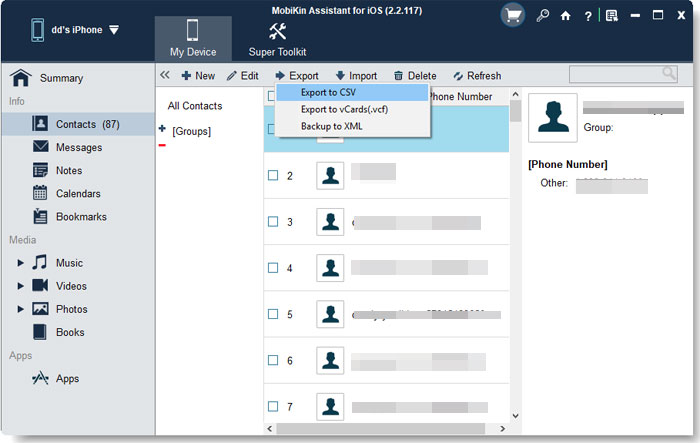
iPhoneをPC/Macにバックアップしたい場合は、ソフトウェアで利用可能なオプション機能を使用できます。それを行うには、プログラムインターフェイスから「スーパーツールキット」をクリックし、「iTunesバックアップと復元」を選択します。次に、「バックアップ」を選択します。バックアップするデバイスを選択し、アイテムを保存する場所を選択します。最後に、「OK」をクリックして、バックアップ手順を開始します。
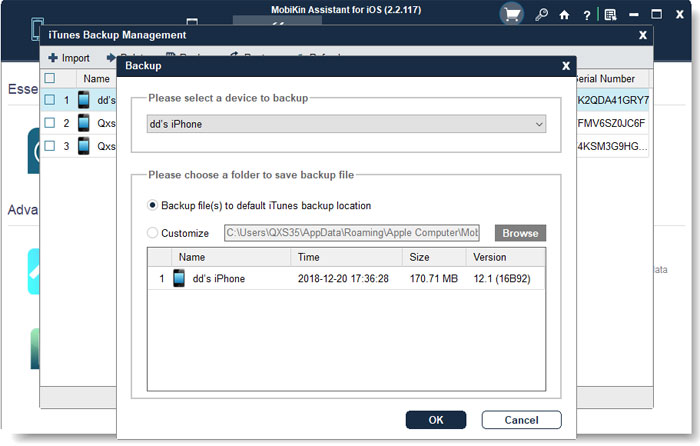
最後の言葉
全体として、このパッセージは、iCloudサーバーのエラー問題を容易または修正するためのいくつかの理由といくつかのソリューションを提供します。率直に言って、iOSのMobilekin Assistantは、データのバックアップ、復元、および管理に推奨されるプログラムであり、iCloudに関連付けられたエラーを迅速にバイパスするのに役立ちます。したがって、必要に応じてこの代替を試すことはまともなアイデアです。最後に、質問がある場合は、コメントであなたの考えや経験を共有してください。
![]()
![]()


