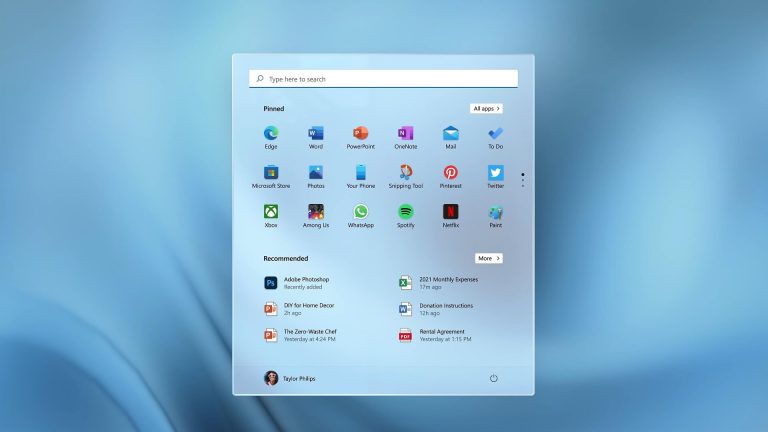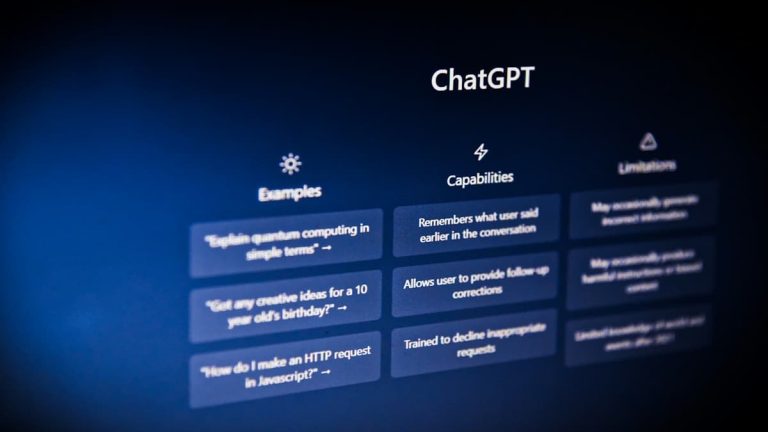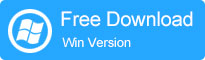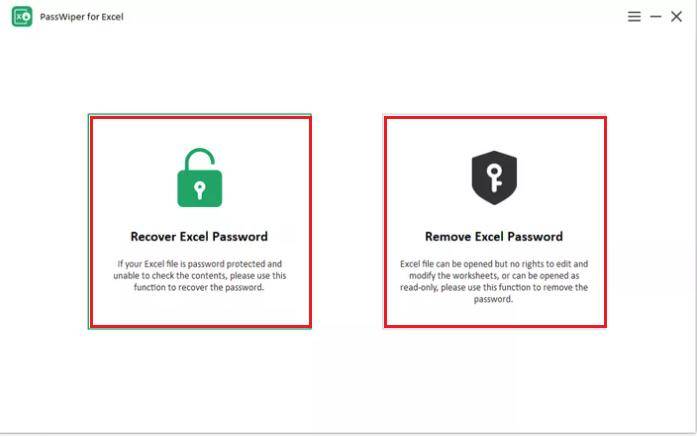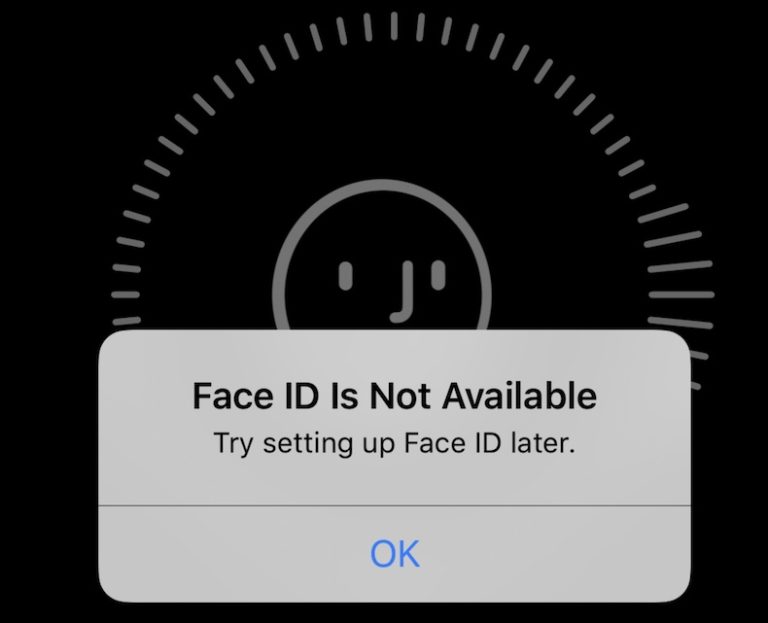iPhoneのアップデート画面から抜け出す6つの方法【トラブルシューティング2023】
iPhoneの更新を試みて、プロセスが途中で立ち往生しているのを見つけるためだけに試したことがありますか? iPhoneの更新と呼ばれるこの問題は、多くのユーザーが直面する一般的な苦境です。それは非常にイライラする問題です。通常、更新プロセスは完了するのに長い時間がかかり、このインストールの恐怖は懸念の主な原因になる可能性があります。しかし、この問題をどのように修正しますか?このガイドでは、iPhoneの更新問題を解決するために必要なすべての手順をカバーします。 iPhone 11/12/13/14を修正する方法をお楽しみに。アップデート画面に貼り付けてください。
パート1:なぜiPhoneはアップデート画面に貼り付けられているのですか?
iPhoneソフトウェアの更新が詰まっている理由はいくつかあります。以下はいくつかの主な理由です。
1。ソフトウェアグリッチ
時折、iOSソフトウェアの厄介なバグが犯人かもしれません。バグは、更新が適切にインストールされないようにします。
2。十分なストレージがありません
あなたのiPhoneはもっともっと必要です!更新には、ダウンロードしてインストールするスペースが必要です。 iPhoneがストレージが不足している場合、更新プロセス中に窒息する可能性があり、その迷惑なスタック画面につながる可能性があります。
3。信頼できないネットワーク接続
堅実なインターネット接続が、更新をシームレスにダウンロードしてインストールするための鍵です。不十分なまたは不安定なネットワーク接続により、更新プロセスが中断され、iPhoneが詰まってしまいます。
4。バッテリー電源が低い
アップデートを介して電源を入れるには…まあ、パワーが必要です。 iPhoneのバッテリーレベルが低い場合、更新を完了するのに十分なジュースがない場合があり、更新画面に貼り付けられています。
5。破損した更新ファイル
更新ファイル自体が破損している場合があり、インストールプロセス中に問題を引き起こす可能性があります。
パート2:iPhoneの更新を修正する方法共通ソリューションにスタック
iPhoneの更新が停止すると、最大の課題はそれが停止した理由を決定することです。この問題にはいくつかの潜在的な原因があるため、問題を修正するために必要な手順を理解することが重要です。ソフトウェアの更新画面を固定するのに役立つ一般的なソリューションを次に示します。
ソリューション1。IPhoneを再起動します
iPhoneモデルの状態に関係なく、iPhoneモデルの再起動を強制できることをご存知ですか?強制的な再起動は、デバイスを一時的にリセットし、更新の問題を修正する可能性があります。ソフトウェアに関連する多くの問題を削除します。さて、私たちのさまざまなバージョンのためにそれをしましょう:
- iPhone 6および以前のバージョン – 長いパワーとホームキーの組み合わせ。スライダーが右にスワイプするために表示されます。画面は黒くなりますが、Appleロゴが表示されてからリリースされるまで待ちます。
- iPhone 7&7 Plus – Appleロゴが表示されるまで、電源とボリュームダウンキーを押してから、手放します。まず、画面は消えますが、保持し続けます。
- iPhone 8以降のバージョン – iPhoneの新しいバージョンは、以前のバージョンとは大きく異なります。ここに別のアプローチがあります。 Vol(+)ボタンをすばやく押して放し、ボリューム( – )ボタンで同じことを行います。サイドキーを押すと、画面が消えます。 Appleロゴが表示されるまで、サイドキーを保持し続けます。今すぐボタンをリリースします。
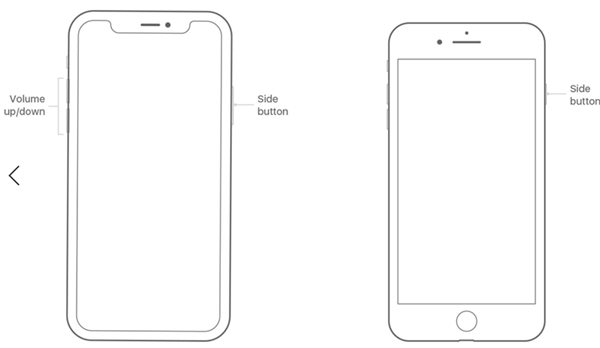
ソリューション2。インターネット接続とiPhoneの充電
これら2つは、更新の犯人が立ち往生している可能性があります。 Wi-Fi接続が安定していることを確認してください。すべてが設定されたら、iPhoneのバッテリー率を確認してください。更新プロセス中に切断された場合、多くの問題を引き起こす可能性があるため、少なくとも50%にする必要があります。 iPhoneで元の充電器を使用して充電し、それが役立つかどうかを確認します。
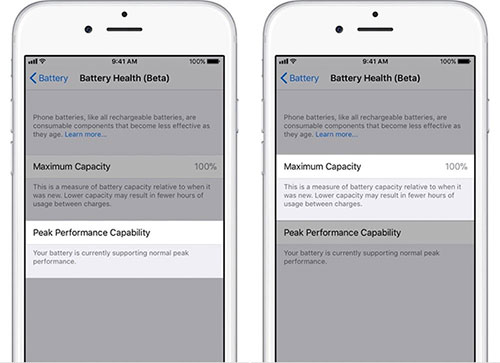
ソリューション3。ネットワーク設定をリセットします
今、私たちはあなたのインターネット接続とバッテリーの割合が良いと仮定します。それでも、更新がさらに進行しない場合、iPhoneのネットワーク設定をリセットすることは良いアプローチかもしれません。[設定]- >[一般 – >リセット]に移動し、[ネットワーク設定のリセット]を選択します。これは、これまでに接続したすべてのWi-Fiネットワークやその他の詳細を消去します。繰り返しますが、同じWi-Fiネットワークに接続して、デバイスを更新してみてください。
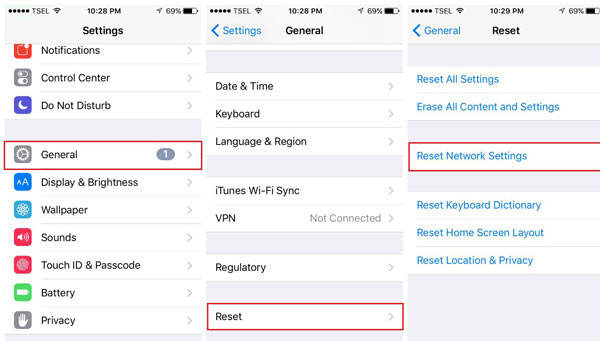
ソリューション4。ITUNESでDFU復元
DFUは、iPhoneの復元に使用されるデバイスファームウェアのアップグレードを意味します。 iTunesを開いて、最新バージョンに更新できます。次に、デバイスをコンピューターに接続します。画面の指示に従って、iPhoneをDFUモードにします。 DFU復元は、デバイスからすべてのコンテンツを消去します。したがって、このプロセスを実行する前にバックアップを取得している必要があります。復元後、最新バージョンに更新でき、スタックされた問題は解決されます。
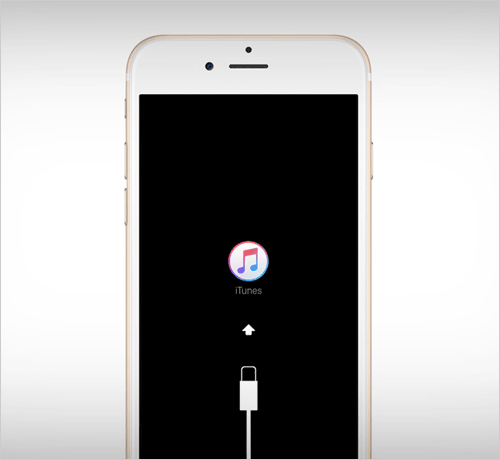
解決策5.より多くのスペースをクリーンアップします
低貯蔵庫はこの問題を引き起こす可能性があります。デバイスからいくつかのスペースを解放すると、更新が進行するのに役立つので、まだやっていない場合はそれを手に入れてください。
- iOSデバイスをコンピューターに接続し、iTunesを開きます。
- 次に、iTunesウィンドウのデバイスアイコンをクリックします。
- [概要]タブから[音楽とビデオを手動で管理]オプションを選択します。
- その後、デバイスから不要なアイテムをすべて削除して、スペースを解放します。
- また、音楽やビデオなどの小さなアイテムのみを同期してみてください。
- デバイスのストレージをクリアしたら、もう一度更新してみてください。
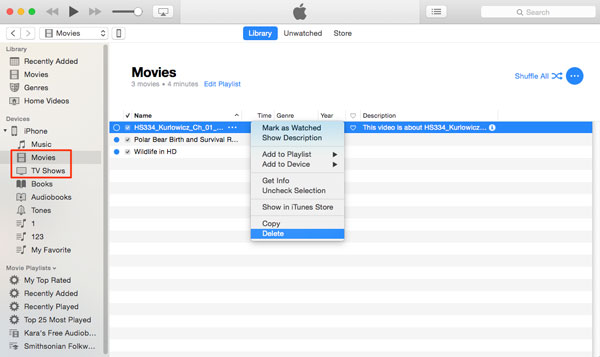
ソリューション6. iPhoneをリカバリモードにします
これで、他に何も機能しない場合は、デバイスを回復モードにする必要があります。そのために、
- iTunesを開き、iOSデバイスをコンピューターに接続します。
- Appleロゴが表示されるまで、「ホーム」と「スリープ/ウェイク」ボタンを同時に押し続けます。
- 次に、両方のボタンを解放すると、iTunesはリカバリモードでデバイスを検出したことを促す必要があります。
- 画面の指示に従って、iOSデバイスを更新する必要があります。
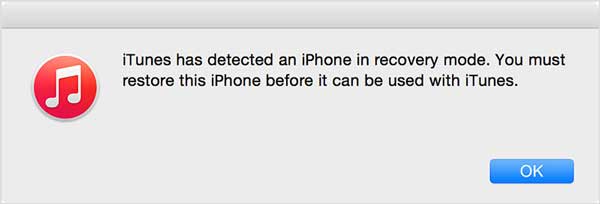
もっと知ってください:
Also read: AndroidとiPhoneで簡単にWhatsApp番号を見つける方法
パート3:アップデートでiPhoneスタックを修正するためのワンストップソリューション
iOSシステムの回復 IOSシステムの問題を修正するために設計された包括的なソフトウェアソリューションです。これには、iPhoneが更新時に立ち往生するという問題が含まれます。これは、携帯電話が作業条件に戻ってくるようにするためのさまざまなオプションを提供するツールの1つです。ソフトウェアはさまざまなiOSバージョンをサポートし、1回のクリックでシステムの問題を簡単に修復できます。ユーザーフレンドリーなインターフェイスと強力な機能があり、更新関連の問題を効率的に解決します。
iOSシステムリカバリの簡単な概要:
- iPhoneは、更新の問題の準備/検証を議事録ですばやく修正します。
- iPadまたはiPhoneループの再起動、黒い画面、iTunesエラー、ヘッドフォンモードのスタック、充電の問題、死の白い画面などの他のエラーが修正されます。
- 幅広いIOSシステムの問題に効果的に対処するための修理モードを提供します。
- iPhone 14/13/12シリーズ、iPhone 11シリーズ、iPhone X、iPhone 8/8 Plus、iPod Touch、iPad、および以前のモデルなど、多くのiOSデバイスをサポートしています。
- アプリはデータを漏らしたり、携帯電話に潜在的な害をもたらしたりしません。
![]()
![]()
iOSシステムリカバリを使用して、更新に巻き込まれたiPhoneを修正するための段階的なガイド:
ステップ1。プログラムをインストールして実行します
公式WebサイトからコンピューターにiOSシステムリカバリをダウンロードしてインストールします。ソフトウェアを起動します。 「より多くのツールに移動し、iOSシステムリカバリを選択してください。」
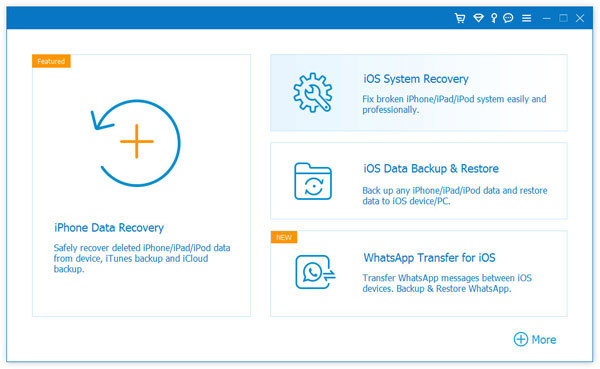
ステップ2。iPhoneを接続します
USBケーブルを使用して、iPhoneをPCに接続します。電話とツールの間に接続が確立されるのを待ちます。
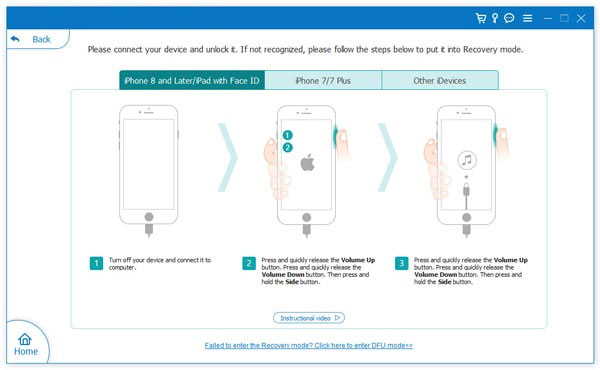
ステップ3。DFUモードまたは回復モード
電話が検出されたら、デバイスをDFU(デバイスファームウェアの更新)または回復モードに入れる必要があります。 iPhoneのモデルとバージョンに応じて、iOS System Recoveryが提供する手順に従って、このモードに入ります。
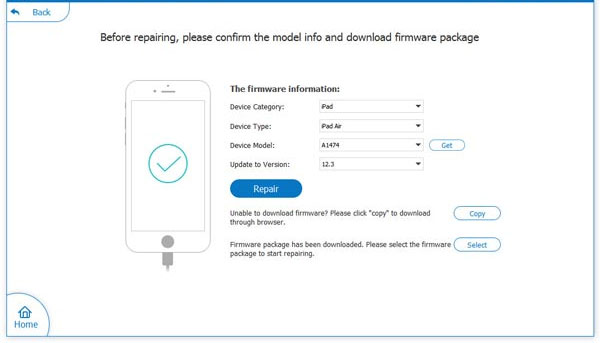
ステップ4。アップデートでiPhoneスタックを修正します
デバイスをDFUまたはリカバリモードに入れた後、プログラムはお使いの携帯電話のシステム状態の検出を開始します。数分かかる場合があります。デバイスを選択し、[修理]をクリックします。プロセスが完了するのを待ちます。
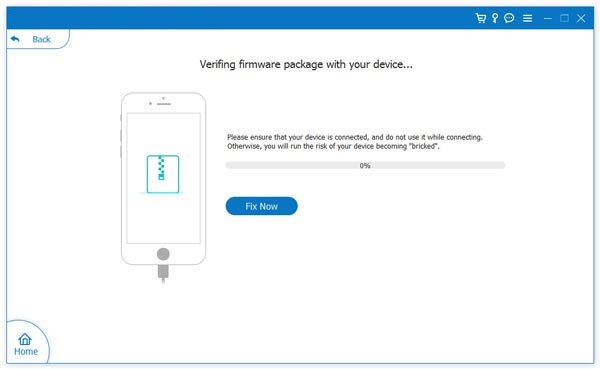
ステップ5。デバイスを再起動します
デバイスを再起動して、もう一度更新してみてください。今回は、問題なく手順がスムーズに進む必要があります。
エンディングパーツ
iOS 16の更新問題は、多くの場合、ストレージが不十分である、不安定なインターネット接続、またはソフトウェアグリッチによるものです。これらの問題を修正することは簡単です。十分なストレージスペースをクリアするか、安定したネットワーク接続を確保するか、強制再起動を実行します。これらの方法が失敗した場合、iPhoneをiTunesで復元することは信頼できるフォールバックソリューションです。のようなアプリ iOSシステムの回復 また、デバイスを通常の状態に復元するのにも役立ちます。プロセス中の潜在的な損失を防ぐために、常にデータをバックアップしてください。
![]()
![]()