[クイック修正] ロックされたExcelのパスワードを変更する方法
設定したパスワードが不要である、十分に保護されていない、またはネットワーク外の誰かがパスワードが何であるかを発見したと感じた場合、Excelパスワードの変更が重要になります。
そのため、どのタイプのパスワードを変更したいかを知っていれば、Excelパスワードの変更が簡単になります。開くのはこのパスワードですか、それともパスワードを変更したりVBAパスワードを変更したりしますか?保護されたExcelワークシートとワークブックのパスワードを数ステップで変更する方法を知るためのこの便利なガイドをお読みください。現在のパスワードがわかっている場合は、すべてが簡単になりますが、最悪の部分はパスワードを知らないことです。飛び込みましょう。
See also: PC/MacからiPhoneの写真を削除する3つの驚きの方法
ロックアウト時にファイルを開くためにエクセルパスワードを変更する方法
ファイルを開くための拡張パスワードをchaningすることは現在のパスワードによって異なります。唯一の条件は、変更または削除する前にパスワードを知る必要があることです。パスワードを忘れたり知らない場合は、どうすればよいですか?
まあ、心配する必要はありません!これは、PassWiper for Excelツールの助けを借りて、Excelパスワードを削除または回復することもできます。これは、2003年から2021年までのほぼすべてのExcelバージョンと互換性のあるプロフェッショナルExcelパスワード解除ツール、およびOffice 365です。100%の成功率でExcelパスワード回復の簡単な方法がいくつかあります。
この驚くべきツールは通常、3つの異なる方法を使用して、暗号化されたワークブックと3つの簡単な手順を解除して、忘れられたExcelパスワードを回復して開きます。 VBAプロジェクトのパスワードのロックを解除するための特別な方法も存在します。
パスワードを知らずに、PassWiperを使用してExcelを使用してExcelパスワードを変更する方法は次のとおりです。
ステップ1: ソフトウェアをダウンロードして、PCで実行します。ダウンロードおよびインストールプロセスは非常に簡単です。
無料ダウンロード
安全なダウンロード
ステップ2: 正常に完了したら、ソフトウェアを開き、「Excelパスワードを回復する」を選択して開き、編集とVBAパスワードからExcelのロックを解除するには「Excelパスワードの削除」を選択します。
ステップ3: 次に、パスワードを変更するファイルをインポートします。要件に従って攻撃モードを選択します。可能な完全なパスワードの辞書攻撃、いくつかの文字またはパスワードの数を知るための組み合わせ攻撃、およびExcelパスワードを直接回復するためのブルートフォース攻撃。
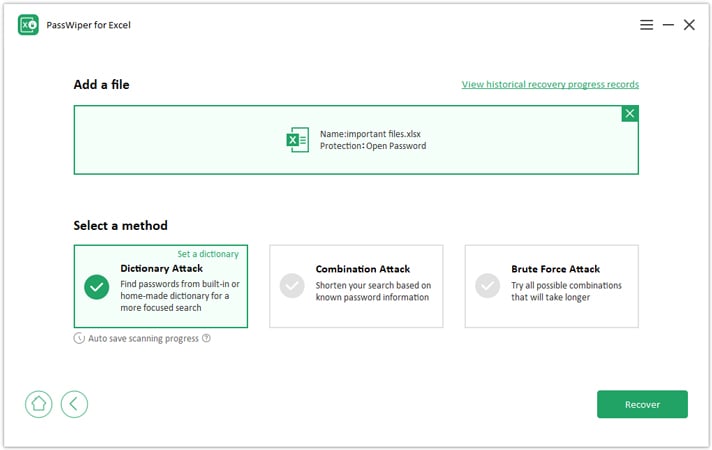
数秒待って、パスワードを取り戻すことができ、それを変更したり、保管したりできます。それでも変更したい場合は、読み続けて、Excelパスワードの変更に関するすべての問題を解決します。
開くときにExcelファイルでパスワードを変更する方法
Excelパスワードの変更は、開いたときにファイルを開いたことを意味し、パスワードを変更して直接開くように変更できます。この状況では、Excelワークシートやワークブックのパスワードに関係なく、すべてが簡単になります。 Excelを読み取り専用から変更したい場合は、ここに見つけたものがあります。
保護されたExcelワークシートとワークブックでパスワードを変更する方法を知るために読んでください。以下の2つの簡単な方法に従うことにより、WindowsのExcelパスワードを変更できます。
方法1:「情報」オプションを使用してExcelパスワードを変更します。
ステップ1: まず、現在のパスワードを入力してワークシートまたはワークブックを開きます。
ステップ2: ワークシートを開いたら。ワークシートの左上隅に「ファイル」タブを開きます。
ステップ3: ドロップダウンメニューの「情報」をクリックします。
ステップ4: 情報オプションで、「保護されたワークブック」オプションをクリックします。ドロップダウンメニューが開きます。
ステップ5:ドロップダウンメニューから「パスワード付き」オプションを選択します。
ステップ6: ダイアログボックスは、パスワードを変更または削除できるファイルの内容を暗号化するように表示されます。テキストボックスに新しいパスワードを入力することにより、ドキュメントの新しいパスワードを設定できます。新しいパスワードを入力した後、「OK」をクリックします。また、テキストボックスを空白のままにしておくことで、ドキュメントからパスワードを削除することもできます。[OK]をクリックして確認します。
パスワードを変更または削除する場合、ファイルのコンテンツを保存することだけが必要であることに注意してください。 Excelパスワードを変更するには、現在のパスワードと新しいパスワードを入力する必要があります。変更中に、確認するために新しいパスワードに再入力するように求められます。パスワードを再タイプし、[OK]をクリックして、Excelパスワードの変更を確認します。
方法2:「レビュー」オプションを使用してExcelパスワードの変更。
別の簡単な方法を使用して、タスクバーで「レビュー」オプションを開くことにより、Excelパスワードを変更または削除できます。オプションは、Excelシートタスクバーに直接表示され始めます。
- [レビュー]タブで、シートを保護するか、ワークブックを保護します。
- 保護されていないシートをクリックするか、ワークブックを保護し、パスワードを入力します。
- Unprotectシートをクリックすると、シートからパスワードが自動的に削除されます。
- 新しいパスワードを追加するには、シートを保護するか、ワークブックを保護するか、新しいパスワードを入力して確認し、[OK]をクリックします。
- ワークブックからパスワードを削除するには、[ワークブックを保護]をクリックし、新しいパスワードを入力せずに[OK]をクリックします。
次に、上記の2つの方法で開くときに開くときにパスワードを変更して変更できます。
まとめ
この完全なガイドを読んだ後、Excelファイルでパスワードを変更する方法を理解してください。他にもいくつかの方法がありますが、共有された方法は最も単純な方法です。さらに、Excelパスワードを変更するためにExcelにPassWiperを使用することは、非常に使いやすく効果的であるため、すべてのExcelユーザーにとって常にプラスです。

ExcelのPasswiper
Excelパスワードを変更して、パスワードなしで開く
- Excelパスワードを回復してファイルを開きます。
- Excelパスワードを削除して、編集、構造を変更し、VBAプロジェクトパスワードを変更します。
- Support Excel 2021-2003、Office 365。
無料ダウンロード
安全なダウンロード



