サムスンギャラクシーの連絡先をバックアップするための6つの実用的な方法
通常、連絡先リストは、特にデュアルSIMユーザーにとって重要です。新しいSamsungデバイスにアップグレードするか、データの損失から保護するか、 サムスンはバックアップに連絡します 不可欠です。このガイドでは、そうするための6つの実用的な方法を説明します。最も簡単なアプローチから始めましょう。
方法1:最も信頼できるツールを介してサムスンからPCへの連絡先をバックアップする方法
多くのツールでは、Samsungの電話バックアップを処理してタスクを復元できますが、ほとんどのユーザーの重要な要素は、シンプルさ、使いやすさ、エラーのないパフォーマンスです。
Android(Win and Mac)のMobilekin Backup Manager(Android Backup&Restoreとして知られています)は、データバックアップと復元ソリューションの豊富なエクスペリエンスのおかげで、幅広いユーザーコミュニティに高品質のサービスを一貫して提供するために、最高の選択肢として際立っています。使用するAndroidの電話やパーソナルコンピューターに関係なく、シームレスなバックアップを提供することに優れています。
Android Backup&Restoreはあなたを助けることができますか?
- Samsungのバックアップと復元の連絡先は簡単で迅速です。
- 目的のデータ型を1つのAndroidからPCに転送し、それに応じて電話を復元します。
- サポートされているデータ型:連絡先、メッセージ、通話レコード、写真、音楽、ビデオ、ドキュメント、アプリ。
- Wi-Fi&USB接続、PCおよびMacサポート、トラブルのない結果など。
- Samsung Galaxy S25/S24/S23/S22/S21/S20/S10/S10+/S10E/S9/S8/S7、GALAXY NOT/GALAXY TABなどを含む8000以上のAndroid電話/タブレットと互換性があります。
- それはいつでもあなたのプライバシーを安全に保つことができます。
![]()
![]()
Androidバックアップと復元を使用して、Samsung電話で連絡先をバックアップするための詳細なガイド:
ステップ1。起動 – PCまたはMacにユーティリティをダウンロードしてインストールした後、USBケーブルを使用してSamsung電話をコンピューターに接続します。
ステップ2。選択 – 適切な認識を確保するには、デバイスでUSBデバッグを有効にする必要がある場合があります。完了すると、画面には「バックアップ」と「復元」のオプションが表示されます。 「バックアップ」オプションを選択します。
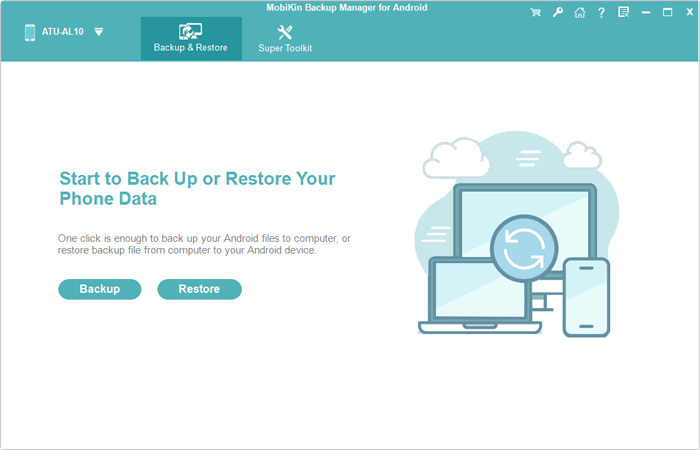
ステップ3。バックアップ – バックアップする「連絡先」を選択します。次に、データを保存するためにコンピューターの場所を指定します。最後に、「バックアップ」をクリックして、Galaxyデータをコンピューターに転送します。
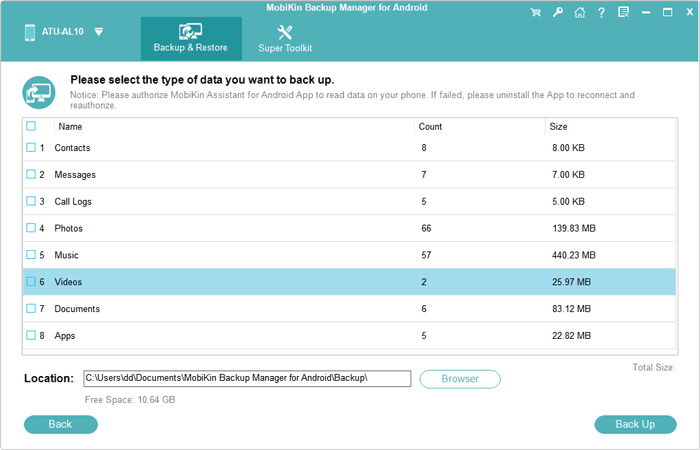
Androidバックアップと復元を使用してSamsungの連絡先を復元する方法は?
- ソフトウェアがGalaxy電話を識別したら、メイン画面の「復元」をクリックします。
- 以前に作成したバックアップコンテンツを確認します。
- お好みのファイルタイプを選択します – 「連絡先」。
- 「復元」をもう一度クリックして、接点を接続されたデバイスに復元します。
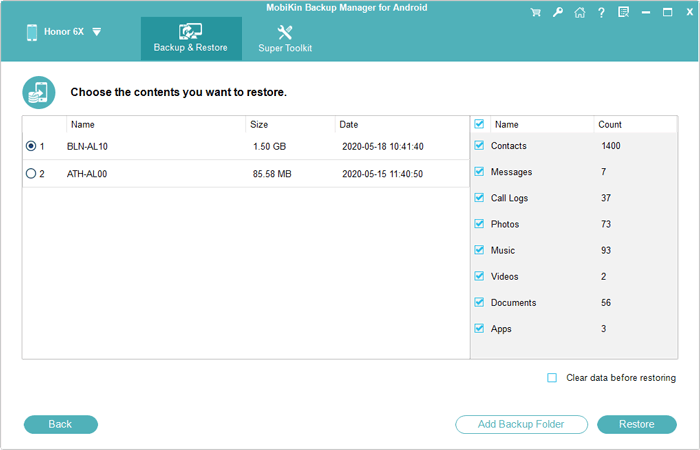
Recommended Read: PCからiPhoneへの動画転送方法6選
データの復元から生じる可能性のある重複連絡先に注意してください。復元が完了した後、Android/Samsungデバイスの連絡先アプリで重複した連絡先をマージ/削除することをお勧めします。
制限:
- バックアップを実行するには、コンピューターが必要です。
- いくつかの古いサムスンモデル(Android 5.1以上)をサポートしない場合があります。
- バックアップ速度は、デバイスのストレージによって異なる場合があります。
ウェイ2:Samsung Cloudを介してSamsung電話で連絡先をバックアップする方法
Samsungアカウントを所有し、デバイスにログインしていることを確認してください。まだ持っていない場合は、アカウントを作成できます。さらに、あなたのことを確認してください サムスンクラウド アカウントには、連絡先を保存するのに十分なストレージ容量があります。バックアップが作成されたら、Samsung Cloudを使用して内部から連絡先を復元できます。
バックアップ:
- Samsungデバイスの設定アプリケーションにアクセスします。
- 画面の上部にある名前をタップして進みます。
- 次に、提供されたオプションからSamsungクラウドを選択します。
- その後、[データをバックアップする]オプションを選択します。
- 連絡先のトグルスイッチがアクティブになっていることを確認してください。
- 画面の下部にある「今すぐバックアップ」ボタンを押します。

復元する:
- 「設定」メニューに移動し、「バックアップと復元」に進みます。
- そこから、「データの復元」を選択し、回復する特定のコンテンツを選択します。
- 「復元」をクリック>[今すぐ復元]をクリックします。
制限:
- 限られたストレージ容量。
- スペースや接続の問題が不十分な場合、連絡先のバックアップが失敗する場合があります。
- すべての連絡先がバックアップされるわけではありません。
ウェイ3:スマートスイッチを使用してサムスンギャラクシーの連絡先をバックアップする方法
Samsung Smart Switch 連絡先以上のものをバックアップできます。包括的な保護のために、メッセージ、写真、アプリデータなど、他の重要なコンテンツを含めることを検討してください。完了したら、復元をテストして、バックアップが期待どおりに機能していることを確認できます。
バックアップ:
- 公式WebサイトからSamsungとPCの両方にスマートスイッチをダウンロードしてインストールします。
- USBケーブルを介して携帯電話をマシンにリンクし、両方のデバイスへのアクセスを承認します。
- コンピューターで、スマートスイッチインターフェイスにアクセスし、「バックアップ」を選択します。
- 左側のメニューから、「コールと連絡先」を選択します。
- 「バックアップ」をもう一度クリックして、保存するための優先フォーマットを選択し、バックアップを開始します。
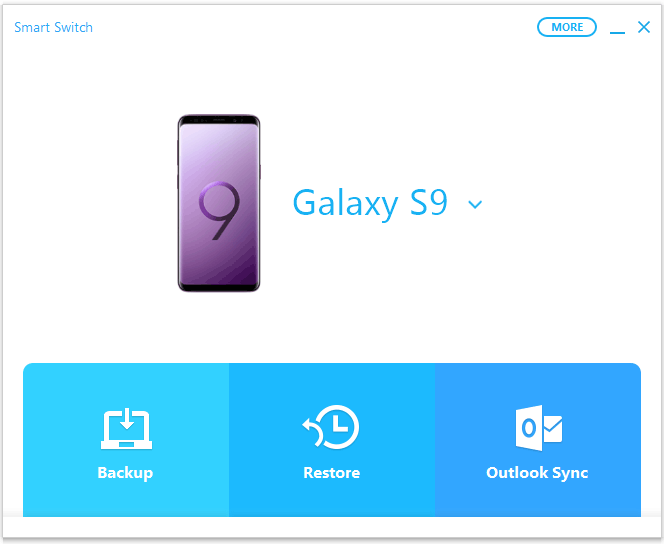
復元する:
- ツールが接続されたデバイスを検出したら、メイン画面で「復元」を選択します。
- Smart Switchは、最新のバックアップを自動的に復元します。
- 他のバックアップから復元するには、[データを変更して復元]をクリックします。
- 次に、「今すぐ復元」をタップしてプロセスを開始します。
制限:
- 両方のデバイスにスマートスイッチをインストールする必要があります。
- サムスン以外のデバイスからの連絡先をバックアップすることはできません。
- 場合によっては、接続や動作の問題ではなく、スマートスイッチに遭遇する場合があります。
スマートスイッチが連絡先のバックアップに失敗した場合はどうすればよいですか?両方のデバイスが適切に接続されており、スマートスイッチが最新であることを確認してください。電話とコンピューターの両方を再起動し、再試行してください。問題が続いている場合は、Samsung CloudやGoogleドライブなどの別のバックアップ方法を使用してみてください。
ウェイ4:Samsungの連絡先をGoogleドライブにバックアップする方法
Googleドライブにバックアップする前にGoogleアカウントを設定するとき、データをバックアップするように求められます。復元のために、両方のデバイスが同じまたは後のAndroidバージョンにある必要があります。新しい電話が古いバージョンを実行している場合、データ転送が不完全になる可能性があります。
バックアップ:
- Samsung S25/S24/S23/S22/S21/S20/S10の設定を開きます。
- 下にスクロールして、「アカウントとバックアップ」をタップします。
- 「バックアップと復元」を選択します。
- 「Samsungアカウント」の下でデータをバックアップします(まだおかしい場合は、Samsungアカウントにサインインしてください)。
- バックアップの「Googleアカウント」を選択します。
- 連絡先が選択されていることを確認してください。
- 「今すぐバックアップ」をタップして、バックアッププロセスを開始します。
*または、これらの手順を順守してください。1。Samsungデバイスで連絡先アプリを開きます。 2。メニュー>[設定]に移動してから、エクスポートをタップします。 3.アカウントを選択し、VCFファイルへのエクスポートを選択します。 4.アップロードファイルオプションを使用して、VCFファイルをGoogleドライブにアップロードします。
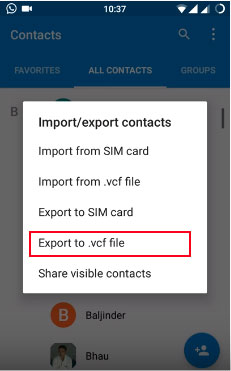
復元する:
- 携帯電話の設定アプリを開きます。
- Googleを選択し、セットアップをタップして復元します。
- 復元連絡先を選択します。
- 複数のGoogleアカウントがある場合は、「アカウントから」をタップして、どのアカウントの連絡先を選択して復元します。
- コピーする連絡先を使用して電話を選択します。
- SIMカードまたはデバイスストレージから連絡先を除外するには、SIMカードまたはデバイスストレージをオフにします。
- 「復元」をタップし、「連絡先が復元された」が表示されるまで待ちます。
複製を防ぐために、まだ携帯電話にない連絡先のみが復元されます。復元された連絡先は、Googleアカウントやその他のデバイスと同期します。 OutlookやWhatsAppなどの他のアプリから連絡先を復元するには、それらのアプリを再インストールします。
制限:
- Googleドライブアカウントに十分なストレージスペースが必要です。
- バックアップには、Googleアカウントにリンクされた連絡先のみが含まれます。
- 復元は同じGoogleアカウントにログインする必要があり、連絡先を回復しない場合があります。
ウェイ5:Samsungの連絡先をGoogleアカウントにバックアップする方法
アクティブなGoogleアカウントを使用すると、ツールなしで連絡先やその他の重要なデータを保護できます。これを行うには、Galaxy Mobile ContactをGmailアカウントと同期して、すべてのアカウントアップデートで自動バックアップを有効にしてください。
バックアップ:
- 「ホーム」画面にアクセスして、「設定」オプションを見つけます。
- 下向きにスクロールして「クラウドとアカウント」を見つけて選択し、その後に「アカウント」が続きます。
- 利用可能なアカウントのリストから、「Google」を選択し、それぞれのメールアドレスをタップします。
- 「連絡先」オプションをチェックして、連絡先の同期を有効にしてください。
- 最後に、「詳細」をタップしてから、「今すぐ同期」を選択します。

復元する:
- 携帯電話の設定で「バックアップと復元」に戻ります。
- バックアップに使用したのと同じGoogleアカウントでサインインします。
- バックアップ履歴にアクセスし、そこからサムスンの連絡先を復元します。
制限:
- Googleアカウントに関連付けられた連絡先のみが同期します。
- デバイスまたはSIMカードのみに保存されている連絡先はバックアップしません。
- Googleサービスと同期の問題がある場合、連絡先を正しく同期できない場合があります。
ウェイ6:SIM/SDカードを介してSamsung Galaxyの連絡先をバックアップする方法
複数のアプリやアカウントを扱うことなくサムスンの連絡先をバックアップする手間のかからない方法は、SIM/SDカードに保存するだけです。これは簡単なオプションであり、特にパスワードが挑戦的であるか、技術に精通していない人に適しています。
バックアップ:
- Samsung電話で連絡先アプリを起動します。
- 3つの水平線をタップして「連絡先の管理」を選択して、メニューにアクセスします。
- 「インポート/エクスポート」>「エクスポート」を選択します。
- 「to」ラベルの下の宛先としてSIMまたはSDカードを選択します。
- 選択後、「SDカードへのエクスポート」または「SIMカードへのエクスポート」をタップします。
- 最後に、「完了」をタップして、バックアップしたいすべての連絡先をマークし、確認します。
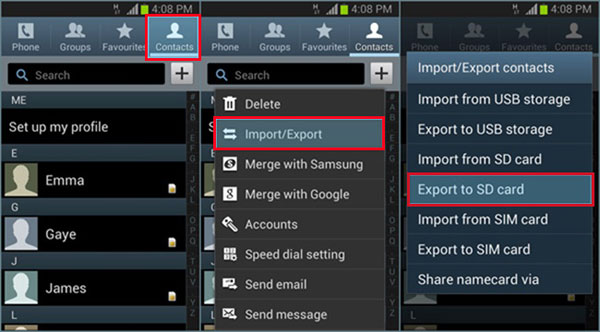
復元する:
- 「連絡先」に移動>「インポート/エクスポート」>「SD(SIM)カードからのインポート」。
- メモリカードに配置したVCardファイルを見つけます。
- 復元する特定の連絡先を選択します。
- それらをあなたの銀河に戻すための行動を確認してください。
制限:
- 基本的な連絡先情報に限定されています。
- メール、アドレス、カスタムフィールドなどの追加の連絡先の詳細をバックアップしません。
- SIMまたはSDカードが破損または失われた場合、データが失われる可能性があります。
評決
前述の方法のバックアップと復元手順を概説した後、以下はそれらの可用性の簡潔な概要です。
- スマートスイッチは、接続の問題やグリッチに直面する場合があります。
- Samsung CloudとGoogleはクラウドバックアップを提供しますが、インターネットに依存するとセキュリティの懸念が生じる可能性があります。
- 選択的なバックアップには、SIMまたはSDカードを使用してください。
- セキュリティの向上、成功率の向上、使いやすさのために、AndroidのMobileKin Backup Managerは優れたオプションです。試してみてください!
![]()
![]()



