iPhoneの写真をiCloudにバックアップする方法【簡単なステップ】
簡単な手順に従ってiPhoneの写真をiCloudにバックアップし、大切な思い出を保護して保存してください!
iPhoneの写真は、最高の瞬間を優れた品質に保ちます。予期しないデータの損失を防ぐために、デバイスが紛失または物理的に損傷した場合に備えて、iPhoneの写真をiCloudにバックアップするのに遅すぎることはありません。
iPhoneからiCloudに写真をバックアップすると、クラウドに保存されているすべての写真とビデオの写真とビデオが安全に保存され、すべてのiCloud対応デバイスのバックアップコピーにアクセスできます。
Also read: 2025年OPPOからPC/Macへのファイル転送方法5選
iPhoneのストレージを無料で無料で使用するか、iPhoneからiCloudまでの写真を将来の参照のためにバックアップするだけでも、5 GBのiCloudフリーストレージを完全に使用し、指先でiPhoneの写真をiCloudにバックアップする方法を学ぶために、すべての詳細を収集しました。
iPhoneの写真をiCloudにバックアップするために必要なもの
iPhoneからiCloudまでの写真をバックアップするには、十分なクラウドストレージがあることを確認してください。すべての新しいiCloudアカウントは、通常iPhoneのバックアップ写真をiCloudにするのに十分な5 GBの無料クラウドストレージを取得します。 iPhoneの写真をiCloudにバックアップするために使用できるストレージの量を確認するには:
十分なクラウドスペースがある場合は、iPhoneからiCloudの写真を直接バックアップしてください。それ以外の場合、追加のストレージが必要な場合は、iCloud+にアップグレードすると、より多くのストレージが購入されます。
iOSデータのバックアップと復元を使用して、iPhoneの写真バックアップの無制限の可能性のロックを解除します。 iPhoneの写真、ビデオ、メッセージ、連絡先、ファイルをコンピューターにシームレスにバックアップし、Icloudストレージの制限をバイパスします。
iPhoneからiCloudまでの写真をバックアップする方法
iPhoneの写真をiChloudにバックアップするのに十分なクラウドストレージがある場合、iOSデバイスを安定したWi-Fiに接続し、iCholoudの写真をiPhoneの写真にバックアップできるようにします。
iPhoneの写真をiCloudにバックアップすると、元の高解像度で写真やビデオをiCloudに自動的にアップロードして同期します。また、インターネット上のiPad、Mac、またはWindows PCからiCloud写真のバックアップにリモートアクセスできます。
iPhoneからiCloudに写真をバックアップする方法:
1. iPhoneのロックを解除して、行きます 設定。
2。デバイス名をタップします。 iPhoneは、アクティブなiCloudアカウントにサインインする必要があります。
3。選択します iCloud > 写真 続行する。
4.有効 このiPhoneを同期します iOS 16以降のオプション。 iOS 15以降のバージョンの場合、オンにします iCloudの写真 iCholoudでiPhoneの写真をバックアップする。
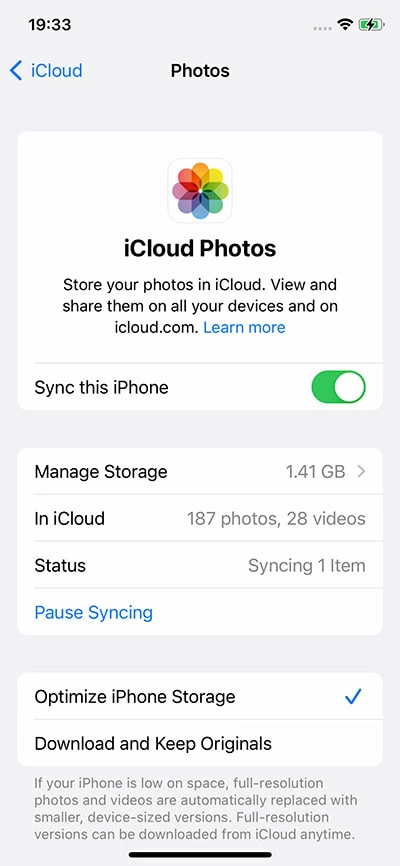
iCloudにバックアップするiPhoneの写真のサイズに応じて、このプロセスには時間がかかります。 iPhoneを安定したインターネット接続に接続し、しばらく待ちます。その後、iCloudバックアップからiPhoneの写真を取得する方法を知りたい場合があります。
ヒント:
- iPhoneがスペースが足りない場合は、選択してください iPhoneストレージを最適化します 小型のバージョンをデバイス上に保持しながら、フル解像度でiPhoneからiCloudまで写真をバックアップします。
- または、選択してください オリジナルをダウンロードして保持します iPhoneとiCloudの両方でオリジナルを維持するため。
十分なストレージがない場合はiPhoneの写真をiCloudにバックアップする方法
iPhoneからiCloudに写真をバックアップすると、すべての写真とビデオがiCloudの写真と自動的に同期されます。写真を編集または削除するたびに、iCloudはすべてのデバイスの変更を更新および反映し、元のオリジナルを保存して編集を戻します。そのため、iCloudストレージは非常に速く尽きています。
ストレージがいっぱいになったら、iPhoneの写真をiCloudにバックアップすることは不可能です。しかし、心配しないでください、ここでは、十分なストレージがないときにiPhoneからiCloudに写真をバックアップする方法です。
iCloudストレージを展開します
iPhoneの写真のバックアップにiCloudアカウントに付属する5 GBが十分ではない場合、iCloud +プランにアップグレードすることでより多くのストレージを取得できます。
その後、iCholoudの写真をiPhoneの写真にiCloudにバックアップできるようにします。
iCloudスペースを無料で無料で行います
また、既にiCloudでバックアップを管理または削除することにより、量のスペースを解放できます。
iPhoneの写真をバックアップする代替方法
iCloudが低くなっていて、1か月あたりiCloud +の支払いを望んでいない場合、iPhoneの写真をDropboxやGoogleドライブなどの別のクラウドストレージにバックアップすると、完全なiCloudアカウントが解決される場合があります。それ以外の場合は、iCloudに写真をバックアップしなかったときに、iPhoneの写真をコンピューターにバックアップします。
iCloudがいっぱいになったときにiPhoneの写真をバックアップする方法
iCloudを使用してiPhoneの写真をバックアップするときに5GBの制限を押した場合、信頼性の高いマルチファイルバックアップソフトウェアiOSデータバックアップ&復元は、品質を損なうことなくコンピューターにバックアップするiPhone写真への直接的なアプローチを提供します。このローカルバックアップソリューションは、iPhoneの写真をインターネットを介してiCloudにバックアップするときのiCloudストレージの必要性と遅延を排除します。
iCholoudなしでiPhoneから写真をバックアップする安全な方法を提供し、iPhoneメッセージ、連絡先、メディア写真をコンピューターにバックアップしながら、セキュリティとプライバシーを確保するためのパスワードでiPhoneバックアップを暗号化できます。
次の手順では、iPhoneの写真をiCloudなしでコンピューターにバックアップする方法を示します。
1。起動 iOSデータバックアップと復元 PCまたはMacで。

2。行ってください その他のツール 選択します iOSデータバックアップと復元。
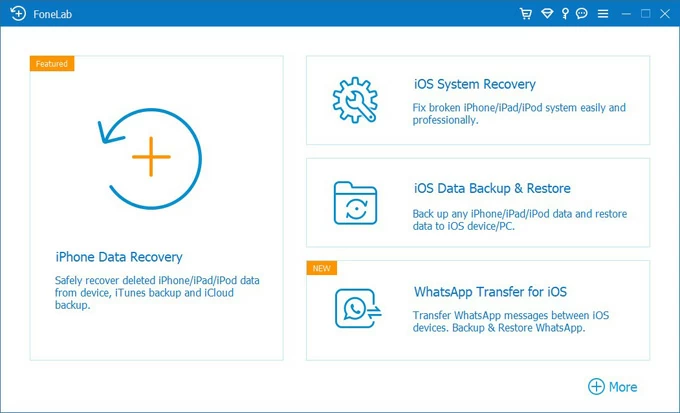
3。iPhoneから写真をバックアップするには、クリックします iOSデータバックアップ デバイスを接続します。
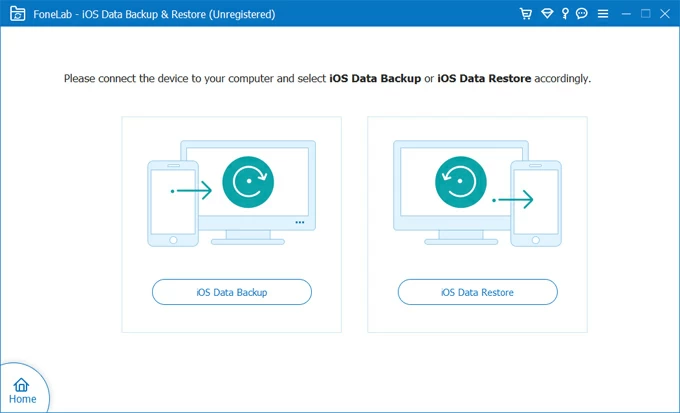
4.選択 標準バックアップ または 暗号化されたバックアップ、クリックしてください 始める 続行するボタン。

5.choose 写真 から メディア セクション。 iPhoneからバックアップするために他のファイルタイプを選択できます。
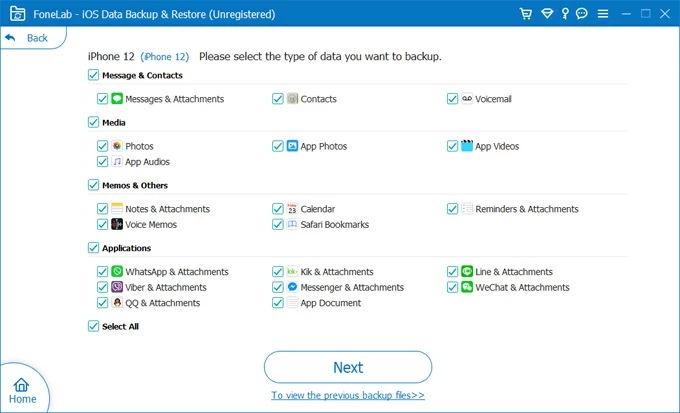
6。クリックします 次 バックアッププロセスを開始します。バックアップするiPhoneの写真の数に基づいて、しばらく時間がかかる場合があります。
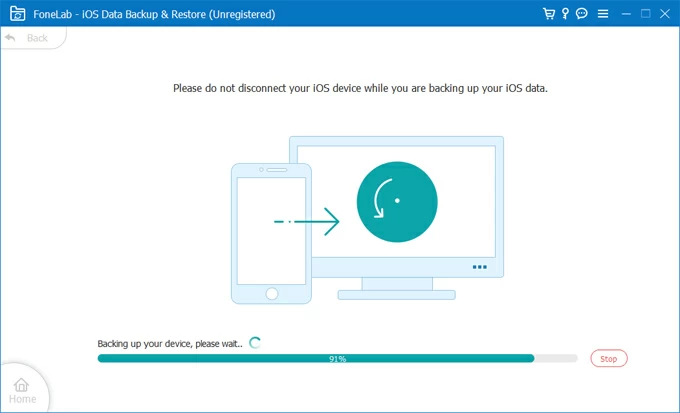
完了したら、アプリ内のiPhoneバックアップを管理できます。必要に応じて、復元するために既存のバックアップを抽出するために復元します。また、確認:iCholoudなしでiPhoneからiPhoneに写真を転送する方法
FAQ
Q1:iCloudのバックアップ写真にアクセスする方法は?
iCloudがiPhoneの写真をバックアップすると、クラウドに写真をアップロードして保存し、別のiDevice、Mac、PC、またはiCloud.comからアクセスできます。
Q2:iPhoneから写真を削除すると、iCloudの写真はどうなりますか?
iPhoneの写真をバックアップするだけでなく、iCloudは更新された変更と削除も同期します。 iPhoneから写真やビデオを削除すると、iCloudおよびすべてのデバイスからiCloudの写真を使用するすべてのデバイスから削除されます。
データの損失を回避するには、iCloudのバックアップ写真のコピーをダウンロードし、ローカルに保存します。また、30日以内にiPhone上の最近削除されたフォルダーから削除された写真を復元することもできます。
関連記事
iPhone SEへのパスコードを忘れました
iPhoneでパスコードをオフにする方法
Apple IDなしでiPhoneにアプリをインストールする方法



