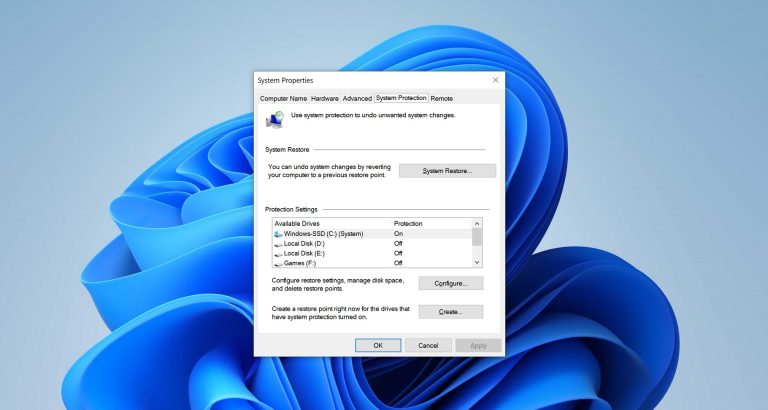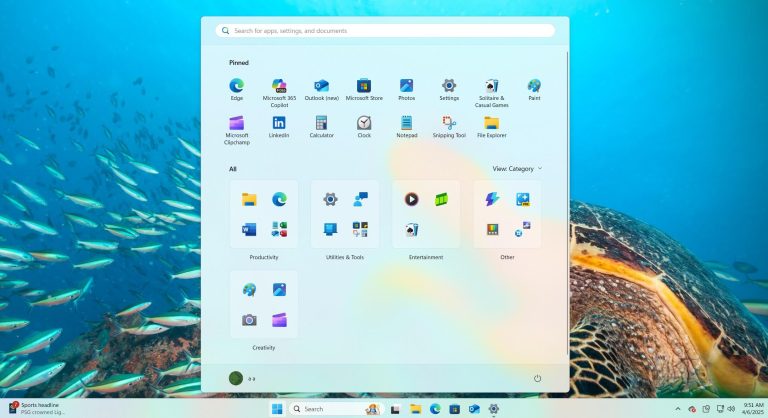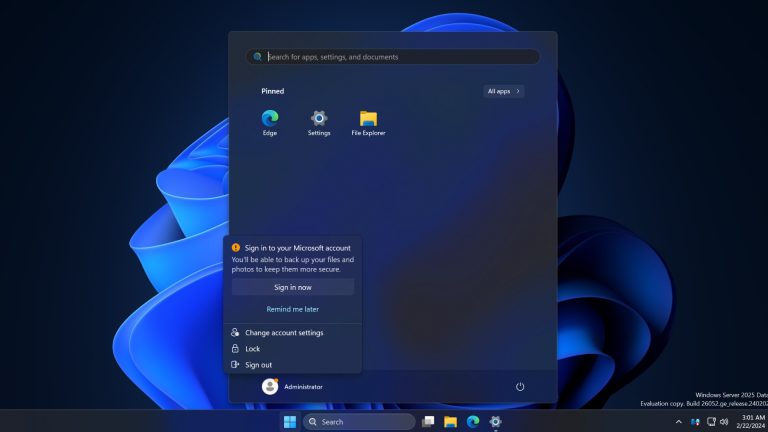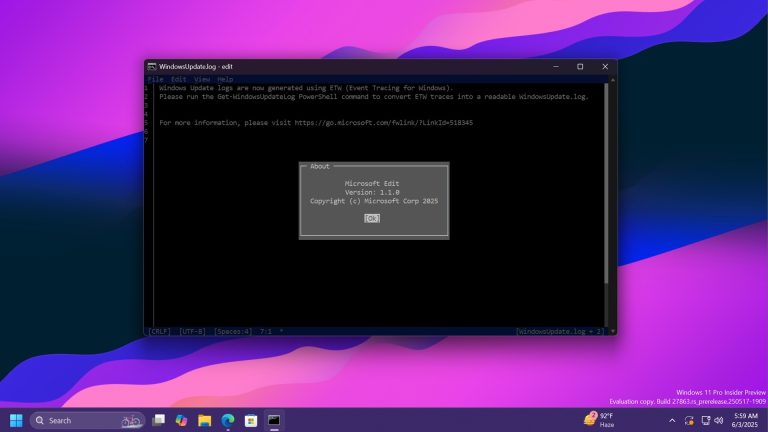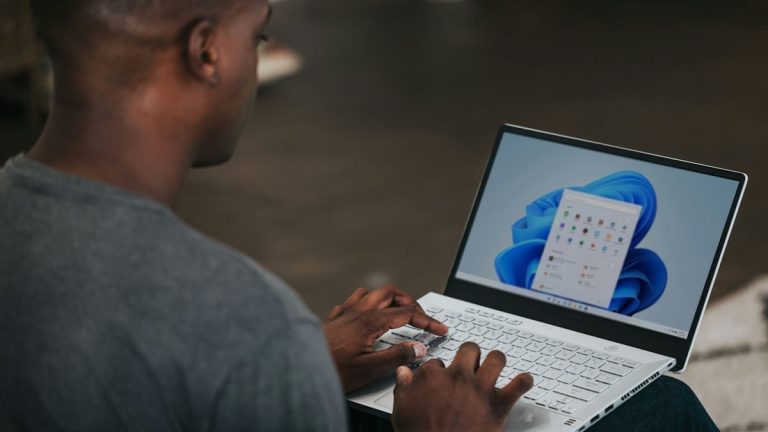Windows PCにiCloud写真をダウンロードする4つの方法(11/10/8/7対応)
iCloudは、iOSデバイスに写真、メモ、連絡先、その他のファイルを保存するのに役立ち、任意のデバイスで簡単にアクセスできるようにします。ただし、iCloudに写真やビデオを頻繁に保存する場合は、次の理由でiCloud写真をPCにダウンロードする必要がある場合があります。
- iCloudストレージはいっぱいであり、ストレージプランをアップグレードせずにスペースを解放したいと思います。
- 写真をすべてに対応できる大きなハードドライブに写真を転送したいと考えています。
- Windows PCを使用する家族とiCloudの写真を共有する必要があります。
- Macの代わりにWindows PCを使用することを好み、iCloudの写真をコンピューターに移動する必要があります。
iCloudの写真をコンピューターに保存するのに問題がある場合は、正しい場所に来ます。写真をiCloudからPCに段階的に移動する方法を学びましょう。
パート1:iCloud.com経由でiCloudからPCに写真をダウンロードする方法
iCloud Webを使用すると、Webサイトからダウンロードする前にバックアップされた写真を表示および選択できます。ただし、ブラウザバージョンでは、選択したフォルダーに1000未満の写真やビデオをダウンロードできるだけであることに注意してください。 iCloudからWindows PCにすべての写真をダウンロードする方法をご覧ください。
- 訪問 iCloud.com コンピューターで、Apple IDにログインします。 (AppleIDにサインインできませんか?)
- サインインしたら、「写真」アイコンをクリックします。
- ブラウザを介してすべての画像をプレビューします。
- 各写真を選択し、クラウドアイコンをタップして、iCloudからPCに1つずつ写真をダウンロードします。
- Momentsを選択して、iCloudで複数の写真を選択します。
- 瞬間の右上隅にあるプラス記号をクリックして、そこにあるすべての写真を選択してダウンロードします。
- ダウンロードしたら、ブラウザのダウンロードファイルをフォルダーから抽出する必要があります。

パート2:Windows用のiCloudを介してiCloudからPCに写真をダウンロードする方法
iCloud for Windowsには、写真をiCloudにアップロードするときに、Icloud写真を大量にコンピューターにダウンロードできるようにする魔法もあります。その後、写真をマシンの別のフォルダーにコピーするか、外部ハードドライブに移動して追加のバックアップを確立します。 iCloudからPC Windows 10/11/8/7に写真をダウンロードする方法を学ぶ:
- iPhoneの「設定」>「写真」>「iCloud写真」に移動して、iCloudの写真を有効にしていることを確認してください。
- コンピューターにWindows用のiCloudがあるかどうかを確認してください。
- そうでない場合は、Windows用にiCloudをインストールして開き、Apple IDでログインします。
- 「写真」オプションがオンになっていることを確認し、「オプション」をタップしてください。
- 「iCloudフォトライブラリ」と「PCで新しい写真やビデオをダウンロードする」を有効にします。
- 「done」をクリック>「適用」をクリックします。
- 次に、iPhoneに写真を保存するときに、コンピューターに写真をダウンロードします。
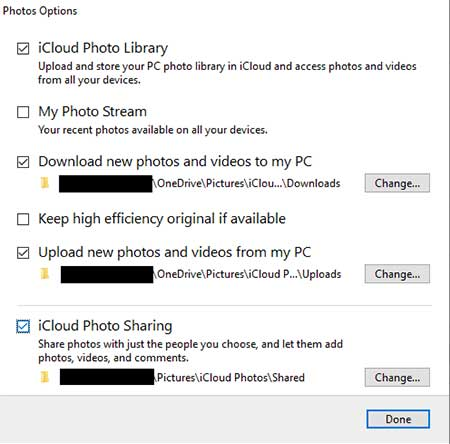
あなたのPCであなたのiCloudの写真を見つける方法を疑問に思いますか? 「ファイルエクスプローラー」>「iCloud Photos」に向かいます。 iPhoneの写真は「ダウンロード」フォルダーにあります。
iCloudに1000枚未満の写真がある場合は、「ダウンロード」ボタンをクリックする前に「Ctrl + A」を押してすべてをダウンロードしてください。それ以外の場合は、既にダウンロードした写真を追跡し、別の1000を選択します。
パート3:AppleプライバシーWebサイトを介してすべてのiCloud写真をPCにダウンロードする方法
iCloudの写真にたくさんの写真が保存されている場合、オンラインデータとプライバシーのWebサイトは、それらすべてを制限なしに取得するのに役立ちます。同様に、連絡先、ドキュメント、ブックマークなどの他のアイテムを入手できます。ただし、タスクを完了するには最大数日かかる場合があります。 (iCloudの写真は1パーセントで詰まっていますか?)
AppleプライバシーWebサイトからiCloudからPCにすべての写真をダウンロードする方法は?
- にアクセスしてください AppleプライバシーWebサイト Apple ID資格情報でログインします。
- 「データのコピーを取得する」オプションを見つけて、「開始」をタップします。
- ダウンロードするデータカテゴリのボックスをマークします。
- 「写真」を選択し、[続行]をクリックします。
- PCにダウンロードする優先最大ファイルサイズを選択します。
- 最後に、[リクエストの完了]をクリックすると、画像のダウンロードの準備ができたらAppleから電子メールが表示されます。
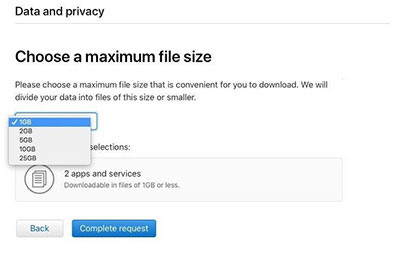
パート4:iCloud写真をPCに選択的にダウンロードする方法
特に1000を超える場合、iCloudからすべての写真を一度にダウンロードしますか?ダウンロードする前にアイテムをフィルタリングしますか? iCloudの写真はPCにダウンロードしませんか?柔軟で便利なツールをお試しください。これらの状況のいずれかがあなたを邪魔している場合は、iOS用のMobilekin Doctorをお試しください。最も人気のあるiOSデータ回復プログラムの1つとして、iCloudバックアップから写真を抽出し、コンピューターに簡単かつ迅速に保存できます。
iOS用のMobilekin Doctorの望ましい機能:
- iCloud写真をPCに選択的にダウンロードします。
- iPhoneからファイルを直接回復するか、iCloudおよびiTunesバックアップから復元します。
- 既存のiOSコンテンツをカバーすることなく、iTunesバックアップから写真を復元します。
- サポートされているデータ型:写真、連絡先、メッセージ、ビデオ、コールログ、カレンダー、サファリ履歴、音声メモ、メモなど。
- 回復する前に、目的のファイルをプレビューして選択させてください。
- iPhone 16/15/14/13/12/11/x/8/7/6、iPod Touch、iPadなどを含むすべてのiDevicesと一緒に作業します。
- それはあなたのプライバシーを放棄しません。


iOS用の医師と一緒にiCloud写真をPCにダウンロードする方法は?
ステップ1。 このユーティリティを無料でダウンロードして、コンピューターにインストールしてください。次に、起動し、Apple IDとパスワードを入力する前に「iCloudから回復」を選択します。

ステップ2。 見つけたいファイルタイプを選択してください。このトピックに関しては、「写真」を選択し、「次」をタップします。その後、同期したすべての画像がまもなくダウンロードされます。

ステップ3。 左ウィンドウから[写真]タブを押します。次に、iCloudバックアップの写真をプレビューし、[コンピューターに回復]をクリックしてコンピューターに保存します。

追加:iCholoud写真をiPhoneに直接ダウンロードする方法は?
- iPhoneの「設定」>「写真とカメラ」にアクセスしてください。
- 提供されたオプションから「iCloudフォトライブラリ」オプションを有効にします。
- これにより、ライブラリがデバイスと同期されるため、iCloudの写真は携帯電話でアクセスできます。同様に、画像もiCloudにアップロードされます。
- iCloudからすべての写真をダウンロードするときは、「写真とカメラ」の設定から「iCloudフォトライブラリ」オプションを無効にしてください。
- 最後に、「iPhone設定」>「iCloud」>「Storageの管理」>「写真」>「無効化と削除」に進みます。

丸めます
それだけです。一言で言えば、ダウンロード前にiOS写真をiCloud写真にアップロードしたことを確認する必要があります。最後に、いくつかの文章で記事の簡単な要約で締めくくりましょう。
- iCloud.comとWindows用のiCloudは、ダウンロードできる写真の数をほぼ制限します。
- AppleプライバシーWebサイトに頼ることで、必要な写真をダウンロードすることを許可されるまでに数日待たなければならないでしょう。
- iOSのMobilekin Doctorは、写真をPCに選択的にダウンロードするのに非常に熟練しており、信頼できます。さらに、ダウンロードできる写真の数に制限はありません。


Read more: Windows Server 2016 管理者パスワードの回復方法【最新版】