2025年OPPOからPC/Macへのファイル転送方法5選
OPPO携帯電話は、近年、増え続けているユーザーベースを獲得しています。ただし、長期使用はしばしばストレージ警告につながり、ユーザーにデータを削除するように促します。
実際、私たちはより良い方法を持っています。 OPPOファイル転送 Oppo MobileからPC Windows/Macosにファイルをコピーして、電話のスペースを節約し、データの損失を回避します。以下では、5つの一般的で信頼できる方法を提供して、OPPOからコンピューターにファイルを転送することを選択します。
方法1。USB経由のファイル転送のためにOppoをPCに接続する方法
OPPO R21/R17/R15/R13/R11などからファイルをPCに転送する最も伝統的な送信方法は、USBケーブルを使用することです。この方法の利点は、その単純な操作と低い要件です。 USBコードを準備するだけです。ただし、写真やビデオのみを転送できます。連絡先、メッセージ、呼び出しログなど、より多くのファイルタイプを転送する場合は、 方法4 そして 方法5。
- OPPO USBファイル転送のまさにその始まりは、OPPOをUSBケーブルでPCに接続することです。
- PCは、接続されたOppo電話を認識し、モバイルドライバーを自動的にインストールします。
- OPPO画面の上部から通知パネルをドラッグして、「メディアデバイス(MTP)」のモードを選択し、「USBデバッグを許可する」がポップアップするときに「OK」をクリックします。
- Oppoのドライバーがコンピューターに正常にインストールされると、接続が成功し、携帯電話が取り外し可能なUSBドライブとして表示されます。
- コンピューターにインポートするフォルダーを見つけます。
- これで、必要なファイルを選択して、OPPOデータ転送のためにコンピューターにコピーできます。

注記: OPPO電話またはデータ転送をサポートする高品質のサードパーティケーブルを備えた元のUSBケーブルを使用します。ファイルの転送を許可しない場合があるため、充電のためだけに設計されたケーブルは避けてください。
長所:
- 単純な操作と1つのデータケーブルのみが必要です。
- ソフトウェアをインストールする必要はありません。
- インターネット接続は必要ありません。
短所:
- 写真とビデオのみを転送できます。
USBを使用して遅いデータ転送を修正する方法は? 1.元のUSBケーブルを使用していることを確認してください。 2。USB帯域幅を使用している可能性のある他のアプリケーションを閉じます。 3. PCに別のUSBポートを試してください。 4. Oppo電話とPCの両方を再起動します。
クリックしてアクセス: OPPOからOPPOに直接データを転送できますか?これが5つの最も信頼できる方法です。
方法2。Bluetooth経由でOppoからPC Windowsにファイルを転送する方法
USB経由でPCから電話にファイルを転送できませんか? USB接続に何か問題があるかもしれません。それで、USBなしでOPPOからコンピューターにデータを転送することは可能ですか?もちろん。コンピューターにBluetoothが装備されている場合は、Bluetoothを使用してOppo Mobileからラップトップまたはデスクトップコンピューターにデータを転送できます。 (Bluetoothを介してAndroidからMacにファイルを転送する方法に関するガイドです)。
- コンピューターのBluetoothをオンにします。コンピューター画面の左下隅にあるWindowsロゴをクリックし、検索バーで「Bluetooth」を検索することで起動できます。
- OPPOでBluetoothをオンにし、Bluetooth経由で接続された他のデバイスを検索可能にします。
- コンピューターの名前を選択し、それらを組み合わせてペアリングします。
- 2つのデバイスがペアになったら、OPPOデバイスに移動して転送するファイルを選択できます。
- 必要なファイルを選択した後、「共有」アイコンをタップして、「Bluetooth」>コンピューターの名前を選択できます。

> Bluetoothファイルの転送に非常に時間がかかる場合はどうなりますか? 1.両方のデバイスが近距離(理想的には10メートル以内)内にあることを確認します。 2。近くの他のBluetoothデバイスからの干渉を避けてください。 3.両方のデバイスでBluetoothを再起動し、再度転送してみてください。
長所:
- データケーブルは不要で、ワイヤレス転送が簡単です。
- ソフトウェアをインストールする必要はありません。
短所:
- 少数のファイルタイプのみがサポートされています。
- 2つのデバイスは十分に近づく必要があります。
- ファイルを1つずつ転送することができます。
方法3。GoogleドライブによってOppoモバイルからPC/ラップトップにファイルを転送する方法
Googleドライブ Googleが立ち上げたオンラインクラウドストレージサービスであり、各ユーザーに15GBの無料ストレージスペースを提供します。ユーザーがより多くのスペースが必要な場合は、料金でそれを取得できます。ユーザーがUnified Googleアカウントにログインしている限り、彼はどのデバイスでもGoogleドライブに保存されているファイルにアクセスできます。
Suggested read: iOS 16とiOS 17の比較: アップグレードすべきか待つべきか?
以下は、Googleドライブを使用して、OPPOからPCに写真、ビデオなどを転送する方法に関するガイドです。 (このサービスを使用すると、写真、ビデオ、オーディオ、ドキュメントなどをアップロードできます。)
- Oppo電話をWiFiに接続し、電話でGoogleドライブを開きます。
- 次に、Googleアカウントにログインします。 Googleアカウントをお持ちでない場合は、今すぐ登録する必要があります。
- Googleドライブインターフェイスの右下隅に移動して、[+]>[アップロード]ボタンをクリックして、OPPO電話から転送するファイルを選択します。 (必要に応じて、クリックしてAndroidデータをGoogleドライブにバックアップする方法の詳細>>)をご覧ください。
- 必要なすべてのファイルをドライブにアップロードした後、コンピューターに頼り、Gmailアカウントを開くことができます。
- Googleアカウントにログインし、これらのアップロードされたファイルをコンピューターにダウンロードします。

長所:
- ソフトウェアをインストールする必要はありません。
- 簡単なワイヤレス転送。
短所:
- 15GBの無料ストレージのみ。
- ネットワークに依存して、伝送速度が比較的遅くなります。
もっと詳しく知る: OPPOデータ回復:oppoから削除されたファイルを回復する5つのソリューション
方法4。Androidのアシスタントと一緒にOppoファイルをPCに転送する方法(ビデオチュートリアル付き)
もちろん、コンピューターへのOPPOファイル転送の最良の方法は、プロのOPPOファイル転送ソフトウェアを使用することです。ここでは、究極のAndroidデバイス転送および管理プログラムであるAndroidのMobilekin Assistant(Macバージョンも利用できます)をお勧めします。
このOPPOファイル転送ソフトウェアにより、ユーザーは電話ファイルをコンピューターに選択的に転送できます。ワンクリック送信もサポートされており、ユーザーが多くの時間とエネルギーを節約できます。 Androidのアシスタントは、WindowsおよびMacシステムのすべてのバージョンで動作できます。
AndroidのMobilekin Assistantから得られるもの:
- OPPOからPCまたはMacに、そしてその逆のほぼすべてを転送します。連絡先、テキストメッセージ、コールログ、アプリ、写真、音楽、ビデオなど
- モバイルデータの転送、編集、バックアップ、管理、削除、および表示できます。
- OPPO R21/R17/R15/R13/R11、OPPO A9/A3S、OPPO RENO 12/RENO 11/RENO 10/RENO 9/RENO 8/RENO 7/RENO 6などなど、ほぼすべてのAndroid電話とタブレットをサポートします。
- 扱いやすく、100%安全で清潔。
コンピューターシステムに従ってダウンロードするプログラムのWindowsまたはMacバージョンを選択し、以下のステップバイステップガイドに従ってOppo電話/タブレットからコンピューターにファイルの転送を開始します。


ステップ1。Oppo電話をPCに接続します – Androidのアシスタントをインストールして起動し、Oppoをコンピューターに接続します。プログラムが携帯電話を認識すると、携帯電話の主な情報が画面に表示されます。 (あなたのOppoがあなたのPCで認識されない場合はどうなりますか?)
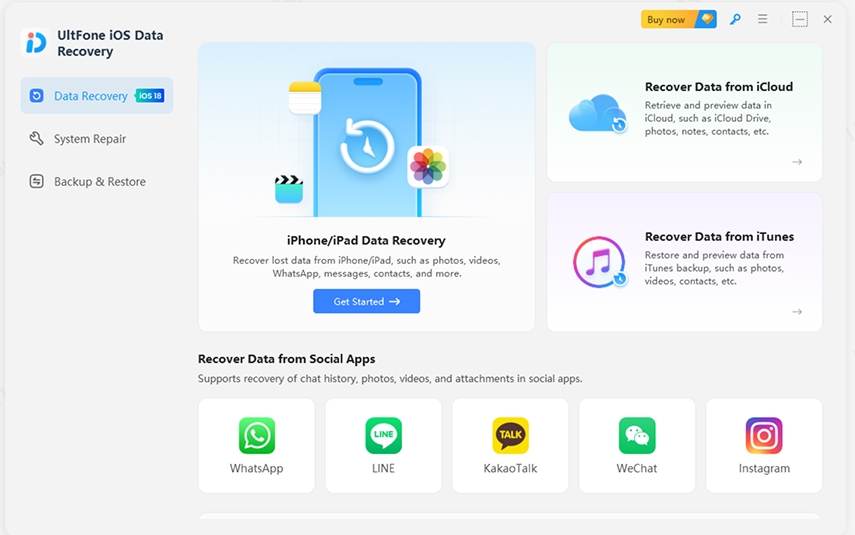
ステップ2。必要なファイルを選択します – トップメニューに移動して「スーパーツールキット」を選択し、新しいウィンドウから「バックアップ」をクリックします。すべての転送可能なファイルタイプがインターフェイスにリストされていることがわかります。転送するファイルタイプをオフにして、コンピューターのフォルダーを選択して保存するだけです。
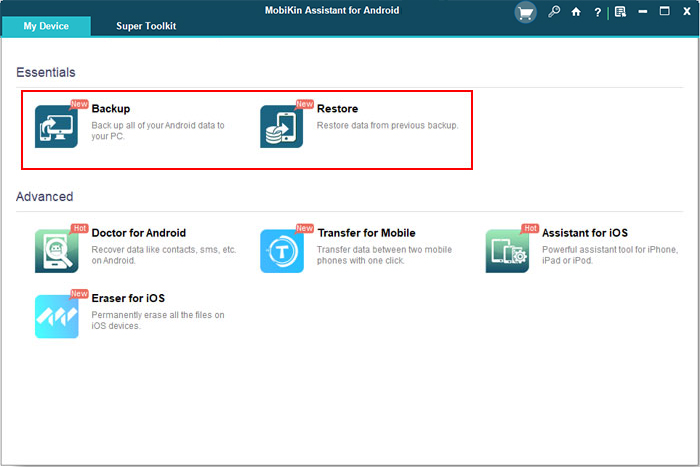
ステップ3。OppoからPCにデータを転送 – 最後に、「バックアップ」ボタンをクリックして、転送プロセスをキックオフできます。ただ座って待つだけで、選択したすべてのファイルがOPPO電話からコンピューターにすぐに転送されます。
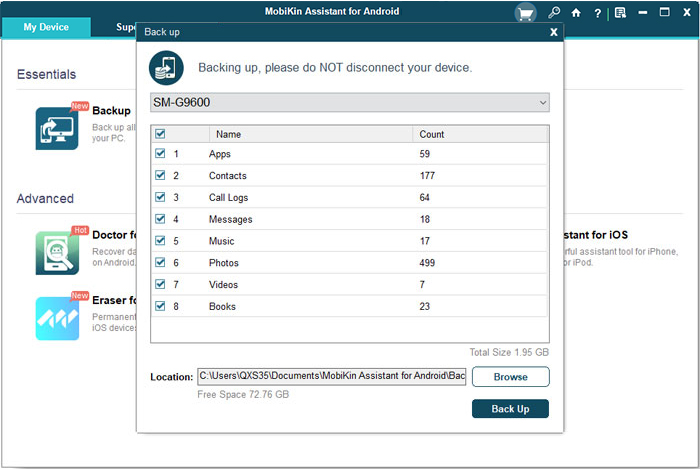
以下のビデオで、AndroidのMobileKin Assistantがどのように機能するかを学び始めます。
また、このプログラムを使用すると、電話データをプレビューし、Oppoスマートフォンからコンピューターにファイルを選択的に転送することもできます。例として連絡先を取得します。左側のサイドメニューに移動して、「」を選択できます。連絡先」カテゴリ、必要な連絡先を選択して、「」をクリックします。輸出」上からコンピューターにコピーします。
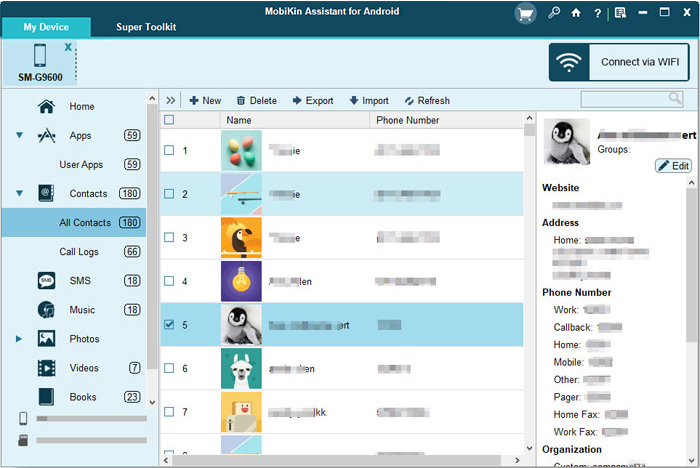
長所:
- 連絡先、テキストメッセージ、写真、ビデオ、音楽、通話ログ、アプリなどを含む複数のファイルタイプをサポートします。
- ほぼすべてのAndroid電話とタブレットと互換性があります。
- ユーザーが選択できるように、選択的な送信またはワンクリック送信を提供します。
- ユーザーがコンピューター上の携帯電話データを安全に管理できるようにします。
- 安定したパフォーマンスと楽しいユーザーエクスペリエンス。
短所:
方法5。AndroidのDoctorでOppoからPCにファイルを転送する方法(ビデオガイド付き)
実際、Androidデータリカバリツールであるにもかかわらず、AndroidのMobilekin Doctor(Windows and Mac)もOPPO電話からコンピューターにデータをエクスポートすることもできます。つまり、Oppoの電話やタブレットから削除されたファイルを復元できるだけでなく、連絡先、SMS、コールログ、音楽、ビデオ、写真、アプリ、内部メモリ、SDカードの両方のドキュメントを含む既存のファイルがOppoからコンピューターまでのドキュメントを含む限り、失われたファイルをバックアップすることもできます。転送するファイルをプレビューして選択できます。
Androidの医師は、Oppo、Samsung Galaxy、Sony、HTC、Google、Huawei、Motorolaなど、ほぼすべてのAndroidデバイスと互換性があります。以下は、使用の詳細な手順です。
![]()
![]()
Androidに医師を使用したOPPOデータ転送に関するチュートリアル:
ステップ1。 まず、ソフトウェアを実行し、Oppo携帯電話をUSB経由でコンピューターに接続します。画面上のプロンプトに従って、プログラムにAndroidデバイスを認識させます。完了したら、以下のインターフェイスを表示できます。
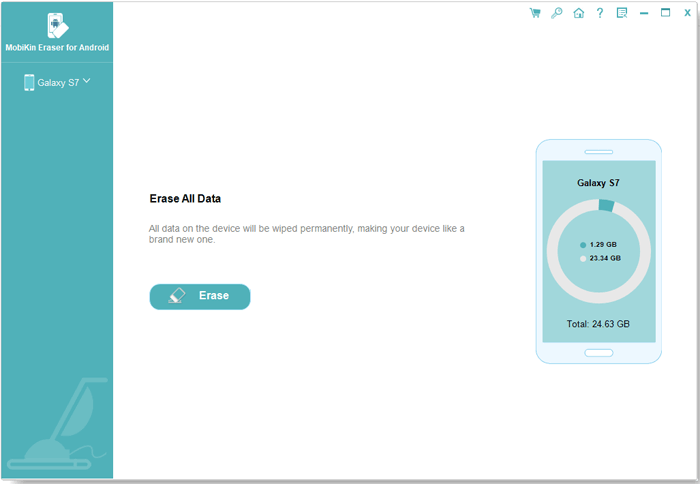
ステップ2。 メイン画面で、転送するファイルタイプに従ってフォルダーにチェックを付け、[次へ]をクリックすると、ソフトウェアがファイルのスキャンを開始します。
ステップ3。 削除されたすべてのファイルと既存のファイルは、しばらくするとスキャンされます。これで、必要なファイルをプレビューしてチェックして、「回復」をタップしてコンピューターに保存できます。
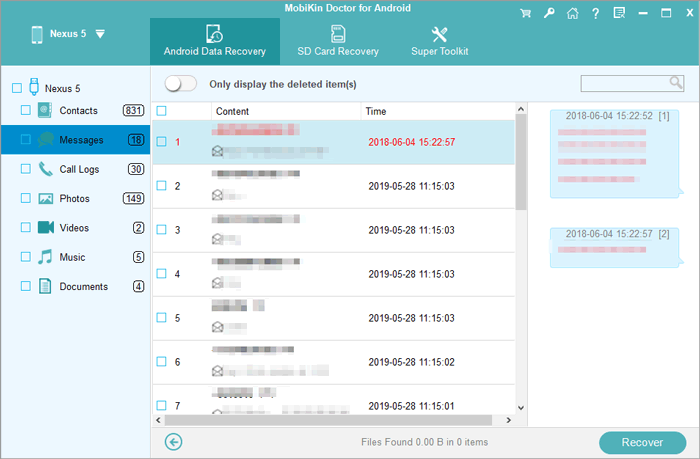
AndroidのMobilekin Doctorはどのように機能しますか?以下の鮮やかなビデオを参照してください。
長所:
- バックアップなしでコンピューターから削除/紛失したデータを回復します。
- さまざまなファイルタイプをサポートします。
- 2つのスキャンモード:クイックスキャンとディープスキャン。
- 完全に安全で使いやすい。
短所:
エンディングパーツ
OPPO電話からファイルを転送する方法はたくさんありますが、大規模なファイルの場合、USB接続は速度と信頼性を提供します。 AndroidのMobilekin Assistantはプロセスを簡素化します。コンピューターにインストールし、電話を接続し、ソフトウェアに残りを処理させます。
また、バックアップされたファイルのワンクリック復元を可能にし、テキストの送信やアプリの管理など、PCから電話データを管理できます。下のダウンロードボタンをクリックして、この究極のツールを今すぐ試してみてください!
![]()
![]()
関連記事
クローン電話アプリについて知る必要があるすべて(2025最新)
5つの方法Oppo R21/R19/R17/R15/R13をバックアップして復元する方法
パスワード/パターンロックなしでOPPO電話のロックを解除する6つの安全な方法
OPPO電話でUSBデバッグを有効にするための段階的なガイド
PC/Androidから音楽をOppo電話に転送する方法は? 6つのオプション
6つの最良の方法でiPhoneからPCにファイルを転送する方法は?


