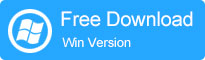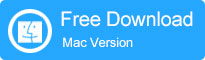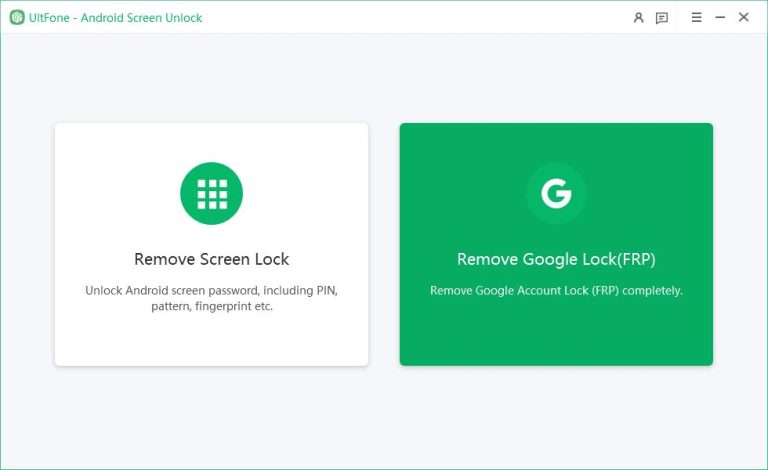Samsung S23/S22/S21/S10/S6からパソコンに動画を転送する7つの方法
ビデオは、貴重な瞬間をキャプチャし、他の人と共有するのに最適です。しかし、彼らはまた、あなたのサムスンの携帯電話で多くのメモリを消費し、それをパフォーマンスの低下にし、時間の経過とともに遅くします。電話をいつでも機能させたい場合は、サムスンのスペースを解放する前に、クリップを定期的にコンピューターに転送することをお勧めします。
しかし サムスンからコンピューターにビデオを転送する方法 品質やデータを失うことなく?わかりました、この投稿では、ステップバイステップガイドを使用して7つのインテリジェントな方法を使用してそれを行う方法をお知らせします。詳細を取得するために先に進んでください。
方法1:USBケーブルのみを介してSamsung Galaxyからコンピューターにビデオを転送する
この方法で、サムスンからPCにビデオクリップをコピーするのは非常に簡単です。しかし、それはいくつかの欠点もあります:
- 一度に100個のファイルしか移動できません。
- フォルダを移動することはできません。
- 「メーターデータ」を使用すると、すべてのファイルが1MB以下になります。テキストファイルは128kb以下になり、画像はサイズ変更されます。
USBケーブルを介してサムスンの電話からコンピューターにビデオを転送するにはどうすればよいですか?
- USBケーブルを使用して、Samsung電話をコンピューターに接続します。
- デバイスの画面の上部からスワイプダウンし、USB通知をタップします。
- 接続モードとして「MTP」または「ファイルの転送」を選択します。
- コンピューターでファイルエクスプローラーを開き、携帯電話の名前をクリックします。
- 必要に応じて、サムスンからコンピューターにビデオをドラッグアンドドロップします。
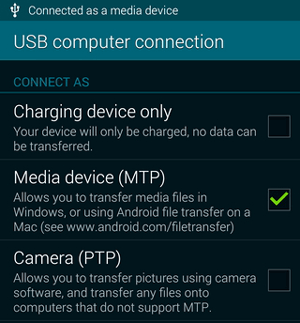
人々も好きです:
ウェイ2:外部SDカードを介してサムスンの携帯電話からコンピューターにビデオを転送する
Samsung電話のカードスロットに一致するmicroSDカードはありますか?この場合、アプリやワイヤレスネットワークなしでビデオをコンピューターにコピーすることもできます。 USBケーブルがない場合、これは良いオプションです。まず、接続を確立するためにカードリーダーを取得する必要があります。
外部SDカードでサムスンからWindows 10にビデオを転送するにはどうすればよいですか?
- ビデオをサムスンから外部SDカードに移動し、電話をオフにします。
- カードを取り出して、コンピューターのカードリーダーに挿入してください。
- 接続されたマシンに移動するビデオを選択してください。

方法3:SamsungからAndroidのアシスタントとともにサムスンからコンピューターにビデオを転送
Samsungの電話からPC/Macに簡単かつ効率的にビデオをコピーしたい場合は、Samsung Video Assistant(Android(Win and Mac)のMobilekin Assistant)を使用する最良の方法です。このスマートツールを使用すると、サムスンの携帯電話からコンピューターにビデオのすべてまたは一部をシンプルなクリックで同期できます。それだけでなく、音楽、写真、連絡先、テキストメッセージなどの他のメディアファイルも、問題なくコピーして管理することができます。
AndroidのMobileKinアシスタントはあなたを助けることができます:
- サムスンからコンピューターに簡単にビデオを転送します。
- PC/MacからSamsung/Androidへのデータを柔軟にコピーします。
- 連絡先、コールログ、テキストメッセージ、音楽、写真、ビデオ、書籍、アプリなどのようなデータを移動します。
- サムスンの連絡先、SMS、音楽、アプリなどをコンピューターで直接管理します。
- バックアップして、サムスンを1回のタッチで復元します。
- 2つの接続モード:Wi-FiとUSB。
- 無料トライアルが利用可能、迅速な対応、使いやすい。
- Samsung Galaxy S23/S22/S21/S20/S10/S10+/S10E/S9/S8/S7、GALAXY NOTE 20/NOTE 10/NOTE 9/NOTE 8/NOTE 7、GALAXY TABなどをカバーする、ほぼすべてのAndroid電話/タブレットに適用します。
- それはあなたのプライバシーを開示しません。
![]()
![]()
AndroidのMobileKin Assistantを介してSamsung電話からコンピューターにビデオを転送する方法は?
ステップ1。Androidのアシスタントを開始し、Samsungを接続します
PCで、Androidのアシスタントをダウンロード、インストール、および開いてください。 Samsung電話をコンピューターに接続し、必要に応じてSamsungでUSBデバッグをオンにします。その後、仮想接続が行われます。
ステップ2。転送するビデオをプレビューして選択します
この電話に関する基本的な情報とデータ型を知ることができるメインウィンドウが表示されます。次に、左側の「ビデオ」フォルダーをクリックして、すべての詳細を確認します。
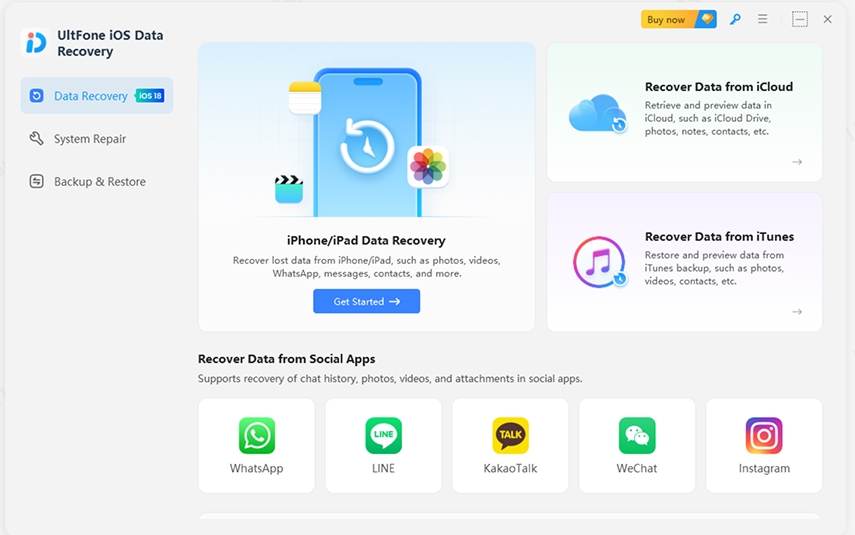
ステップ3。サムスンからPC/Macにビデオを転送します
ビデオをプレビューし、接続されたコンピューターに移動するすべてを選択します。最後に、トップメニューバーの[エクスポート]ボタンをクリックして、サムスンからコンピューターへのビデオをコピーします。
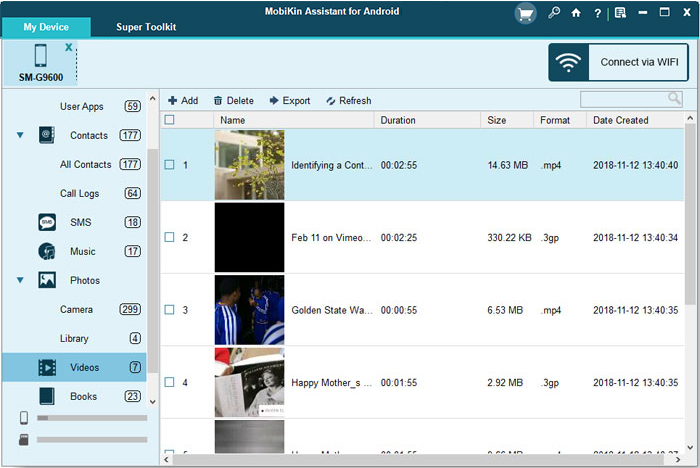
ウェイ4:SamsungからWindows 10/11/8/7にビデオをスマートスイッチを介して転送
スマートスイッチを使用して、ビデオ、連絡先、メッセージ、写真などを含む、古い携帯電話から新しいSamsung Galaxy電話にデータを転送できます。 (Smart SwitchはWhatsAppを転送しますか?)それを超えて、Galaxy電話からWindows PCにビデオファイルをコピーするのにも役立ちます。
Smart Switchを使用して、Samsungからコンピューターにビデオを転送する方法を学びます。
- 携帯電話のGoogle PlayストアとコンピューターのMicrosoftストアからスマートスイッチを入手してください。
- 両方のデバイスでスマートスイッチをインストールして開きます。
- USBケーブルでデバイスをコンピューターに接続します。
- コンピューター画面で「バックアップ」を選択し、必要なビデオを選択します。
- もう一度[バックアップ]をクリックして、転送が終了するのを待ちます。
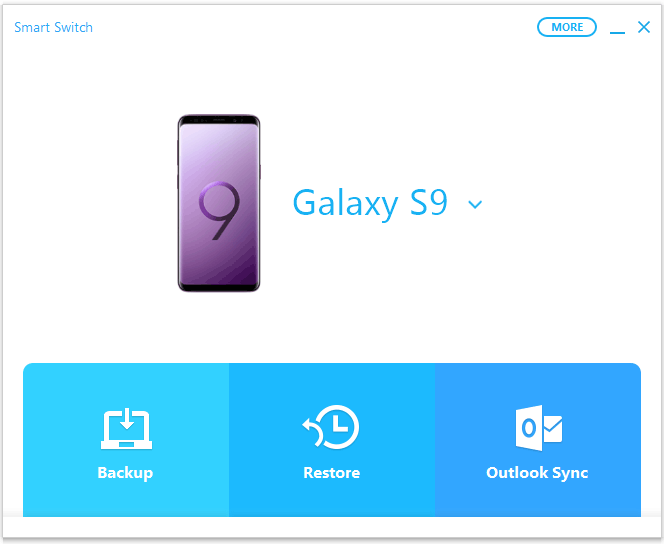
ウェイ5:Galaxy S6/S10/S21/S22/S23からGoogleドライブを使用してコンピューターにビデオをコピーする
Google Driveを使用すると、SamsungからGoogleドライブにアップロードし、後でコンピューターにダウンロードすることにより、SamsungからPCにビデオを移動できます。さらに進むには、インターネット接続が高速であることを確認してください。
SamsungからGoogleドライブを使用してコンピューターにビデオを転送する方法は?
- 携帯電話では、Googleドライブを開き、「+」>「アップロード」>「写真またはビデオのアップロード」をタップします。
- 移動したいビデオを選択し、アップロードするのを待ちます。
- コンピューターで、に行きます GoogleドライブWeb Googleアカウントにサインインします。
- 携帯電話からビデオを選択し、コンピューターにダウンロードします。 (Googleドライブが機能していませんか?)

ウェイ6:SamsungからBluetoothによるコンピューターにビデオを転送
Bluetoothは、SamsungとPCの間にビデオを転送する簡単な方法です。それは長い間存在していました。この機能を使用して、メディアファイル、連絡先などをサムスンデバイス間で多くのデータ型を移動することもできますが、一部のアイテムはあまり高度ではないため、うまく機能しない場合があります。
BluetoothによってGalaxyからWindows PCにビデオを転送するには、次のことができます。
See also: Samsung GalaxyからPCへのSDカードデータエクスポート方法ガイド
- Samsung Galaxyで、2本の指でスワイプしてBluetoothアイコンを保持します。
- 「使用可能なデバイス」でPCを選択し、「ペア」をタップします。必要に応じてPCで確認してください。
- PCで、タスクバーの「Bluetoothデバイス」アイコンを右クリックして、「ファイルを受信」を選択します。
- サムスンに移動して、「共有」>「Bluetooth」をタップする前に共有するファイルを見つけます。
- 「利用可能なデバイス」でPCを選択すると、PCに転送が表示されます。
- 「参照」を選択して、ファイルを保存する場所を選択します。
- 転送が完了したら、PCで「完了」を選択します。

ウェイ7:サムスンギャラクシーからコンピューターにメールをメールで転送
電子メールを使用すると、サムスンから自分にビデオを転送し、コンピューターにダウンロードできます。この方法は、迅速なインターネット接続も必要であり、多くのデータトラフィックを使用します。ただし、ビデオは20 MBまたは25 MBを超えることはできないことに注意してください。ビデオが大きすぎる場合は、ビデオエディターを使用してパーツに分割する必要があります。
Samsung S6/S10/S20/S22/S23からビデオをコンピューターに転送するにはどうすればよいですか?
- Samsungの電話で、使用するメールアプリを開き、「作成」アイコンをタップして新しいメールを作成します。
- 上部の「添付」アイコンをタッチし、サムスンからビデオを選択してください。
- 「to」フィールドにレシーバーのメールアドレスを入力します。 「送信」をタップして電子メールを送信します。
- コンピューターで、ビデオを出力するために使用したのと同じメールアドレスでWebメールアカウントにログインします。
- 必要なビデオでメールを開きます。ファイルを右クリックして、「ASを保存」を選択します。ビデオを保存するには、コンピューターの場所を選択してください。
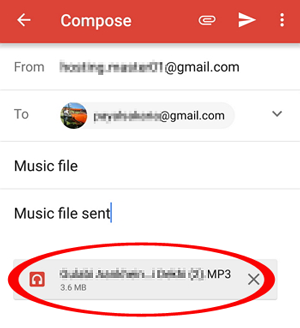
丸めます
上記は、サムスンからコンピューターにビデオを転送する方法を解決するための7つの最も代表的な方法です。どうやら、AndroidのMobilekin Assistantは、特に大きなビデオファイルをコピーする必要がある人にとっては最善の策です。 USB接続により、伝送速度とデータセキュリティの両方が保証され、USBケーブルがない場合にワイヤレス転送も可能にします。さらに重要なことは、ビデオ、写真、連絡先、サムスンのワンクリックバックアップと復元などの追加機能を統合することです。だからそれをダウンロードして、今すぐ試してみてください。
![]()
![]()