AirDropがキャンセルされる理由とその対処法
AirDropは、Mac、iPad、iPhoneの間にファイル、画像、データをワイヤレスで転送する便利な方法であり、信頼性の問題に遭遇する場合があります。一般的な問題は、Airdropがキャンセルを続けているため、デバイスが互いに検出するのが難しいことです。以下に、Airdropがキャンセルを続ける理由と、それを修正する方法について説明します。
パート1:なぜAirdropはキャンセルを続けるのですか?
なぜ私のエアドロップは閉鎖され続けるのですか?この問題が発生する可能性のある理由はいくつかあります。
- Mac、iPhone、またはiPadに十分なストレージスペースがありません
- 接続の問題
- 不適切な設定
- ファイル互換性
- 互換性のないデバイス
- iOSの問題(上位7 iOSシステムリカバリソフトウェア)
- プライバシーの問題
理由が何であれ、問題が解決するまで次のソリューションを一つ一つ試すことができます。
パート2:Airdropを修正する方法は、iPhone/iPad/Macでキャンセルを続けますか?
ソリューション1。クリアストレージスペース
ファイルを放送しようとする前に、スマートフォンとMacに十分なストレージ容量があることを確認してください。
Macでストレージスペースを確認する:
- Macで利用可能なスペースを確認するには、Appleメニュー>システム設定>一般>ストレージに移動します。スペースが不十分な場合は、Macのストレージを無料で保存します。十分なスペースを確保した後、問題が解決するかどうかを確認するためにファイルを再び再試行します。
iPhoneまたはiPadでストレージスペースの確認:
- [設定]>[一般> iPhoneのストレージ]に移動します。ストレージを最適化するには、最もスペースを消費するアプリを確認してください。これらのアプリをタップしてアンインストールするか、必要に応じて削除します。
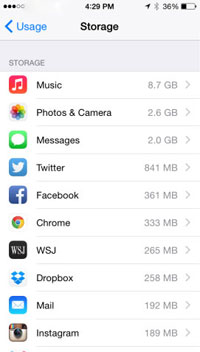
ヒント:ストレージの解放に関する詳細については、IPhoneストレージがいっぱいになったら、iPhoneストレージのクリアのガイドを参照してください。
ソリューション2:Wi-FiおよびBluetooth接続を確認します
AirDropを使用すると、ユーザーはBluetoothとWi-Fiを使用して他の人にメディアを送信できます。ファイルの転送が一貫して拒否されている場合は、デバイスの送信と受信の両方でWi-FiとBluetoothを再起動してみてください。方法は次のとおりです。
- iPhoneで「設定」アプリを開きます。
- Wi-Fiスイッチをオフにしてから再びオンにします。
- 前の画面に戻ります。
- Bluetoothアイコンをタップして、Bluetoothを無効にします。
- Bluetoothとwi-fiを再利用する前に、5〜10秒間待ちます。
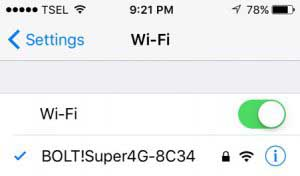
ソリューション3:個人のホットスポットを無効にします
AirDropを使用してファイルを転送する前に、潜在的な問題を回避するために個人のホットスポットを無効にすることが重要です。デバイス上のWi-Fiラジオは、AirDropとPersonal Hotspot機能の間で共有されます。両方を同時に実行すると、接続性の問題につながり、エアドロッププロセスを混乱させる可能性があります。
個人的なホットスポットを無効にする手順:
- iPhoneで設定を開く。
- 個人的なホットスポットをタップします。
- 「他の人が参加できるように」の横にあるスイッチを切り替えます。
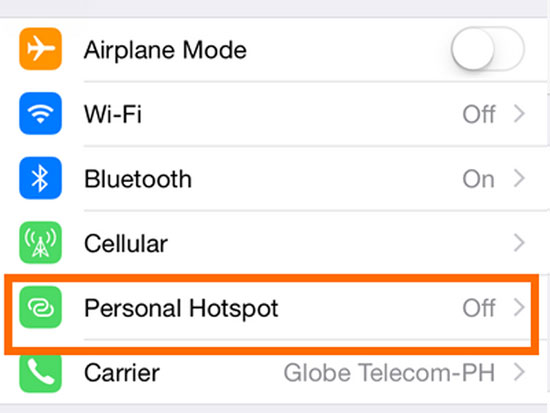
個人のホットスポットをオフにすることにより、他のWi-Fi関数から干渉することなく、より滑らかなエアドロップエクスペリエンスを確保できます。
ソリューション4:デバイスを更新します
Airdrop Canceledの問題が発生している場合は、デバイス上の時代遅れのソフトウェアが原因である可能性があります。デバイスを更新すると、そのような問題が解決することがよくあります。
Macの更新:
- 更新を確認してMacをアップグレードするには、Appleメニュー>システム設定> general>ソフトウェアの更新に移動します。更新が利用可能な場合は、画面上の指示に従ってダウンロードしてインストールしてください。
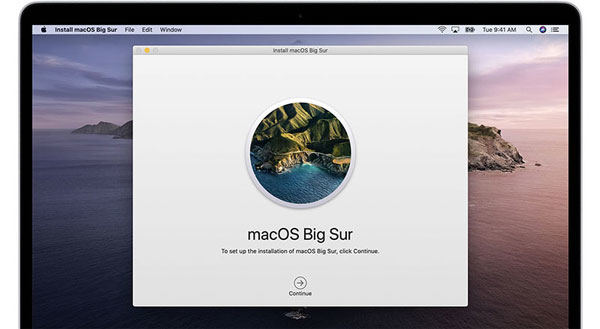
iPhoneまたはiPadの更新:
- iPhoneまたはiPadの[設定]>[一般]>[ソフトウェア]更新に移動します。更新が利用可能な場合は「ダウンロードとインストール」をタップし、プロンプトに従ってアップデートを完了します。
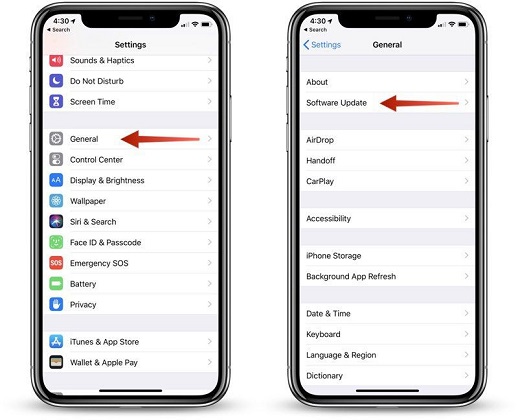
デバイスを最新の状態に保つことで、エアドロップとの互換性が保証され、ファイルをワイヤレスで転送するときに全体的なパフォーマンスを改善できます。
ソリューション5:デバイスを起動してロック解除します
エアドロップは中止されていますか?デバイスのいずれかがスリープモードであるかどうかを確認してください。
iPhoneまたはiPadを目覚めさせる:
- iPhoneまたはiPadを覚ますには、スリープ/ウェイクボタンを押します。エアドロップ対応デバイスによって検出できるように、デバイスがロック解除されていることを確認してください。
Macを覚醒させる:
- Macを起動するには、キーを押すか、マウスを移動します。また、睡眠時間の設定を調整して、早く眠れないようにすることもできます。
デバイスが起きてロック解除されるようにすることで、シームレスなファイル転送用のデバイス間の可視性を有効にすることにより、エアドロップが適切に機能するようになります。 (パスワードなしでiPhoneのロックを解除する方法は?)
ソリューション6:デバイスを再起動します
AirDropを介してファイルの送信の問題に遭遇した場合、送信デバイスと受信デバイスの両方を再起動すると、自動ファイルの拒否を引き起こす可能性のある一時的な不具合を解決することがよくあります。
顔IDでiPhoneを再起動する:
- ボリュームを下に押し続け、サイドボタンを同時に押し続けます。「スライドオフ」プロンプトが表示されます。
- スライダーから電源を右にスライドさせ、約30秒間待ちます。
- デバイスが再起動するまで、再びサイドボタンを押し続けます。
Touch IDでiPhoneを再起動する:
- デバイスの電源ボタンを見つけます。
- 「スライドして電源を切る」プロンプトが表示されるまで、電源ボタンを押し続けます。
- スライダーから電源を右にスライドさせ、約30秒間待ってから、デバイスを元に戻します。
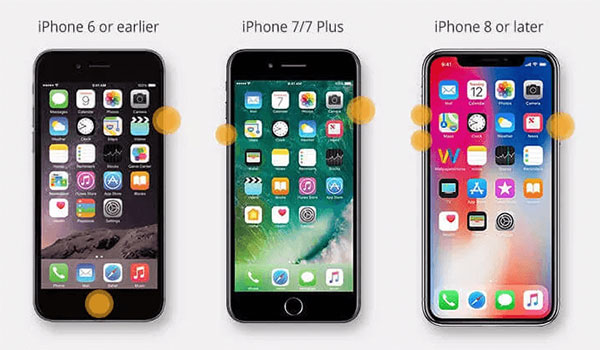
Macの再起動:
- 画面の左上隅にあるAppleロゴをクリックします。
- ドロップダウンメニューから「再起動」を選択します。
ソリューション7:Macの制限を無効にします
ファイアウォール、ウイルス対策ソフトウェア、およびMacのその他の制限は、ファイル転送を自動的にブロックすることにより、エアドロップを妨害することがあります。スムーズなファイル共有(iPhoneからMacへのAirDrop)を確保するには、これらの制限を無効にすることを検討してください。
Macの制限を無効にする手順:
- 画面の左上隅にあるAppleアイコンをクリックします。
- ドロップダウンメニューから「システム設定」を選択します。
- [システム設定]ウィンドウで「ネットワーク」をクリックします。
- 下にスクロールして、「ファイアウォール」を選択します。
- 「すべての着信接続をブロックする」というラベルのオプションをチェックします。
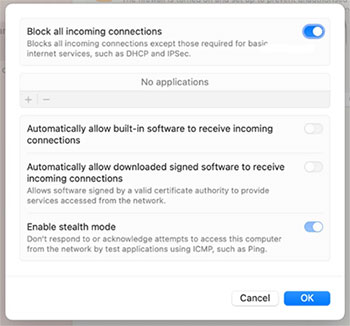
ソリューション8:デバイスを近くにまとめます
Appleは、最適なデータ共有とBluetooth接続のために、9〜10メートルのエアドロップ範囲を維持することをアドバイスします。この範囲を超えると、Airdropで永続的な誤動作につながる可能性があるため、推奨距離内にとどまるようにしてください。
パート3:エアドロップの代替:iOSデバイス間でデータを転送するより良い方法
場合によっては、iPhoneやiPadで作業していないAirDropの問題に遭遇する場合があります。さらに、Airdropは、デバイス間でコンテンツライブラリ全体を転送するのに理想的ではありません。より速く、より効率的な電話転送プロセスを行うには、強力でユーザーフレンドリーなサードパーティデータ転送ツールであるモバイル(Windows and Mac)にMobilekin Transferを使用することを検討してください。その機能と利点のいくつかは次のとおりです。
- 高速転送: 数秒で1回のクリックでタスクを完了します。
- クロスプラットフォーム転送: iOSからiOSへ、AndroidからAndroidへ、iOSからAndroid、Androidへの転送をサポートします。
- 無制限のファイルサイズ: 連絡先、カレンダー、Safariブックマーク、およびあらゆるサイズの本を安全に転送します。
- 幅広い互換性: Mac、Windows、およびiOSのすべてのバージョンで動作します。
- ユーザーフレンドリーインターフェイス: 直感的なデザインにより、運用は簡単でシンプルになります。
- それはあなたのプライバシーを大切にします。
MobileKin Transfor for Mobileのモバイルをコンピューターにダウンロードして、iOSデバイス間で迅速かつ効率的にデータを移動します。
![]()
![]()
ステップ1。2つのiPhoneをコンピューターに接続します
Also read: iPhoneの効果的な掃除方法
USBコードを使用して、両方のiPhoneをコンピューターに接続し、PC上のモバイルアプリケーションの転送を起動します。ソフトウェアは両方のiPhoneを認識し、画面に並んで表示されます。
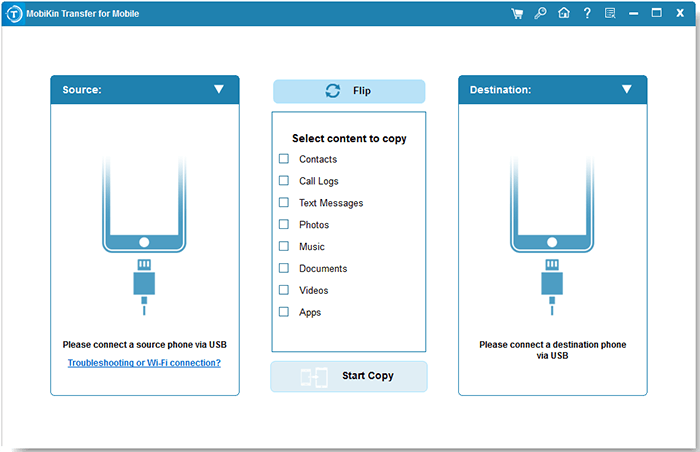
ステップ2。転送するファイル形式を選択します
正しいデバイスがソースとして設定され、ターゲットiPhoneが宛先として指定されていることを確認してください。デバイスが誤って配置されている場合は、[フリップ]をクリックして切り替えます。次に、チェックオフして、中央のリストから転送するファイルタイプを選択します。
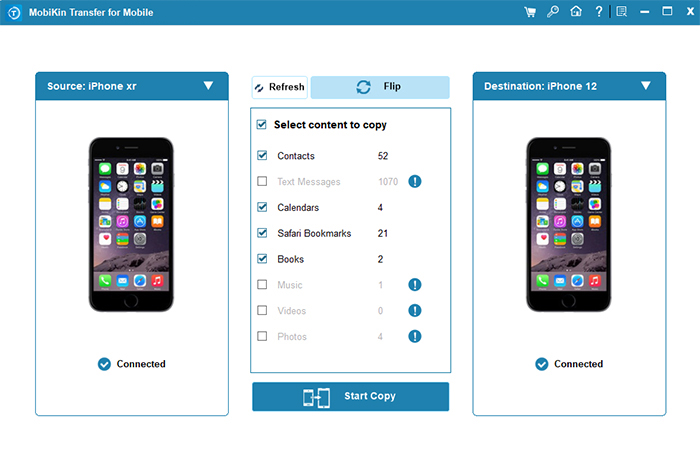
ステップ3。iPhoneからiPhoneにデータを転送します
必要なすべてのファイルタイプを選択したら、[コピーを開始]をクリックしてデータ転送を開始します。両方のデバイスがプロセス全体でコンピューターにしっかりと接続されたままであることを確認してください。
パート4:AirdropのFAQはキャンセルを続けます
Q1:エアドロップにサイズ制限はありますか?
いいえ、エアドロップにサイズの制限はありません。ファイルサイズを転送できます。ただし、有線接続と比較してワイヤレスファイル転送速度の制限により、大きなファイルが転送に時間がかかる場合があることに留意してください。
Q2:エアドロップキャンセルは、私の古いデバイスのために発生しますか?
Airdropファイル転送の成功は、デバイスモデルに依存する可能性があります。 AirDropは、iOS 8以降に作成された2012年以降に作成されたiPad、iPhone、およびMacと互換性があります。
Q3:10,000枚の写真を放送できますか?
はい、エアドロップを使用して、多数の写真を含むファイルを転送できます。ただし、10,000枚の写真などの多数のファイルを転送すると、有線接続と比較してワイヤレスファイル転送の速度が遅いため、時間がかかる場合があります。
結論
上記の指示に従うことにより、Airdropがキャンセルし続ける問題を発生しなくなります。問題が持続した場合、プライバシーの懸念やファイルの互換性のために、受信者がエアドロップ送信を停止した可能性があります。この時点で、さらなる支援のためにAppleサポートに連絡できます。または、Airdropの優れた代替品であるMobilekin Transfer for Mobileを試すことができます。オフライン転送方法を使用して、デバイス全体で安全かつスムーズにデータを転送します。
このガイドがお役に立てた場合は、共有してください。
![]()
![]()



