MacでMOVをMP4に変換する方法
MacユーザーはMOVに慣れていません。ただし、MOVをMACでMP4に変換する必要がある場合、コンバージョンを行うにはどうすればよいですか?これが答えです。
- iMovieはほとんどの状況でビデオの編集に使用されていますが、ビデオを出力することでMOVをMACのMP4に変換することを特徴としています。
- また、AppGeekerビデオコンバーターを使用して、ビデオサイズや形式に制限されずにMACでMOV-MP4変換を行うこともできます。
- ソフトウェアをダウンロードする必要なくファイルを変換したいユーザーの場合は、ZamzarやOnlineConvertersなどのオンラインコンバーターをご覧ください。
MOVは、Appleが開発したQuickTimeファイル形式(QTFF)に保存された高品質のビデオ形式です。オーディオ、ビデオ、画像、その他のメタデータを含む複数のメディア要素を1つのコンパクトファイルに保存します。 MOV形式はQuickTime PlayerとMacプラットフォームにバンドルされているため、MOVファイルはMacモデルで編集しやすく、Macユーザーが好むことがよくあります。 MOVは、最も一般的なビデオファイルタイプの1つに成長しました。
MOVビデオは、圧縮がほとんどない高ビットレートビデオファイルで構成されています。つまり、MOVビデオは高品質ですが、多くのスペースを占有します。さらに、MOVファイルは主にAppleデバイスによってサポートされているため、他のデバイスで再生するときに互換性の問題が発生します。したがって、WirderユーティリティのためにMOVビデオをMP4に変換することを強くお勧めします。この記事では、MOVをMP4 MACに複数の方法で変換する方法について詳しく説明します。
imovie経由でMACでMOVをMP4に変換します
iMovieは、AppleがMACOSおよびiOSデバイス用に開発したビデオ編集ソフトウェアです。ユーザーがビデオをカットして編集するのに役立ちます。多くのユーザーはそれをビデオ編集ソフトウェアとして知っていますが、MACでMOVをMP4に変換することも特徴です。 iMovieを使用すると、MOVファイルをインポートして、希望の解像度、品質、およびその他のパラメーターでMP4ファイルにエクスポートできます。 IMOVIEでは、ユーザーがMP4、MOV、およびM4Aのビデオをエクスポートできることを知っている必要があることが1つあります。
以下の手順に従って、iMovieを使用してMOVをMACでMP4に変換します。
1. MacでImovieを起動します。
2。クリックします ファイル 左上隅からクリックします 新しい映画。
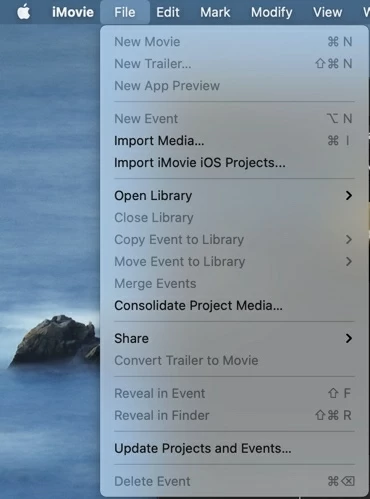
3。クリックします インポートメディア 次に、変換するMOVファイルを検索して選択します。
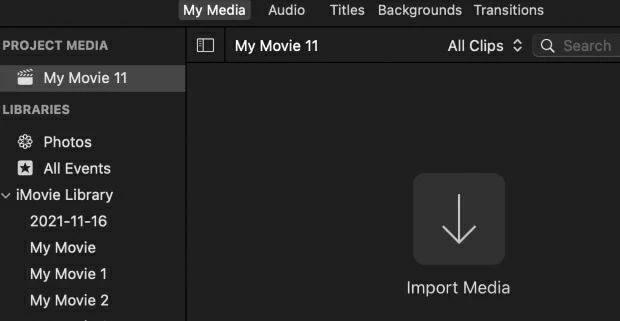
4.ファイルがインポートされたら、ファイルをクリックします。次に、行きます ファイル クリックします 共有>ファイル。
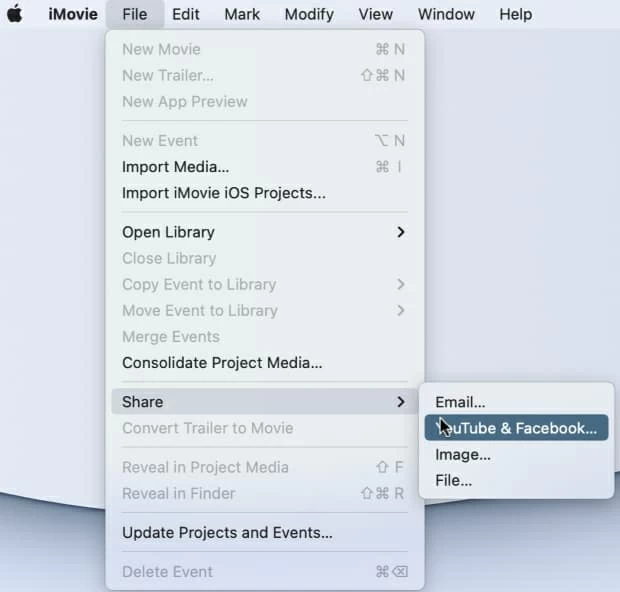
5.解像度、品質などのエクスポート設定を設定します。 次 右下隅に。
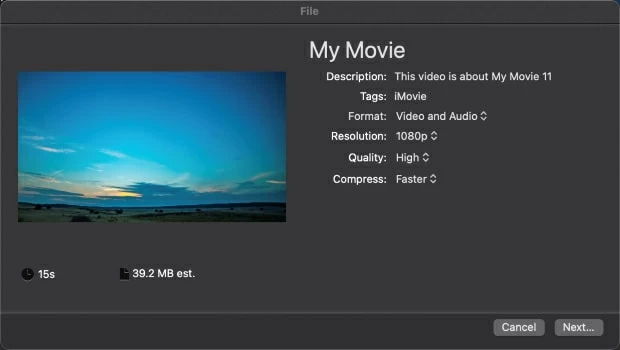
6.ファイル名を入力し、保存する場所にMacに場所を設定します。
その後、ファイルはMP4形式に正常に変換されます。 iMovieは、MOVをMACのMP4に変換する便利な方法を提供しますが、Imovieは1つのMOVファイルのみをMP4に認識して変換できます。 MACでIMOVIEを介してMOVビデオをMP4に変換するための複数のビデオがある場合、またはMACを介してMP4に変換するのに苦労している場合は、次の方法にアクセスしてください。
AppGeekerビデオコンバーターを使用してMACでMOV-to-MP4変換を行う
AppGeeker Video Converterは、ビデオファイルやオーディオファイルをあらゆる形式に簡単に変換できる強力で高速なメディア変換ツールです。 MOV、MKV、MP4、AVI、WMV、WebM、YouTubeビデオ、MP3、WAV、FLAC、WMA、AC3などのオーディオファイル形式などの4K/HD/SDビデオ形式の変換をサポートします。変換プロセス中、Appgeekerビデオコンバーターはビデオの品質を犠牲にしません。
さらに、高度なユーザーが変換されたビデオの出力品質を制御するための編集設定を提供します。
ステップ1。ソフトウェアをダウンロードします
MacでAppgeekerビデオコンバーターをダウンロードして起動します。
RELATED: 工場出荷時設定はAndroid/iPhoneのすべてを消去するか?徹底分析
ステップ2。MOVファイルをインポートします
クリック ファイルを追加します 左上隅から、MOVファイルに移動します。変換するファイルを選択します 開ける それ。
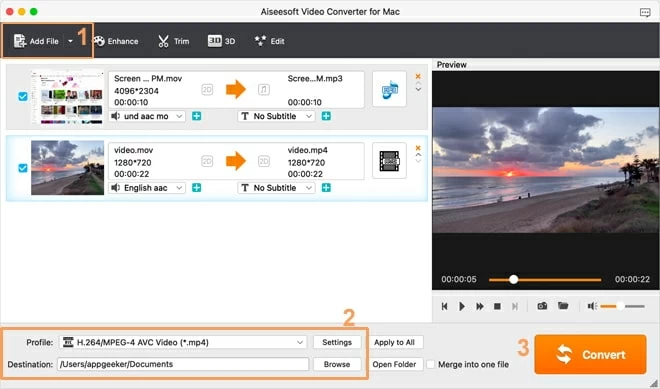
ステップ3。出力形式を選択します
クリックします プロフィール 左下からドロップダウンメニュー。ビデオを変換できる形式のリストを表示します。選択します HD MPEG-4ビデオ(*.mp4) から HDビデオ、または選択 H.264/MPEG-4 AVCビデオ(*.mp4) の下 一般的なビデオ 低品質のカテゴリ。
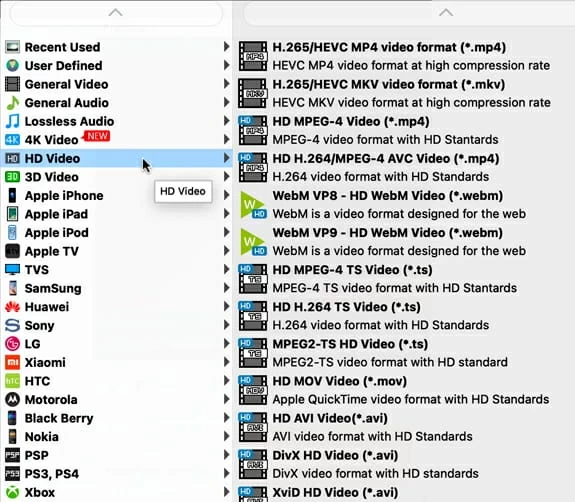
スペシャリストの場合は、をクリックできます 設定 出力ビデオの品質と圧縮オプションを手動で調整するボタン。次に、メインページに戻ります。
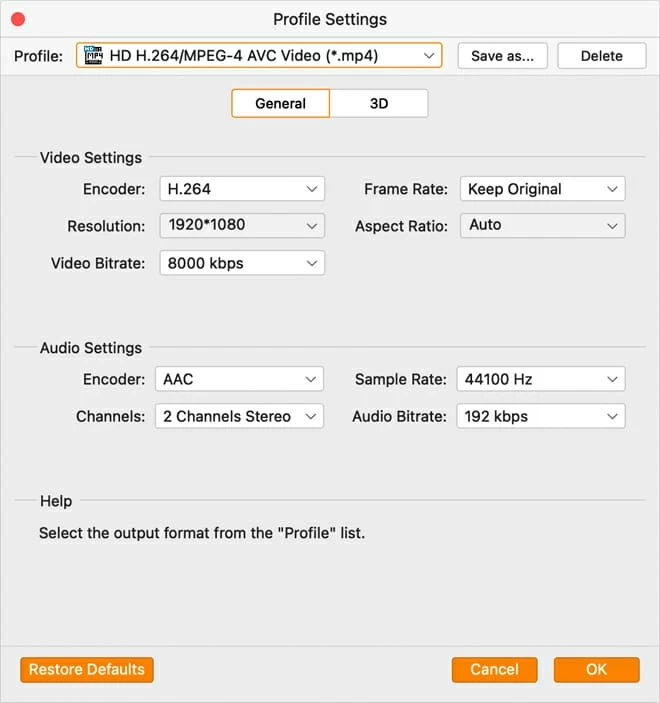
ステップ4。変換を開始します
すべての設定が完了したら、 変換する 右下隅からボタン。その後、画面に進行状況バーが表示されます。コンバージョンが完了するまで待ちます。
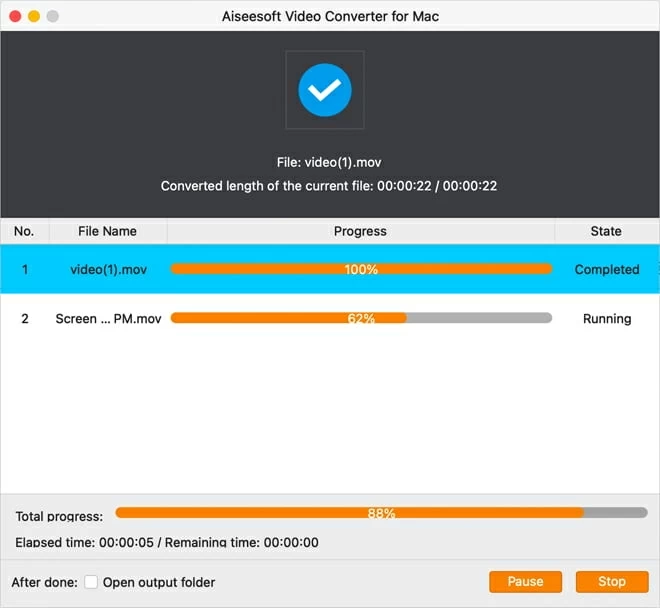
時間がかかる時間は、ファイルサイズとMacのパフォーマンスによって異なります。チェックすることができます 出力フォルダーを開きます 完了した後、左下隅に。
MOVをオンラインでMP4に変換する方法
ファイルを変換してソフトウェアをインストールしたくない場合は、代わりにWebサービスを使用できます。そこにはいくつかありますが、Zamzarはシンプルで、ファイル形式の膨大な配列をサポートするため、私たちのお気に入りです。
ザムザール
Zamzarは、3GP、AVI、MPEG-4、MOV、MP4、MPG、WMV、Webmなどを含む幅広いビデオ形式をサポートする人気があり、高速で簡単なオンラインファイル変換ツールです。ユーザーは、PC/スマートフォン、URL、ボックス、ボックス、ドロップボックス、Googleドライブ、および整形からファイルをアップロードできます。ファイルが変換された後、Zamzarは、変換されたファイルをサーバーに24時間安全に保存するか、有料ユーザーがそれを保持しようとするまで保存します。ビデオ変換以外に、Zamzarはオーディオ、ドキュメント、画像などの変換もサポートしています。
ただし、50 MBの最大ファイルサイズを無料でサポートしています。より大きなファイルの場合、ユーザーはプレミアムプランを購読する必要があり、高度なビデオ編集オプションは提供されません。
以下の手順に従って、Zamzar経由でMOVをMACのMP4に変換します。
- 行きます https://www.zamzar.com/。
- クリック ファイルを選択します MacからMOVファイルを選択します。
- の下 に変換します ドロップダウンメニュー、選択します MP4。
- 最後に、クリックします 今すぐ変換してください。ツールがビデオをMP4形式に変換するまで待ちます。
- ファイルが変換されたら、クリックできます ダウンロード ダウンロードするボタン、そしてクリックしてダウンロードしたファイルを見つけます アイコンをダウンロードします ブラウザの右上隅に。
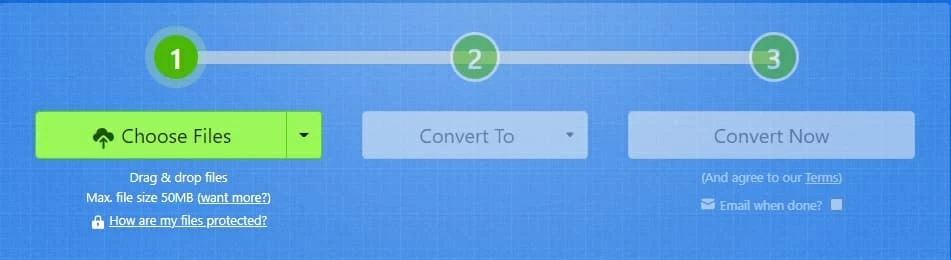
OnlineConverter
Zamzarと同様に、OnlineConverterは、ビデオ、オーディオ、画像、電子書籍、ドキュメント、ユニットを複数の形式に変換するための最も単純なインターフェイスを提供するもう1つの無料のオンラインビデオ変換ツールです。具体的にはビデオ変換について話しているOnlineConverterは、MOV、MP4、MKV、MPEG、WebM、FLV、WMV、AVI、3GP、XVID、およびその他の形式をサポートしています。さらに、圧縮、切断、サイズ変更、明るく、マージなど、他の高度なビデオ編集機能があります。
それにもかかわらず、最大ファイルサイズとして200 MBのみをサポートしています。時には、変換を行わない場合があります。 Zamzarと比較して、OnlineConverterを使用すると、ユーザーはデバイスストレージから1つのビデオをアップロードして変換できます。
変換する必要があるMOVファイルが200MBより小さい場合は、以下の手順に従ってMACのMP4に変換します。
ステップ1。 行きます https://www.onlineconverter.com/mp4。
ステップ2。 クリック ファイルを選択します 変換するMacからファイルを選択します。
ステップ3。 クリック 変換する 変換プロセスを開始します。
ステップ4。 ファイルが変換されたら、クリックします 今すぐダウンロードしてください。
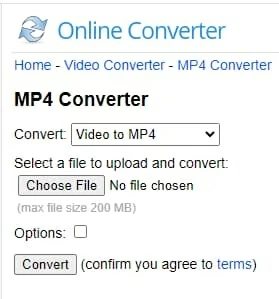
それでおしまい!
FAQ
1。MOV対MP4、どちらが良いですか?
MOVとMP4の両方に長所と短所があります。 MOVはより良い品質を提供しますが、多くのストレージスペースが必要です。また、MOVは、限られたデバイスプラットフォームと互換性があります。一方、MP4は通常圧縮され、サイズが小さくなりますが、ほぼすべてのメディアプレーヤーとより人気があり互換性があります。
2。なぜMacでMovを開けられないのですか?
複数のシナリオにより、MOVがMACで開かない可能性があります。最も一般的なのは、ファイルが何らかの形で破損し、QuickTimeがファイルを再生できないことです。あるいは、Quicktimeが古くなっている場合があります。
結論
MOVをMACのMP4に変更する3つの方法について説明しました。すぐに、信頼できる、効率的なソリューションを探している場合は、AppGeekerビデオコンバーターが選択する必要があります。直感的なクリックベースのインターフェイス、フォーマットのリッチサポート、高度な編集設定、高速変換により、品質を失うことなくMOVをMACでMOVに変換するための最適なツールになります。


