PCでライブストリームを録画する方法
PCでライブストリームを記録するには、いくつかの利点があります。 PCにライブストリームを録画する方法がわからない場合は、このガイドを読んで、最も簡単な方法を見つけてください。
- PCでライブストリームを録音することは、ライブストリーマーと視聴者の両方にとって大きな助けになります。
- Windows 10とWindows 11に付属のスクリーンキャプチャツールであるXboxゲームバーを使用すると、PCにライブストリームを記録できます。
- ライブストリームまたはPCで他の誰かのライブストリームを録音したい場合でも、AppGeekerスクリーンレコーダーのようなストリーミングレコーダーを試すことは、あなたを失望させない選択肢です。
ライブストリームは、テレビや映画など、従来の放送メディアとは異なります。ライブストリーミングはリアルタイムであり、ストリーミングメディアのコンテンツは多様です。つまり、お気に入りを見逃した場合、同じライブストリームを見つけることはほぼ不可能です。だから、そのため、PCにお気に入りまたは重要なライブストリームを記録して、後で視聴する必要があります。
幸いなことに、PCでライブストリームの録音を簡単に作成できます。これを行うための簡単な方法がいくつかあります。PCに記録されたライブブロードキャストを保存して、後で視聴するか、追加のマーケティングコンテンツを生成するかなどです。
この記事では、Windows PCでストリーミングビデオの記録に関する必要なすべての情報を説明します。このガイダンスは、Windows 10/11のビルトインスクリーンキャプチャ機能やPC用のストリーミングレコーダーを使用するなど、ライブストリームを録音する4つの最良の方法の概要を説明しています。すぐに飛び込みましょう!
注記:
- 他の誰かのライブストリームを録音し、コンピューターに保存する前に、法律の侵害や違反を避けるために規制を確認する必要があります。
Windows PCにビルトインツールを使用してライブストリームを記録します
MicrosoftのXboxゲームバーツールを使用して、Windows 10およびWindows 11 PCユーザーのストリーミングビデオを録画できます。名前が示すように、それは主にゲームビデオをキャプチャするために使用されていますが、ライブビデオを録画する場合でも、Windowsコンピューターに画面を録画する最も簡単な方法の1つでもあります。使用するのに便利なことは別として、PCでライブストリームを無料で録音するのに役立ちます。
ステップ1。 PCに記録するライブストリームまたはビデオを起動します。
ステップ2。 Xboxゲームバーを開きます。 「Windows Key + G」キーボードショートカットを押すことは、それを達成する最も簡単な方法です。
ただし、「Windows Key + G」を押すと機能しない場合、Windows 10ゲームバーはまだオンになっていない可能性があります。設定でゲームに向かい、クリックしてアクティブにします。そして、「Xboxゲームバーを有効にする」の横にあるオプションを有効にする必要があります。
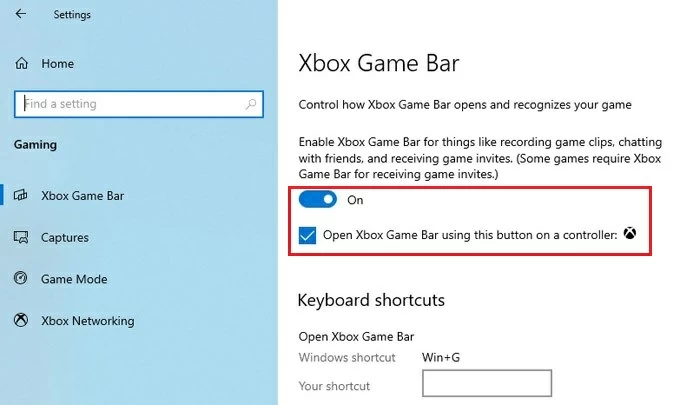
ステップ3。 録画を開始するには、キャプチャウィジェットを見つけて、白い円のアイコンをクリックします。
録音を開始すると、録音時間を表示するディスプレイの右側にプロセスバーが表示され、マイクのアイコンを押してライブ録音に音声を追加できます。
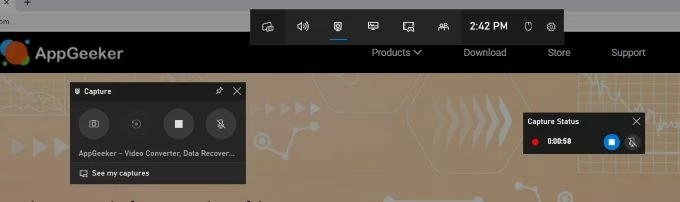
ヒント: ゲームバーを有効にしている場合、もう1つの選択肢は、Windows Key + Alt + Rボタンの組み合わせを押して自動的に録音を開始することです。
ステップ4。 ライブブロードキャストが終了したら、「録音を停止する」アイコンをクリックして終了します。または、Windows Key + Alt + Rを再度押して録音を停止することもできます。
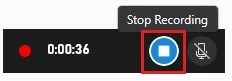
ステップ5。 録音を表示するには、ポップアップウィンドウを押します。録画が終了した後に「ゲームクリップが録音されたゲームクリップ」というポップアップメッセージが表示され、クリックするか、ファイルエクスプローラーを使用してビデオフォルダーのキャプチャサブディレクトリを閲覧して、PCの録音されたライブストリームビデオにアクセスします。
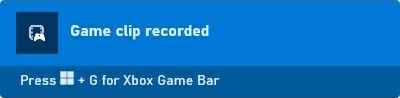
画面レコーダーを介してPCでライブストリーミングビデオをキャプチャする
Windows 10より低いバージョンのPCを使用している場合、AppGeekerスクリーンレコーダーは、ライブブロードキャストをキャプチャしたい場合に素晴らしい代替品です。 AppGeeker Screen Recorderは、ユーザーが画面録画とビデオ編集を同時に行うことができるオールインワンレコーディングソフトウェアです。これを使用して、PCに遅滞なくライブストリームビデオとオーディオを録音できます。
クリーンでユーザーフレンドリーなページを使用すると、スキルなしでPCにストリーミングされたライブビデオを録画でき、同様のライブレコーディング製品の中でこのレコーダーを際立たせます。
1. PCにAppGeekerスクリーンレコーダーをダウンロードしてインストールします。次に、起動して「ビデオレコーダー」を選択して、ストリーミング録音タスクを実行します。
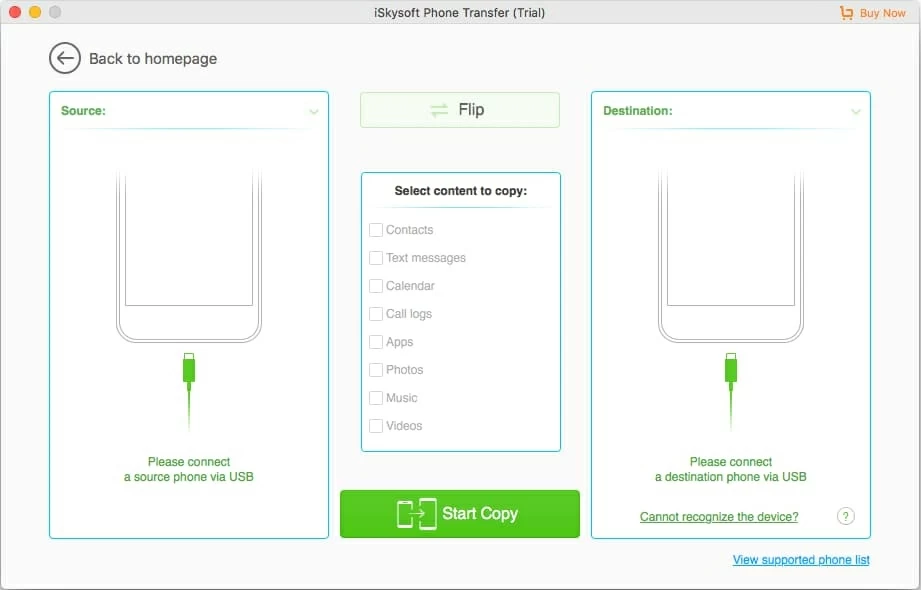
2。ライブショーを開き、レコーディングエリアを設定します。 「カスタム」をクリックしてドラッグして特定の表示領域を選択するか、「フル」を選択して画面全体をキャプチャします。
More reading: Androidで連絡先をバックアップする方法:最新の7つの素晴らしい方法
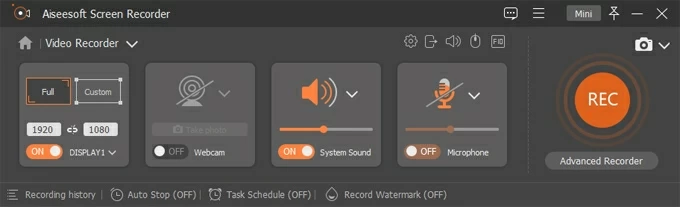
3.オーディオパラメーターを調整します。 「マイク」をアクティブにして、プラグインマイクを介して音声をキャッチするか、「システムサウンド」を切り替えて、録画されたライブストリームビデオでコンピューターオーディオをキャプチャします。
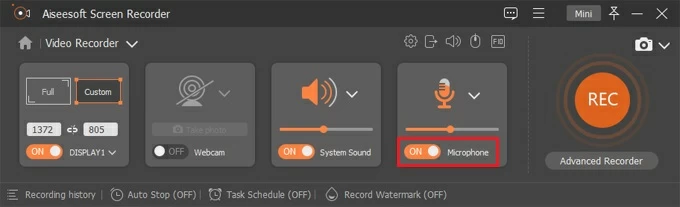
4.[REC]ボタンをクリックして、設定したら録画を開始します。
5.タスクバーの「停止」ボタンを押して、録音を終了します。次に、プレビュー画面にアクセスして、PCでライブストリームビデオ録画を編集またはエクスポートします。
![]()
後で読んでください:Macでオーディオでレコードをスクリーニングする方法
OBSを使用してPCにライブストリームを記録します
PCSにライブストリーミングコンテンツを録音したい場合は、アクセス可能なオープンソースの録音およびストリーミングソフトウェアであるOBSを録画すると、非常に役立ちます。 PC用の無料のライブビデオレコーダーとして、自分や他の人のライブストリームを記録できるだけでなく、ライブコンテンツをYouTube、Facebookなどの主要なプラットフォームに直接プッシュするストリーミングサービスも提供できます。
PCからライブストリームを記録し、ビデオファイルを保存するためにOBSを利用する方法は次のとおりです。
1.公式ウェブサイトからOBS Studioをダウンロードしてインストールします。インストール後、コンピューターでOBSを実行し、セットアップウィザードを通過します。
2.記録パラメーターを設定します。シーンが追加され、窓の下部左側の隅に表示されます。
録画を開始する前に、このシーンにフィードを追加する必要があります。ソースパネルの[+]ボタンをクリックして、「表示キャプチャ」を選択する必要があります。
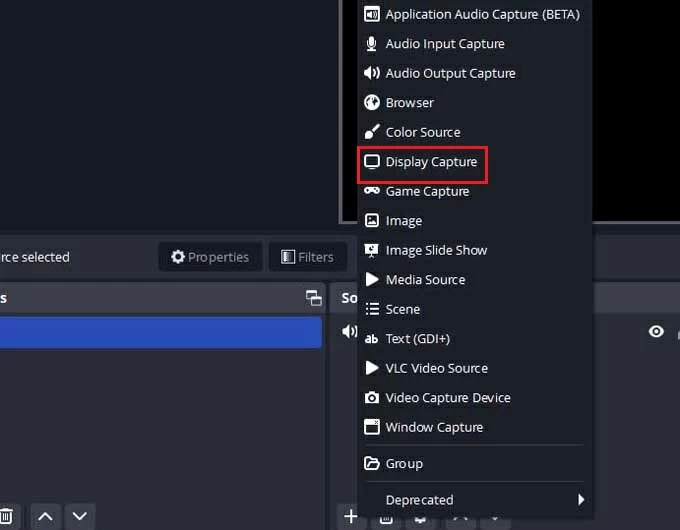
ポップアップボックスが表示されたら、新しい名前を作成し、「OK」を選択します。次のボックスで、情報を確認します。複数のディスプレイがある場合は、この手順で記録するディスプレイを選択してから、「OK」をもう一度クリックします。

3.ライブレコーディングビデオにオーディオを追加します。オーディオミキサーセクションでは、マイクからサウンドを記録するかPCからサウンドを記録し、ボリュームレベルを調整するかを選択できます。
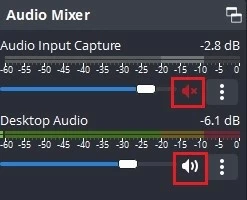
ヒント: コントロールパネルの設定に移動し、出力形式、録音パスなどを含む他の記録設定を変更できます。
4。録音を開始するには、右下隅のコントロールパネルから「録音を開始」を選択するだけです。
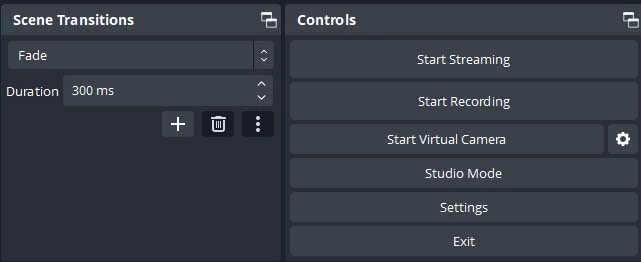
5.ライブストリーミングが終了したら、「録音を停止する」をクリックします。また、お好みのライブストリームビデオは、PCの指定フォルダーに記録および保存されています。
VLCを使用してPCにライブストリームを記録します
VLCは、その汎用性と強力な機能セットで知られる無料のクロスプラットフォームメディアプレーヤーです。 VLCは、さまざまなオーディオおよびビデオ形式を再生することに加えて、PCでスクリーンアクティビティを録音およびライブストリーミングする機能を提供します。オンラインのライブストリーミングビデオをプレイしたり、PCでライブストリーム録音を実行したい場合でも、VLCは優れたツールです。
1.まだ持っていない場合は、VLCをダウンロードしてインストールしてください。
2。VLCを開いて、左上隅の「メディア」>「オープンキャプチャデバイス」に移動します。
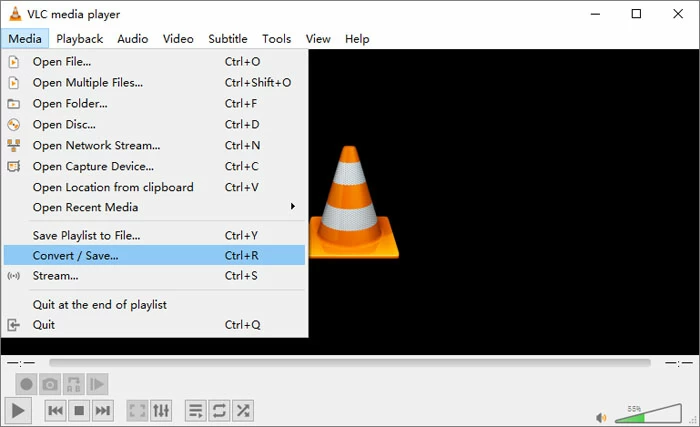
3。[キャプチャデバイス]タブで、[キャプチャモードとして[画]を選択し、目的のフレームレートを選択します。
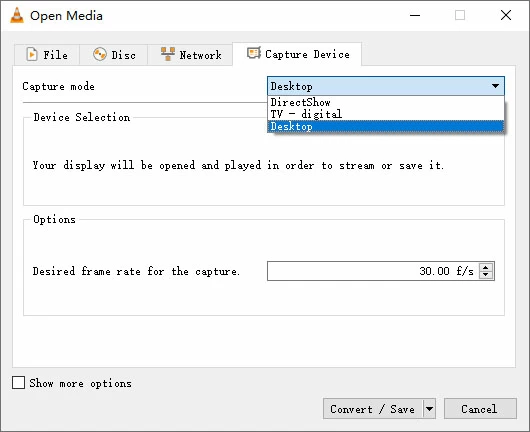
4.右隅の小さな矢印をクリックし、次のウィンドウに「変換」を選択します。
5.プロファイルセクションのビデオ出力形式として、ドロップダウンメニューからMP4を選択します。
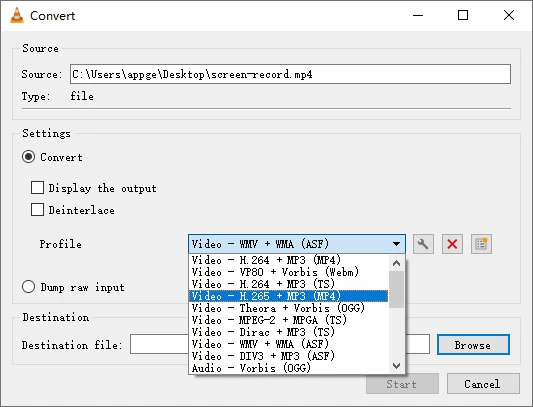
6.宛先ファイルセクションのファイルストレージの場所を参照します。

7。右下隅で「開始」を押して、録音を開始します。
8.[再生を停止]ボタンをクリックして、録音を終了します。

結論
今までにわかったかもしれませんが、PCでライブストリーミングビデオを録画する方法を学ぶことは非常に簡単です。 PCにライブストリームを無料で記録する最も簡単な方法のリストをまとめました。そして、あなたはあなたに最適なものを選ぶことができます!



