[2025年版] iPhoneから連絡先を簡単に印刷する方法
iPhoneの連絡先を時々印刷する必要があるかもしれません。そして、そうすることには非常に多くの理由があります。たとえば、オフィスの電話に保存されている連絡先に関する統計を作成するか、他の人に配信する必要があります。おそらく、iPhoneの障害や損失の場合に備えて、簡単に表示したり、物理的なバックアップを実行したりするために、iPhoneの連絡先をハードコピーに連絡させるつもりです。
したがって、掘り下げることが重要です iPhoneから連絡先を印刷する方法 効果的に。操作手順を簡素化して時間を節約するために、ペーパーシートで必要なiPhoneの連絡先を簡単に取得するための6つの実用的な方法を示します。
方法1:iPhoneから連絡先を直接印刷する方法
iOSのMobilekin Assistant(Win and Mac)を使用すると、iPhoneからすべての連絡先をワンクリックで印刷に優しいSCV形式にエクスポートし、プリンターで直接印刷できます。印刷する前に、必要な連絡先をプレビューして選択したい場合は、コンピューターでこれらを便利に実行することもできます。
それに加えて、iPhoneの連絡先やその他のコンテンツを簡単に管理するためにそれを利用できます。たとえば、それを利用して、コンピューターにiPhoneの連絡先を簡単に追加、編集、エクスポート、インポート、削除できます。
iOSのMobilekinアシスタントの簡単な概要:
- ワンクリックでコンピューターからiPhoneの連絡先リストを印刷します。
- iPhoneの連絡先をVCFやCSVなどの印刷可能なファイル形式として保存します。
- 連絡先、SMS、写真、音楽、ビデオ、電子書籍、メモ、カレンダー、ブックマークなどを転送するサポート
- iPhone、iPad、またはiPodとiTunesの間でデータをバックアップして復元します。
- iPhone Contacts Managerとしての作業とは別に、コンピューターのiPhoneデータを直接管理することもできます。
- iPhone 16/15/14/13/11/11/x/8/7/6、iPod、iPadなどを含む、全体的なiPad/iPods/iphoneでうまくやってください。
- プライバシーをスパイすることはありません。
![]()
![]()
iOSのアシスタントを介してiPhoneから連絡先を印刷する方法は?
ステップ1。コンピューターでプログラムを実行します
コンピューターにiOSのアシスタントをダウンロードしてインストールします。それを開いて、iPhoneがUSBコードを介してコンピューターにリンクされていることを確認してください。次に、指示に従って、ツールによってデバイスを認識してもらいます。

ステップ2。コンピューターでiPhone連絡先をプレビューします
検出後、さまざまなカテゴリのデータが、着信インターフェイスの左メニューに表示されます。次に、「連絡先」を選択し、適切な罰則のすべての連絡先情報をプレビューします。
ステップ3。iPhoneからの連絡先のエクスポートと印刷
印刷するために目的の連絡先を選択し、TOP画面から「エクスポート」をタップして、CSV、VCARD、またはXML形式のアイテムを保存します。 iPhoneから連絡先を印刷するには、「CSV」に連絡先を保存する方が良いでしょう。
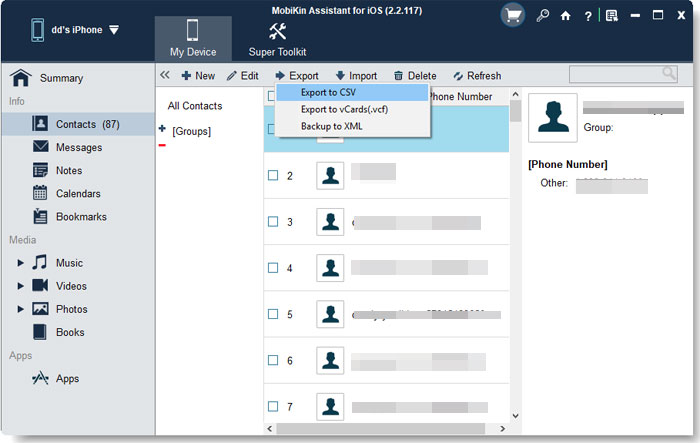
その後、プリンターをコンピューターにリンクしてから、連絡先を印刷することができます。
Also read: 2025年版| ChatGPT Plus Mod APKの無制限チャットと機能
あなたも好きかもしれません:
ウェイ2:iPhoneの連絡先をiCloudで印刷する方法
連絡先の同期機能を有効にした人のために、iPhone経由でiPhoneから連絡先を簡単に印刷できます。連絡先ボタンをまだ有効にしていない場合は、iPhoneの設定>(名前)>[iCloud]>[連絡先]オプションの切り替えに移動して、これを実行してください。
次に、すべての連絡先がiCloudに同期されているかどうかを確認してください。サービスの実行は遅く、エラーが発生しやすいためです。
iPhoneからの連絡先をiCloudで印刷するにはどうすればよいですか?
- コンピューターでブラウザを開いて訪問します iCloud.com そこには。
- iCloudアカウントにログインします。
- 「連絡先」をクリックして、アカウントで利用可能なすべての連絡先にアクセスします。
- 次のページでは、すべての同期連絡先が表示されます。
- すべてを選択するか、印刷する予定のものを選択します。
- 画面の左下にある「設定」アイコンをクリックします。
- 「エクスポートVCard」を選択して、コンピューターに連絡先をダウンロードして印刷します。
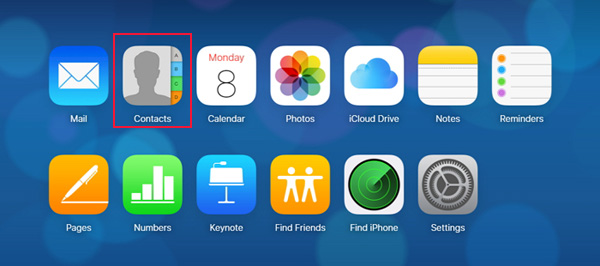
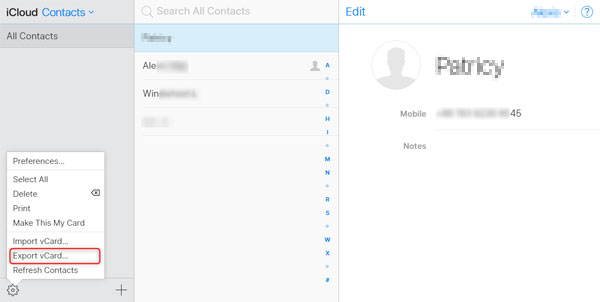
方法3:iTunesの同期を介してiPhoneから連絡先リストを印刷する方法
この方法でタスクを実行するには、最初にiPhoneの連絡先をWindowsの連絡先と同期し、次にiPhoneからCSVファイルに連絡先をエクスポートする必要があります。これは複雑な仕事であり、さらに進む前にiTunesの最新バージョンをインストールする必要があります。
iTunesの同期を介してiPhoneから連絡先を印刷する方法は?
- の最新バージョンを起動します iTunes あなたのコンピュータで。
- iPhoneをこのコンピューターに接続すると、iTunesはすぐにそれを識別する必要があります。 (iTunesは私のiPhoneを認識できませんか?こちらをタップします)
- トップ画面からiPhoneアイコンをクリックします。
- 左サイドバーから「情報」というタブを選択します。
- 「連絡先の同期」をチェックします。
- プルダウンメニューから[Windows連絡先]を選択します。
- 「適用」を押して続行します。
- コンピューターで、[開始]をクリックしてユーザー名を入力して、連絡先フォルダーを見つけて開きます。
- [エクスポート]>[CSV]>[エクスポート]を選択します。
- CSVファイルに名前を付けて>[参照]をクリックしてファイルを保存し、[次へ]をタップします。
- エクスポートする場所を選択します>「仕上げ」を押します。
- 完了したら、エクスポートされた連絡先を印刷できます。
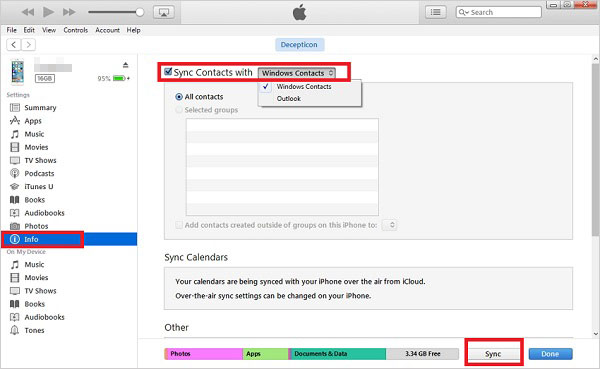
ウェイ4:Gmailを使用してiPhoneから連絡先を印刷する方法
主に、iPhoneの連絡先をGmailに同期する必要があります。次に、連絡先にアクセスして、Google連絡先からオンラインで印刷する必要があります。
Gmail経由でiPhoneから連絡先を印刷するには:
- iPhoneで、その設定>パスワードとアカウントに移動します。
- 「アカウントの追加」>「Google」をタップします。
- Googleアカウントにログインし、Gmail画面で「連絡先」を有効にします。
- しばらくして、行ってください contacts.google.com 不足しているかどうかを確認します。
- 必要なすべての連絡先をマークし、左列から「印刷」をクリックしてiPhoneの連絡先リストを印刷します。
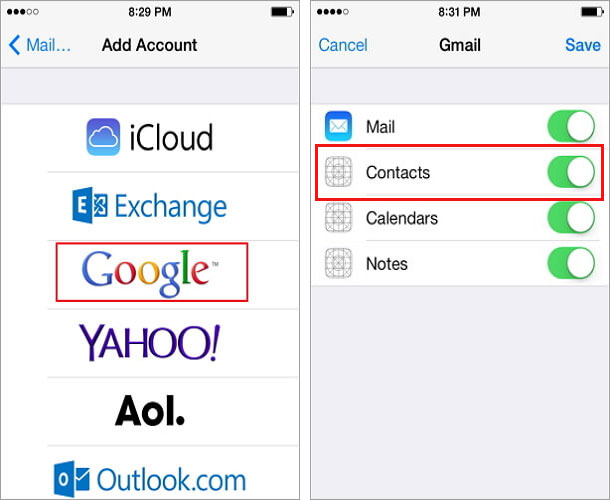
連絡先をシートとして順番に印刷したいですか?最初にCSVファイルとしてダウンロードしてから、プリントしてください。
ウェイ5:スクリーンショットを撮ってiPhoneから連絡先を印刷するにはどうすればよいですか
印刷する連絡先がほんの一握りの場合は、アイテムのスクリーンショットを撮って、Airprintを使用してiPhoneから直接印刷することができます。タスクの前に、プリンターがAirprint利用可能なデバイスであることを確認する必要があります。それ以外の場合は、頼ることをお勧めします 方法1 修正用。
スクリーンショットを撮ってiPhoneから連絡先リストを印刷する方法は?
- 連絡先アプリを開き、印刷する連絡先を選択します。
- iPhoneの連絡先情報のスクリーンショットを取得します。
- 写真アプリに移動し、スクリーンショットを選択します。
- 「共有」アイコンを押して下にスクロールして「印刷」を選択します。
- これで、iPhoneをAppleのAirprintでプリンターにリンクする必要があります。
- 簡単な指示に従って、iPhoneから連絡先を印刷します。

この方法でiPhoneの連絡先を印刷した後、各連絡先情報は紙全体を占有します。これは紙の無駄であり、視聴を助長しません。
ウェイ6:Macでプレビューを使用してiPhone連絡先を印刷する方法
Macユーザーの場合、プレビューアプリを使用して、連絡先スクリーンショットを単一のPDFファイルにマージできます。この方法は、複数の連絡先の詳細を含む単一のドキュメントを作成する場合に最適に機能します。方法は次のとおりです。
- 連絡先アプリを開き、印刷する連絡先のスクリーンショットを撮ります。スクリーンショットのサイズが似ていることを確認してください。
- プレビューでは、スクリーンショットの1つを開き、すべての画像の組み合わせ幅に基づいてサイズを調整します。
- スクリーンショットを同じプレビューウィンドウに1つずつコピーして貼り付け、それらをアラインメントして1つの長い画像を作成します。
- すべてのスクリーンショットが組み合わされたら、ファイルを保存すると、PDFとして簡単に印刷できます。

結論
さて、この記事では、iPhoneから連絡先を印刷する6つの信頼できる方法を観察しました。 iPhoneの連絡先を自分で印刷できますか?どのソリューションが最適かを知りたいですか?わかりました、それは間違いなく、1(iOSのMobilekin Assistantを使用)がすべての中で最も直接的で速い方法です。正直に言うと、それは簡単な解決策です。
ご存知のように、あなたのiPhoneの連絡先は、あなたに近い人と大切な人についてのすべてかもしれません。ハードコピーにそれらを置くことは、ピンチであなたにとって大きな安reliefになるかもしれません。したがって、このスマートプログラムを選択して、旋回してください。簡単に印刷するだけでなく、iPhoneのすべての管理を提供します。
![]()
![]()
iPhoneから連絡先リストを印刷する方法についてのFAQ
Q1。 iPhoneの連絡先をiCloudに同期するにはどうすればよいですか?
iPhoneの連絡先をまだiCloudと同期していない場合は、簡単です。 「設定」アプリに移動し、上部の名前をタップし、「iCloud」を選択します。 「連絡先」の横にあるスイッチを切り替えて、同期を有効にします。それだけで、連絡先はiCloudにバックアップされます。
Q2。印刷する前にiPhoneの連絡先のスクリーンショットを配置できますか?
残念ながら、印刷する前にページごとにスクリーンショットを配置できる組み込み機能はありません。スクリーンショットは自動的に個別のページに配置されます。ただし、それらをWordドキュメントに貼り付けて、必要に応じて配置してから、そこからレイアウトを印刷できます。
Q3。 iPhoneでCSVファイルを開くことはできますか?
サードパーティアプリがなければ、iPhoneで直接CSVファイルを開くことはできません。連絡先またはデータをCSVファイルとしてエクスポートしている場合は、Microsoft ExcelやGoogleシートなどのスプレッドシートアプリを使用して、ファイルを開いて表示する必要があります。



