[iPhoneの更新準備中の問題を解決する方法(2024年版)]
最新のiOSアップデートに興奮したことはありますが、iPhoneが「更新の準備」画面に頑固に詰まっているのを見つけるだけですか?恐れないで!
この記事では、デバイスをスムーズに更新するために、9つの真に効果的な実証済みのソリューションを調査します。飛び込みましょう!
方法1:ハードリセットを実行します
フォースの再起動は、iPhoneが「更新の準備」画面に貼り付けられている場合に簡単に修正できます。標準の再起動とは異なり、デバイスが反応しない場合、より便利です。
この方法は、デバイスを再起動し、データを削除せずに更新プロセスを妨げている可能性のあるマイナーなソフトウェアの問題をクリアします。これにより、アップデート中にiPhoneの問題をトラブルシューティングする理想的な最初のステップになります。
さまざまなiPhoneモデルを再起動する方法は次のとおりです。
Face IDのiPhoneの場合(iPhone X – 15):
- を押します ボリュームアップ ボタンとすぐにリリースします。
- を押します ボリュームダウン ボタンとすぐにリリースします。
- を押します 側 ボタン、Appleロゴが表示されるまで保持します。
- Appleロゴが表示されたら、ボタンを放します。
iPhone 8またはiPhone SE(第2世代以降)の場合:
- 押してすぐにリリースします ボリュームアップ ボタン
- 押してすぐにリリースします ボリュームダウン ボタン
- 次に、押し続けます 側 ボタン。
- Appleロゴが表示されたら、ボタンを放します。
iPhone7の場合:
- を押します 睡眠/覚醒 ボタンと ボリュームダウン Appleのロゴが表示されるまで、同時にボタンを合わせます。
iPhone 6sまたはiPhone SE(第1世代)の場合:
- を押します 睡眠/覚醒 ボタンと 家 Appleのロゴが表示されるまで、同時にボタンを合わせます。
方法2:更新とredownloadを削除します
ダウンロードプロセス中、不安定なインターネット接続やストレージスペースが不十分な問題により、更新ファイルが破損する可能性があります。この破損は、アップデートが適切にインストールされないようにする可能性があり、iPhoneが立ち往生することになります。
更新の削除と再ダウンロードは、不完全または破損した更新ファイルによって引き起こされる問題を解決できます。
更新を削除する方法:
- 開ける 設定 > 一般的な > iPhoneストレージ
- 以前にダウンロードした更新ファイルを選択します。
- クリック 更新を削除します デバイスから削除します。
更新の再ダウンロード:
- 安定したWi-Fi接続とデバイスに十分なストレージスペースがあることを確認してください。
- 戻ってください 設定 > 一般的な > ソフトウェアアップデート
- iPhoneは、最新のiOSアップデートを検索します。見つけたら、いつものようにダウンロードしてインストールしてください。
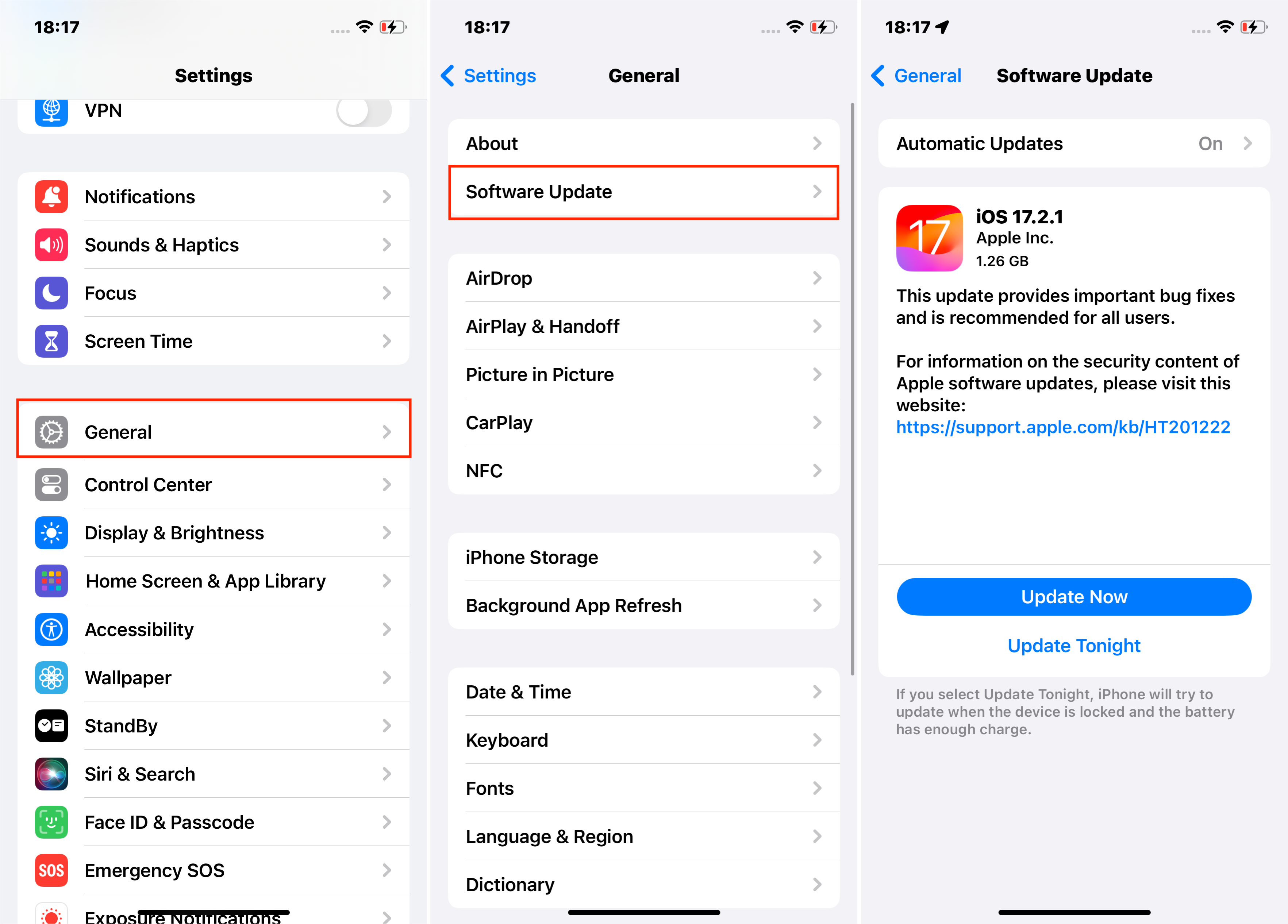
方法4:無料のストレージスペースを解放します
iOSの更新は、デバイスに更新を開梱してインストールするための追加のスペースが必要なため、更新ファイル自体のサイズよりも多くのスペースが必要な場合があります。 iPhoneに十分な空きスペースがない場合、更新プロセスを妨げる可能性があり、電話が詰まってしまいます。
ストレージスペースの確認:
- 行きます 設定 > 一般的な > (デバイス)ストレージ。これにより、使用されるスペースの量と利用可能な量が表示されます。
- グラフとリストは、アプリ、写真、その他のメディアなど、ストレージを消費しているものの内訳を提供します。
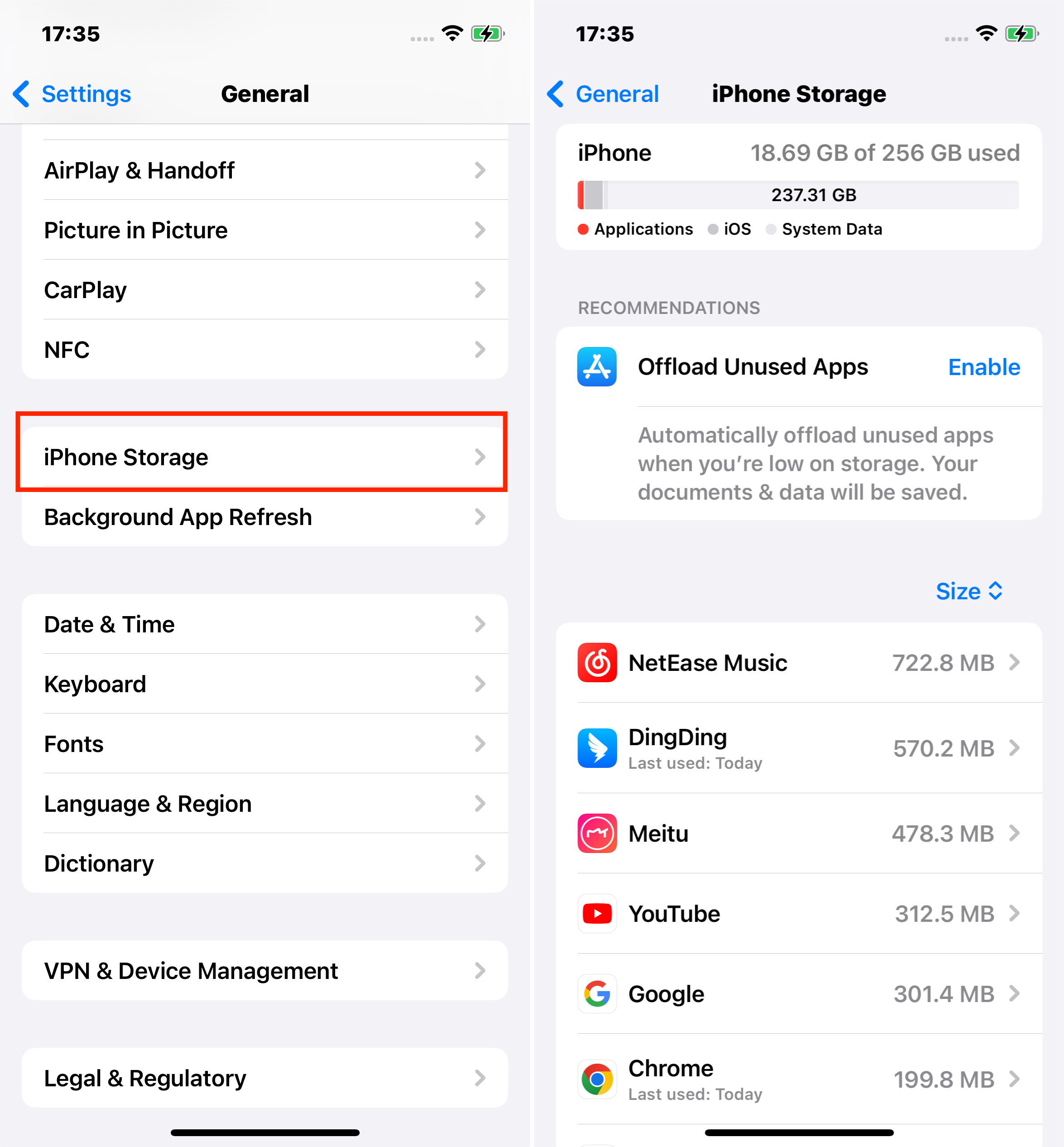
空間を解放する:
- 不要なアプリとデータを削除します。 未使用のアプリ、クリアアプリキャッシュを削除し、古いメッセージと大きな添付ファイルを削除します。
- 写真やビデオを管理する: 写真やビデオをiCloudまたは別のクラウドサービスにバックアップし、デバイスから削除します。または、コンピューターに転送することもできます。
- クリアブラウザキャッシュ: Safariおよびその他のブラウザは、スペースを占有できるデータを保存します。
- オフロード未使用アプリ: この機能(iPhoneストレージ設定にある)を使用すると、後で再インストールする場合に備えて、アプリを削除できますが、データを保持できます。
方法5:ネットワーク接続を確認します
iOSアップデートのダウンロードと準備のプロセスは、安定した強力なインターネット接続に大きく依存しています。接続が不十分な場合、ダウンロードファイルが不完全になる可能性があり、更新プロセスがハングまたは故障する可能性があります。
ネットワーク接続を確認および改善する方法:。
- Wi-Fi接続: iPhoneがWi-Fiネットワークに接続されていることを確認してください。すでに接続されている場合は、Wi-Fiをオフに切り替えてオンにしてみてください。または、利用可能な場合は、別のWi-Fiネットワークに接続してみてください。
- ルーター/モデムを再起動: 時には、あなたのホームネットワーク機器に問題があるかもしれません。ルーターまたはモデムを再起動すると、接続の問題を解決できます。
- ネットワークの混雑を確認してください: 多くのデバイスがネットワークに接続されている場合、インターネットの速度が遅くなる可能性があります。一部のデバイスを外すと、接続が改善される可能性があります。
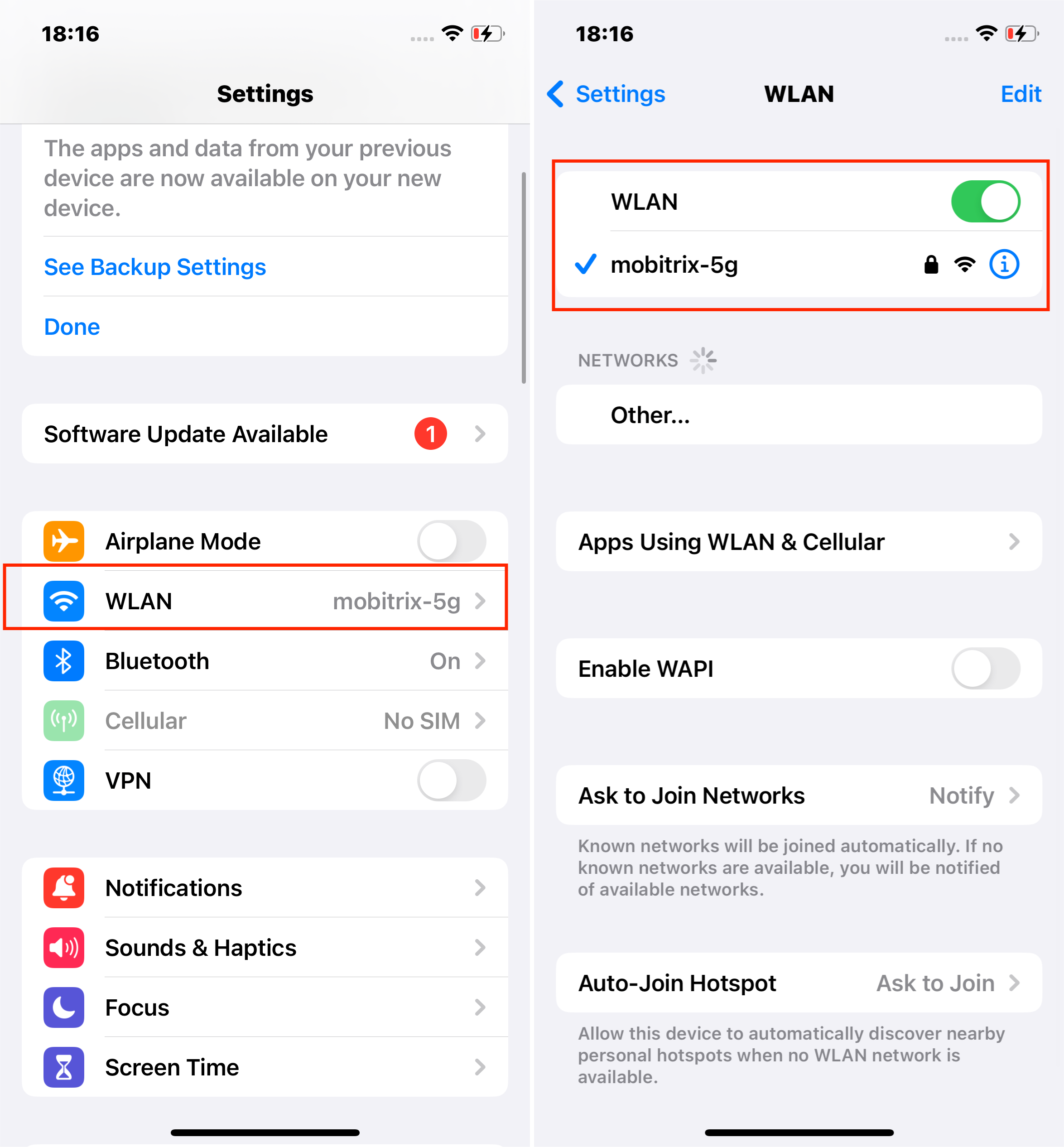
ネットワーク接続を確認または改善したら、更新プロセスをもう一度試してください。
方法6:ネットワーク設定をリセットします
ネットワーク設定をリセットすると、この問題を解決することがありますが、最も直接的な解決策ではありません。
iOSアップデートのダウンロードと準備のプロセスは、安定したネットワーク接続に大きく依存しています。破損したWi-Fi設定やネットワーク競合など、ネットワーク設定に根本的な問題がある場合、更新プロセスを妨げる可能性があります。ネットワーク設定をリセットすると、これらの構成は補完的なソリューションとしてクリアされます。
ネットワーク設定をリセットする方法:
- [設定]>[一般>[リセット]に移動します。
- 選択します ネットワーク設定をリセットします 確認してください。
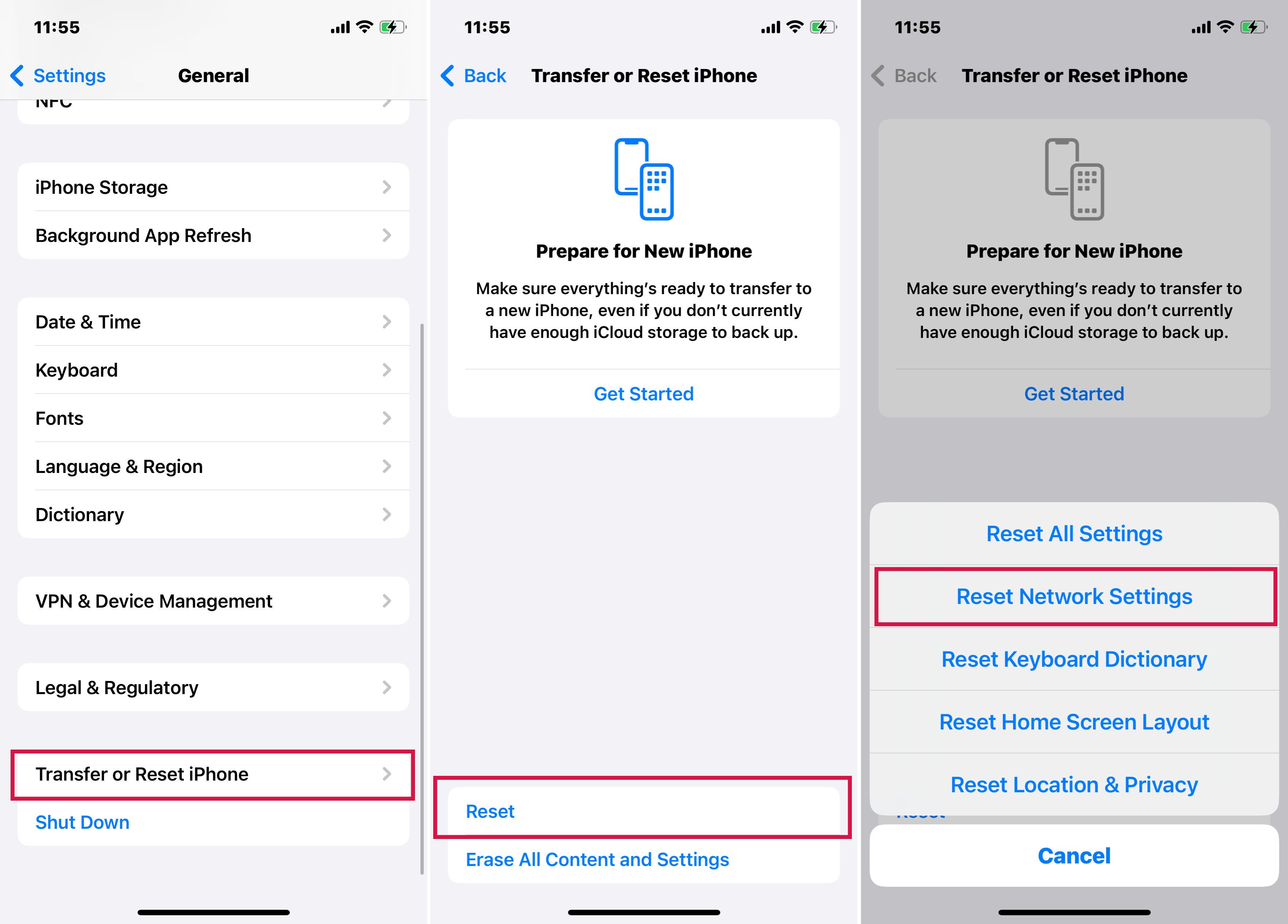
ネットワーク設定中に何が起こるかリセット:
- このアクションにより、すべてのネットワーク設定がデフォルトの状態に復元されます。これには、Wi-Fiネットワークとパスワード、セルラー設定、VPN、APN設定が含まれます。
- リセット後、iPhoneは既知のWi-Fiネットワークを忘れてしまうため、それらに再接続してパスワードを再入力する必要があります。
iTunes/Finderを使用してiPhoneを修正することもできますが、iTunesの使用は非常に難しい場合があることに注意してください。
方法7:iTunes/Finder経由でiOSを更新します
iTunes(Windowsおよび古いMacOSバージョンの場合)またはFinder(Macos Catalina以降)は、これらの問題をバイパスすることが多い、更新プロセスのためにより安定した環境を提供することがあります。
ただし、このプロセスは、オーバーザエアの更新と比較して、より時間がかかり、複雑になる可能性があります。
iTunesまたはFinderを介して更新する手順:
- iPhoneをバックアップします: 最近iPhoneをバックアップしていない場合、データ損失のリスクがあります。この更新方法を進める前に、デバイスをバックアップすることが重要です。
- iTunes/Finderをインストールまたは更新します: 最新バージョンのiTunes(Windowsまたは古いMac用)を用意するか、Finder(Macos CatalinaおよびNewer用)を使用してください。
- iPhoneをコンピューターに接続します。 USBケーブルを使用して、iPhoneをコンピューターに接続します。
- iTunes/Finderでデバイスを見つける: iPhoneはiTunesまたはFinderに表示されるはずです。その詳細を表示するには、それを選択してください。
- 更新を開始します: iTunesまたはFinderで、更新を確認するオプションを探します。クリックしてください 「更新をチェック」 その後 「ダウンロードと更新。」
- iTunesまたはFinderは、iPhoneを最新バージョンのiOSに更新し、デバイス上の「更新の準備」画面をバイパスします。
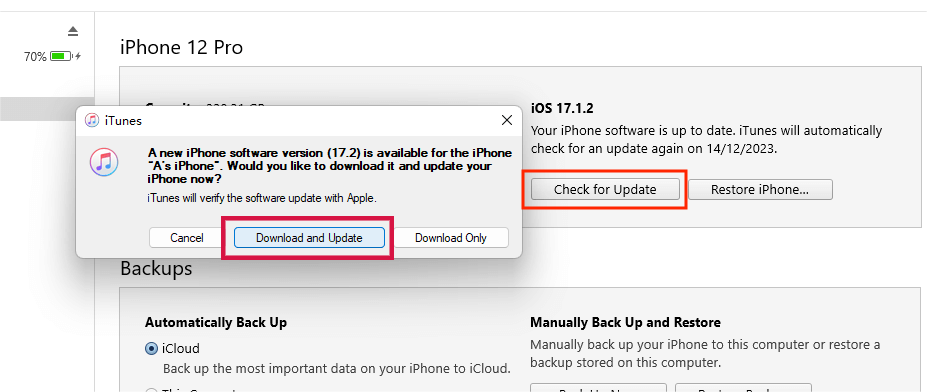
ヒント
iPhoneをiTunesまたはFinder経由で更新する場合、問題は解決しない場合、iTunesまたはFinderを使用してデバイスを復元することは、次のステップになる可能性があります。
方法8:iTunes/Finder経由で復元を実行します
復元には、iPhoneからすべてのコンテンツと設定を消去し、オペレーティングシステムを再インストールすることが含まれます。これは、簡単な更新で修正できない複雑なソフトウェアの問題を解決するのに効果的です。
ただし、特にバックアップして復元するための多くのデータがある場合、プロセスは標準の更新よりも時間がかかる場合があります。
ヒント
復元を進める前に、iPhoneをiCloudまたはコンピューターにバックアップすることが重要です。復元はデバイスからすべてを消去し、バックアップを使用すると、その後データを回復できるようになります。
iTunes/Finder経由で復元する方法:
- iPhoneをコンピューターに接続し、iTunes(Windowsまたは古いMacの場合)またはFinder(Macos Catalina以降)を開きます。
- iPhoneがiTunesまたはFinderに表示されるときに選択します。
- を選択します “復元する” iPhoneを復元するオプション。 iTunesまたはFinderは、最新のiOSバージョンをダウンロードし、新しいiOSを使用してiPhoneを工場出荷時の設定に復元します。
- 復元プロセスの後、iPhoneを新しいデバイスとしてセットアップするか、以前のバックアップからデータを復元することができます。
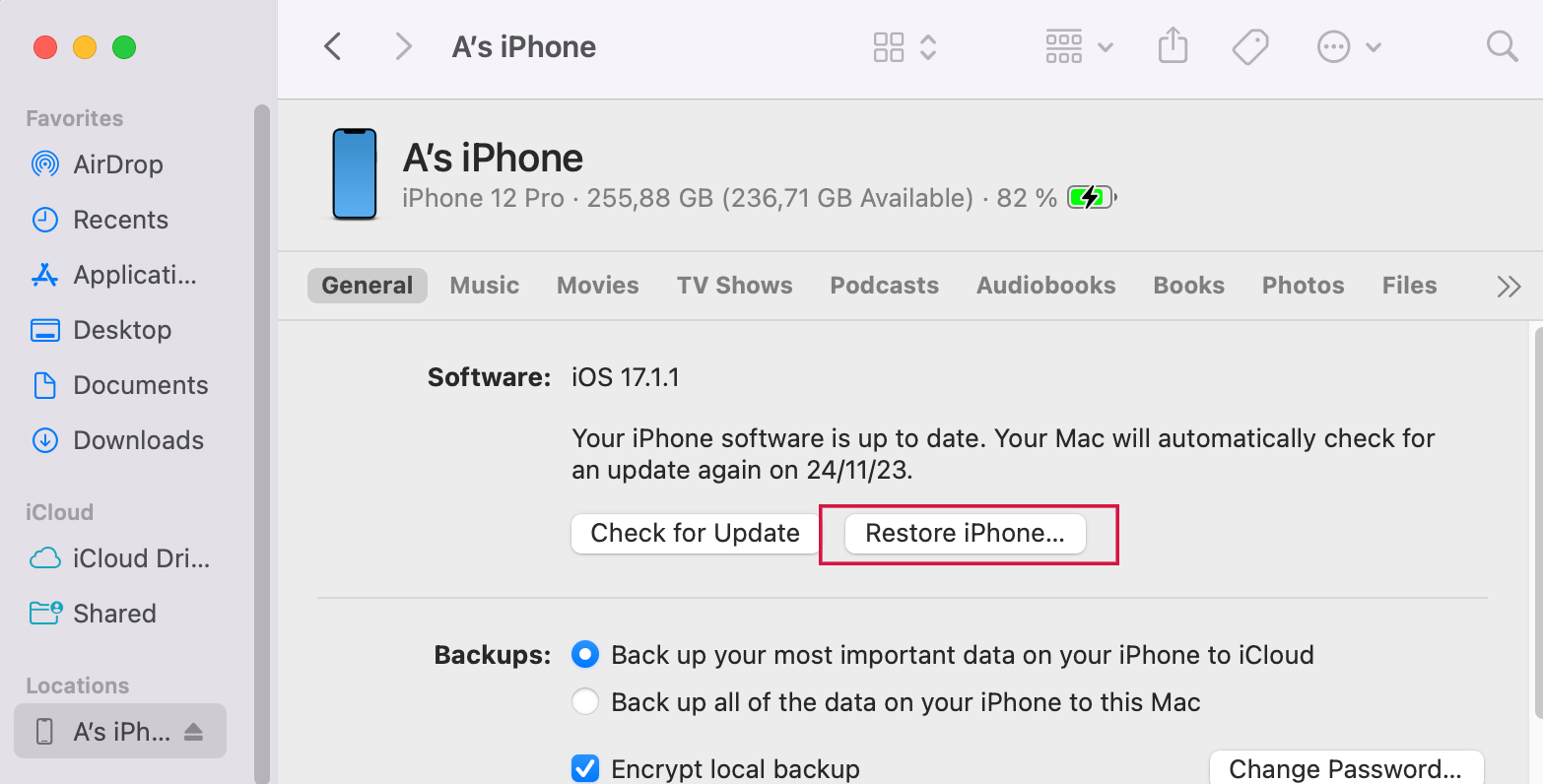
ヒント
iTunesの使用は、面倒で時間がかかります。または、より簡単で迅速なソリューションを提供するPerfixを検討することもできます。 iTunesが修正できないかもしれない多くの深刻な不具合を解決できます。
RELATED: iPhoneからPDFにテキストメッセージをエクスポートする方法【2024年版】
方法9:Appleのサーバーステータスを確認します
Appleのサーバーステータスをチェックすると、問題が最終的な問題であるか、Appleサーバー側の問題であるかを理解することができます。
Appleのサーバーは、iOSの更新を提供する責任があります。 Appleのサーバーに問題がある場合、更新をダウンロードしてインストールするデバイスの機能に影響を与える可能性があります。
サーバーの問題は、適切にダウンロードされない更新、インストールプロセス中に立ち往生する、またはまったく開始しなかったなど、さまざまな問題につながる可能性があります。
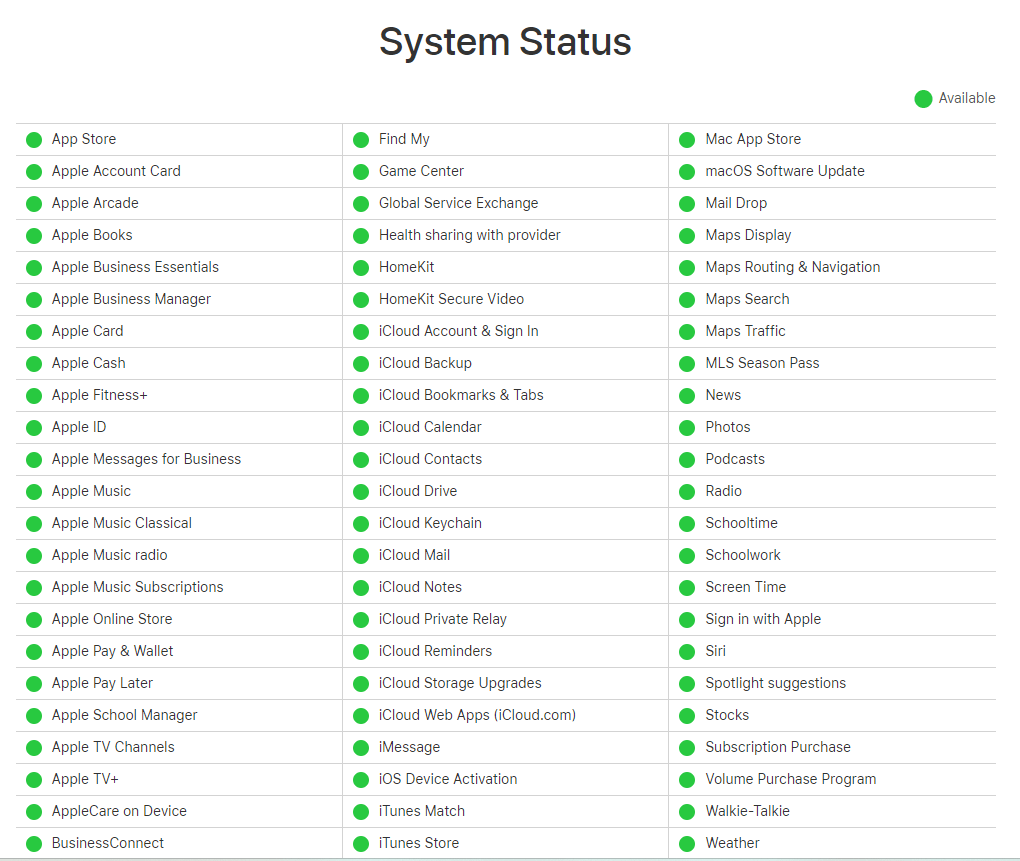
Appleのサーバーステータスを確認する方法:
- にアクセスしてください AppleシステムステータスWebページ。 このページは、iOSデバイスの更新を含む、さまざまなAppleサービスのステータスに関するリアルタイム情報を提供します。
- iOSアップデートサービス(または関連サービス)に緑がマークされている場合、それはすべてが正常に機能していることを意味し、問題はお使いのデバイスまたはインターネット接続にある可能性があります。
- サービスがマークされている場合 黄色または別の色、おそらくサーバー側の問題です。これは、進行中の問題またはメンテナンス作業を示しています。この場合、最良の行動方針は、Appleが問題を解決するまで待つことです。
サーバーがバックアップして実行されたら、iPhoneをもう一度更新してください 設定 > 一般> ソフトウェアアップデート。
ヒント:
- これらの手順が機能しない場合、iPhoneにはより深い問題があるかもしれません。 Appleサポートに連絡するか、専門家の支援についてApple Storeにアクセスしてください。
- 更新プロセス中にデバイスを充電器に接続して、バッテリーがなくなっないようにすることが重要です。また、デバイスが強力なWi-Fiネットワークに接続されており、アップデートのための十分な空き容量があることを確認してください。
この記事では、更新の準備に巻き込まれたiPhone」を解決するための合計9つの包括的なソリューションが提供されました。
速度と信頼性が重要な場合は、Mobitrix Perfixを検討してください。 100%近くの成功率により、約20分でiPhoneの更新の問題を迅速に解決できます。



