iPhoneからPDFにテキストメッセージをエクスポートする方法【2024年版】
テキストメッセージは、私たちの日常生活の不可欠な部分であり、私たちの重要な情報と貴重な思い出を記録しています。この形式は、大量のメッセージを整理および簡素化し、保存、共有、送信、印刷が容易になるため、iPhoneからiPhoneからPDFにテキストメッセージをエクスポートする必要がある場合があります。 (iPhoneからメッセージを印刷する方法は?)
メッセージのスクリーンショットを撮って印刷することはできますが、この方法は大量のテキストに対して面倒です。このガイドでは、Imessageの会話をPDFに効果的にエクスポートする方法を示し、テキストメッセージを処理するためのより合理化されたソリューションを提供します。
方法1:iOSのアシスタントを介してiPhoneからPDFにテキストメッセージをエクスポートする
iPhoneからテキスト会話全体をエクスポートする方法がわからない? iOSのMobileKinアシスタントを試すことを検討してください。 iOSユーザー向けに設計されたこの専門のiPhoneデータ管理ツールは、iPhoneおよびiPadファイルを効率的に管理できます。テキストメッセージを転送および管理できるだけでなく、写真、連絡先、コールログ、音楽、ビデオなどの転送をiPhoneからコンピューターまでの転送もサポートします。
iOSのアシスタントを使用した転送プロセスは高速で簡単であり、多数のビデオ、メッセージ、または写真を移動するのに数分しかかかりません。また、iPhoneのワンクリックバックアップと復元オプションも提供し、iTunesやiCloudとは異なり、復元プロセス中に既存のデータを削除しません。
iOSのモバイルキンアシスタントはあなたを助けることができます:
- 簡単に変換するために、iPhoneからMac/PCにテキストメッセージをエクスポートします。
- iDevicesとコンピューターまたはiTunes間のコンテンツを転送します。
- ビデオ、写真、音楽、連絡先、SMS、メモ、ブックマーク、カレンダーなど、さまざまなiOSファイルで動作します。
- ワンクリックしてバックアップしてiPhone/iPadを復元します。
- iPhone 15/14/13/12/11/x/8/7/6、iPod Touch、iPadなどを含むさまざまなiOSデバイスに適用します。
- それはあなたのプライバシーを開示しません。
![]()
![]()
iOSのアシスタントでimessagesをPDFにエクスポートする方法:
ステップ1。ソフトウェアを実行し、iPhoneをコンピューターにリンクします
インストール後にプログラムを起動します。 USBケーブルを介してiPhoneをコンピューターに取り付けます。その後、ソフトウェアはiDeviceを検出します。また、クイック検出の後、以下のように画面を確認できます。
More reading: [iPhoneの更新準備中の問題を解決する方法(2024年版)]

ステップ2。メッセージカテゴリを確認します
「メッセージ」カテゴリを選択し、すべてのSMS会話をプレビューします。その間、エクスポートしたいものを手に入れてください。
ステップ3。iPhoneからコンピューターにテキストメッセージをエクスポートします
[エクスポート]ボタンをタップし、HTML、テキスト、CSV、またはDBとして出力形式を選択します。メッセージをPDFに変換するには、便利なためにそれらをHTMLファイルとして保存できます。
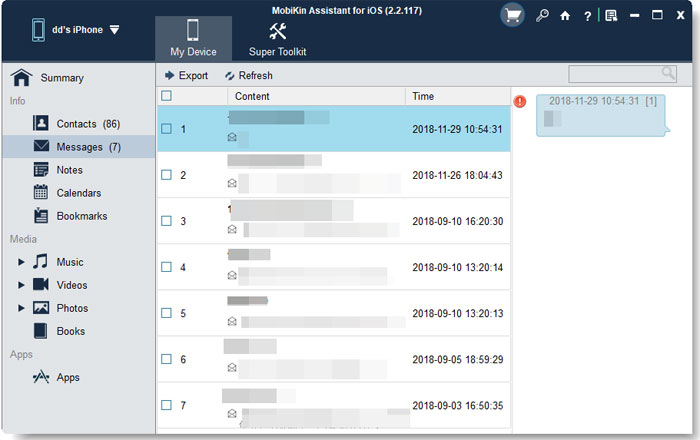
ステップ4。エクスポートされたテキストをPDFに変換します
Chromeを使用してコンピューターにエクスポートしたばかりのiPhoneメッセージを開き、「Ctrl + P」をクリックします。設定の下で、「変更…」近くの「宛先」をクリックし、[PDFとして保存]を選択します。最後に、「保存」をタップし、フォルダーを選択してPDFファイルを保存します。
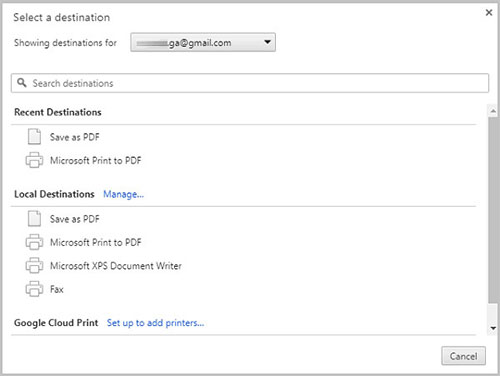
方法2:macosメッセージアプリを使用してiPhoneテキストメッセージをPDFに保存する
MACがあり、iPhoneメッセージをiCloudと同期している場合、追加のソフトウェアを必要とせずにMacOSのメッセージアプリを使用して、テキストメッセージのPDFコピーを作成できます。これがそれを行う方法です:
- Macでメッセージアプリを開き、左サイドバーの連絡先の名前をクリックして、エクスポートする会話を選択します。
- エクスポートしたいテキストメッセージ履歴全体が、会話をスクロールすることによってロードされていることを確認してください。
- 画面の上部にある「ファイル」メニューに移動し、[印刷]を選択します。
- 表示される[印刷]ダイアログで、[PDF]ボタンの横にある矢印をクリックし、ドロップダウンメニューから[PDFとして保存]を選択します。
- ファイルの名前を変更し、保存場所を選択し、[保存]をクリックして、MacのPDFとしてテキストメッセージをエクスポートします。
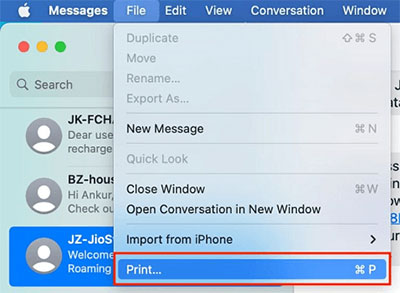
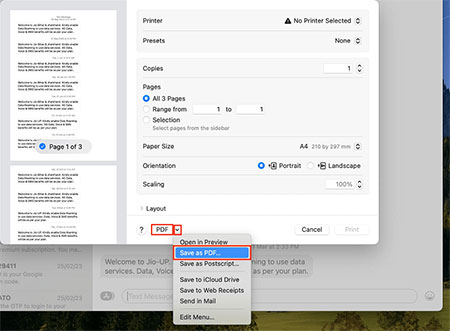
方法3:スクリーンショットを撮ることにより、iPhoneSMSをPDFにエクスポートする
iPhoneメッセージをスクリーンショットの形で作成すると、iPhoneのImessage PDFファイルをiPhoneのPDFに直接エクスポートすることで取得できます。しかし、変換するためのメッセージがたくさんある場合は、手順を何度も繰り返す必要があります。
- iPhoneからエクスポートしたいテキストメッセージにアクセスしてください。
- アシストタッチメニューに移動して、デバイスオプションをご覧ください。
- 詳細をタップしてスクリーンショットを選択して、現在の画面のスクリーンショットを撮ります。
- iPhoneから写真アプリを開いて、スクリーンショットを見つけて開きます。
- 右ボトムコーナーから共有ボタンをタップします。
- 次に、さらにヒットしてスクロールして本を見つけて選択します。
- スクリーンショットはiPhoneのPDFに変換されます。
- その後、iPhoneは自動的に開く必要があります。
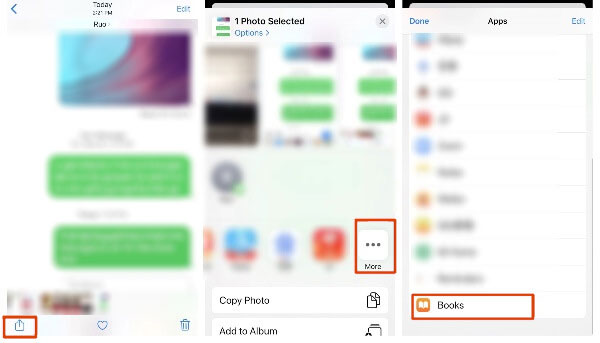
iPhoneで紛失したスクリーンショット? iPhoneで削除されたスクリーンショットを回復する方法を説明するガイドを以下に示します。
Way 4:iExplorerを使用してiPhoneからPDFにテキストメッセージをダウンロードする
メッセージやその他のiOSコンテンツを整理するための適切なツールとして、 iexplorer iPhoneテキストメッセージをPDFメッセージにロード、読み取り、エクスポート、変換できます。さらに、このユーティリティを使用すると、SMSの会話からVカード、画像、ビデオ、その他の添付ファイルをコピーすることもできます。
- USBケーブルを介してiPhoneをコンピューターに接続します。
- IEXPLORERを開きます。
- [デバイスの概要]画面の[データ]タブをクリックします。
- メッセージボタンをタップします。
- iexplorerはすぐにテキストメッセージデータベースをロードします。
- 左の列には、会話リストが表示されます。その後、リストを日付、名前、またはメッセージの数で並べ替えることができます。
- 必要なテキストメッセージを選択し、「PDFファイルへの会話のエクスポート…」を選択します。
- これにより、選択した会話が1回の転送でエクスポートされます。
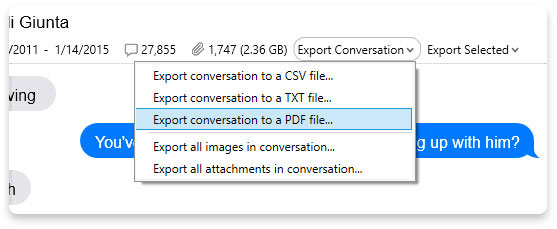
iexploreはいくつかのコマンドに従うのに時間がかかり、時々クラッシュする可能性があります。そのため、iPhoneのデータをスムーズに転送または管理する場合は、iexplorerの代替案を取得できます。
ウェイ5:iPhoneからオンラインでテキストメッセージを変換する
オンラインでPDF変換サービスに頼ることにより、テキストを簡単にPDFにダウンロードしてから、変換後にPDFをGoogleドライブまたはiCloudに保存することもできます。同様に、処理するための非常に多くのメッセージを持っている人にとっては、もう少し時間がかかる可能性があります。
- あなたが望むiPhoneのテキストを見つけてください。
- 会話のバブルの1つを押し下げます。
- 新しい画面がポップアップし、「もっと」を選択する必要があります。
- インターフェイスの下部にある湾曲した矢印を選択します。
- メッセージの上に指を押さえれば、下のように画面がポップアップ表示されます。
- その後、「コピー」を選択して、iPhoneの単語ドキュメントに貼り付けることができます。
- 「SmallPDF」またはテキストファイルをPDFに変換できる他の類似のWebサイトに移動します。
- そこにWordドキュメントをアップロードします。
- 「ファイルをダウンロード」をタップして、iPhoneのPDFをダウンロードします。
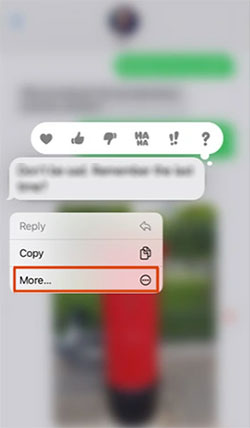
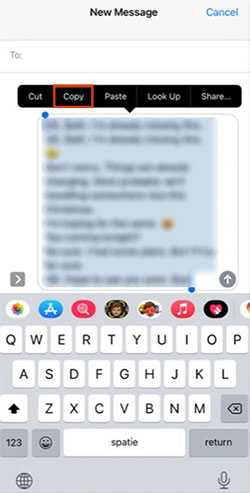
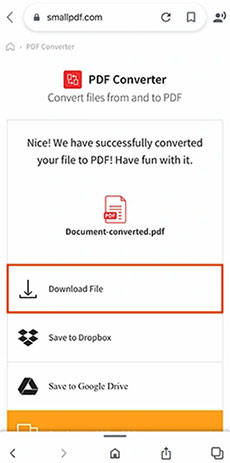
最後に言葉
テキストメッセージは私たちの日常生活の一部を形成します。そして、特に裁判所や裁判のためにテキストを印刷する必要がある場合は、常にそれらを真剣に受け止めています。したがって、さらに使用するために、電話からPDFにテキストメッセージを安全にエクスポートすることが不可欠です。
前提条件として、iOS向けのMobilekin Assistantのような専用ツールを選択して、PCでPDFとして簡単に保存する前に、必要なテキストをすべてコンピューターにエクスポートすることが重要です。したがって、ダウンロードしてこのプログラムにショットを与えてください。間違いなく、本当に楽しいユーザーエクスペリエンスを提供します。
![]()
![]()



