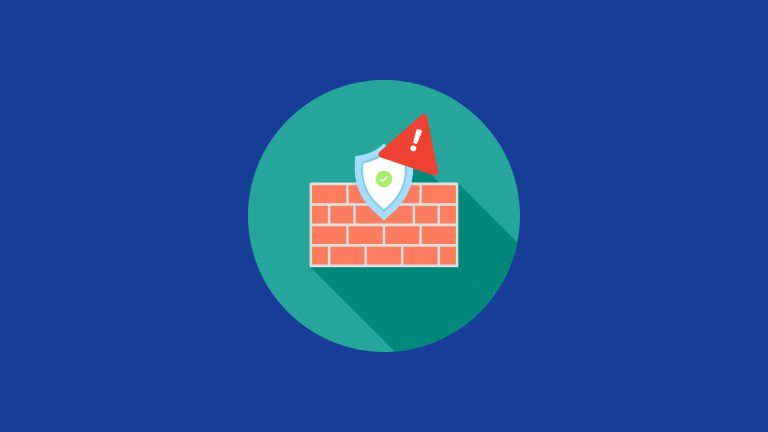iPadの画面表示に縦線が現れた?今すぐ修正する方法
iPad画面で迷惑な垂直線を取り除く方法に焦点を当てたこの投稿は、画面の問題を解決してグリッチを表示するための7つの可能なソリューションを提供します。
iPadミニは、バックライトや表示の問題を特に受けやすいですが、すべてのiPadには瞬間があります。恒久的に緑色の画面と垂直線で交差するものを交互に並べたものがありました。幸いなことに、気性を失い、iPadの赤ちゃんをお風呂で放り出す前に、問題を解決することができました。
iPad画面の垂直線の原因は何ですか?
iPad画面に垂直線または薄暗いピクセルを引き起こすいくつかの理由があります。一般的な問題は、画面内に水分が閉じ込められるデバイスです。ほとんどの場合、この問題はほんの数ステップで簡単に修正できます。ただし、垂直線の画面がシステムの問題やバグによって引き起こされる可能性があるのは悪いことです。それについて心配しないでください。どんなシナリオにいても、以下のソリューションですべてのトラブルを得るのに役立ちます。
iPad画面で垂直線を修正するためのトップ7ソリューション
実際、垂直線やその他のディスプレイの問題は、これらの方法を使用することで同様に簡単に解決できます。
- 方法1。修理ソフトウェアを使用して垂直線の問題を修正する – 最初の選択肢
- 方法2。デバイスをバックアップします
- Way 3。iPadを再起動します
- Way 4。iPadに再起動を強制します
- ウェイ5。iPadをシャットダウンして乾燥させます
- 方法6。iPadをDFUモードに入れて復元します
- 方法7。画面修理オプション
方法1。修理ソフトウェアを使用して、データを損なうことなく垂直線の問題を修正する
iPad画面のラインの問題を解決するために技術的な専門家である必要はありません。ItooltabFixgoが手元にあるときではなく、あなたのためにそれを行うためではありません。何百ものオペレーティングシステムのグリッチとソフトウェアのしゃっくりを解決できるFixgoは、iPadの所有者がほとんどできない多目的で手頃な価格のツールです。
刺激的なラインの画面を取り除くだけでなく、他の幅広い問題を修正して起動しますが、お気に入りの写真や連絡先を削除することなく。 1か月のサブスクリプションを選択しても、生涯計画を選択しても、5つの異なるデバイスと最新のMacBook Proを修正できる強力なツールを取得できます。
開始するには、FixGoをコンピューターにダウンロードしてインストールしてください。インストールが成功した後、起動します。
無料ダウンロード
安全なダウンロード
無料ダウンロード
安全なダウンロード
Fixgoを段階的に使用して、iPadの垂直線を3つのステップで修正する方法を次に示します。
ステップ1 デバイスをコンピューターに接続します。メインページのオプションから標準モードを選択します。
ステップ2 デバイスを修理するには、プログラムはデバイスに最新のファームウェアをインストールする必要があります。[参照]ボタンをクリックして、ストレージパスを選択します。正しいストレージパスを選択したら、[ダウンロード]ボタンをクリックします。
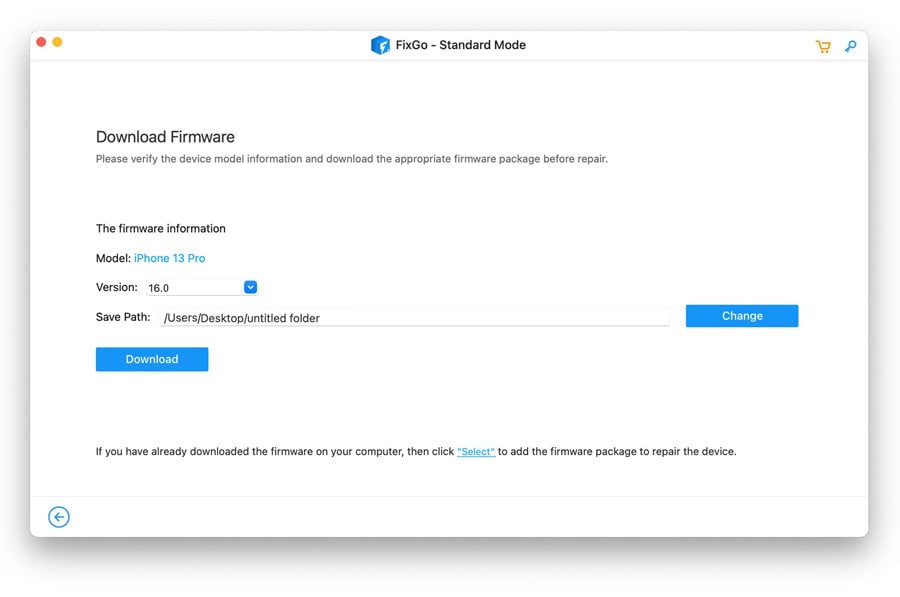
注記: 安定したインターネット接続があることを確認してください。ファームウェアファイルが大きいため、完了するまでに時間がかかる場合があります。
ステップ3 ファームウェアがコンピューターにダウンロードされたら、デバイスの修正を開始する準備が整いました。 「今すぐ修理」をクリックするだけで、Fixgoはすぐにデバイスの修理を開始します。
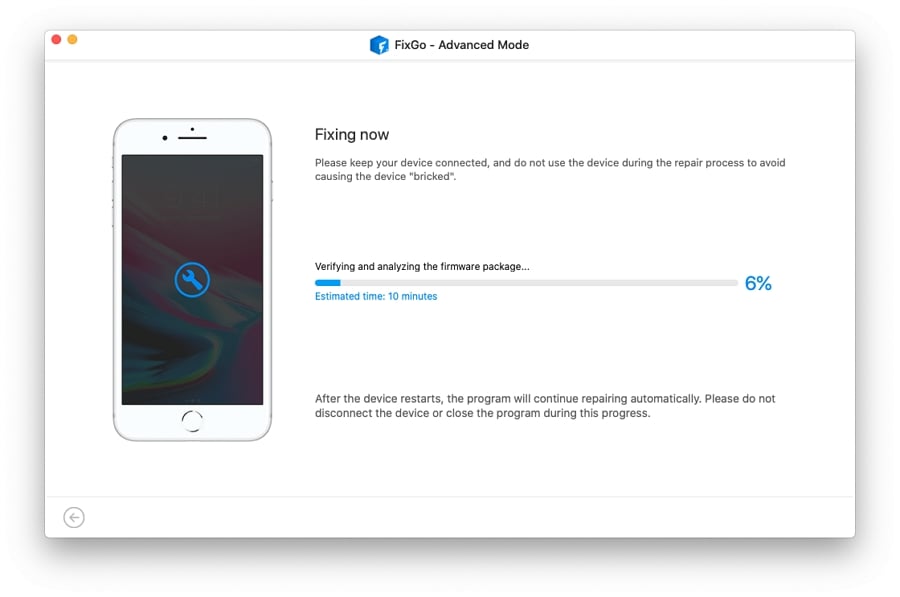
方法2。デバイスをバックアップします
iPad画面の垂直線は、バックライトのグリッチのような単純なものの結果である可能性がありますが、液体の損傷や別の種類の重要な誤動作の結果である可能性もあります。以下にリストされている修正のいずれかに着手する前に、念のため、すべてのデータ、写真、連絡先のコピーを保存することをお勧めします。
iCloudまたはiTunesのいずれかを使用してiPadをバックアップできます。 iTunesを使用している場合は、iPadを最新バージョンのiTunesがインストールしているコンピューターに接続する必要があります。この目的のために、承認されたUSBまたはLightningケーブルを使用します。
Also read: Netflixの地域を変更してすべてのライブラリを解除する方法
より簡単なアプローチは、代わりにiCloudにバックアップすることです。これには、インターネット接続とバックアップを収容するのに十分なiCloudストレージスペースが必要なためです。
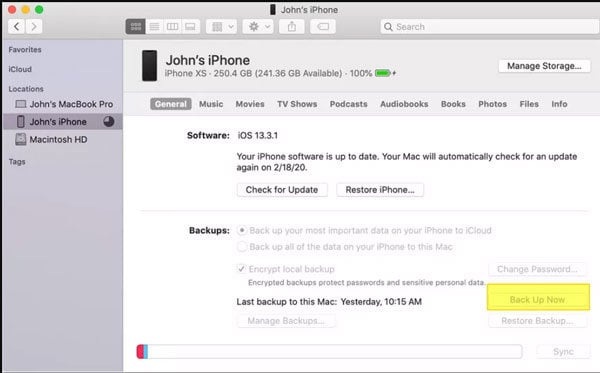
Way 3。iPadを再起動します
ソフト再起動は、ほとんどの小さな問題と誤動作を解決する効果的な方法です。これを実行する方法は、修正しようとしているiPadの種類によって異なりますが、必要な重要な組み合わせに至るまでのみです。
家のボタンがないFaceIDのiPadの場合:
- 上部ボタンを押して、ボリュームボタンのいずれかを押して保持するのと同時に押し続けます。
- スライダーが表示されるのを待ちます。
- 両方のボタンをリリースします。
- スライダーを電源オフ位置に移動します。
- デバイスがシャットダウンしている間、少し待ってください。
- デバイスの電源を入れると、通常どおり再起動する必要があります。
iPadにホームボタンがある場合は、ステップ2から6に次のように、トップボタンとボリュームボタンの組み合わせではなく、このキーを組み合わせて使用します。
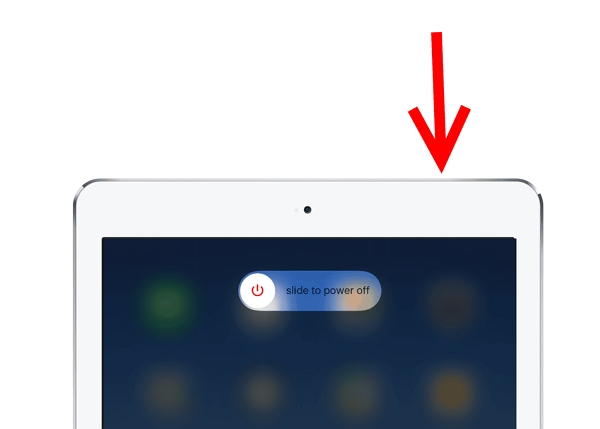
Way 4。iPadに再起動を強制します
フォースの再起動は、ソフト再起動が不可能な状況で画面上の垂直線を取り除く技術的な修正です。たとえば、線が画面を不明瞭にする場合、iPadを動作不能にします。その場合、ハードリセットのみが実行可能です。
フォースの再起動はより技術的なプロセスですが、実行するのは簡単で、データ、写真、連絡先を安全に触れられたままにします。
たとえば、iPad AirのようなホームボタンのあるiPadバージョンの場合、次の3つのステップに従います。
- 電源ボタンを押し続けます。
- スライダーが表示されたら、それをパワーオフ位置にドラッグします。
- デバイスがシャットダウンするのを少し待ちます。
- Appleロゴが表示されるまで、電源ボタンを再度押し続けます。
顔IDを備えたiPadの場合:
- ボリュームアップボタンを押してリリースします。
- ボリュームダウンボタンをすばやく押してリリースします。
- 電源ボタンを押し続けます。
- デバイスがシャットダウンするのを待ちます。
- 再起動するには、電源ボタンをもう一度押し続けます。
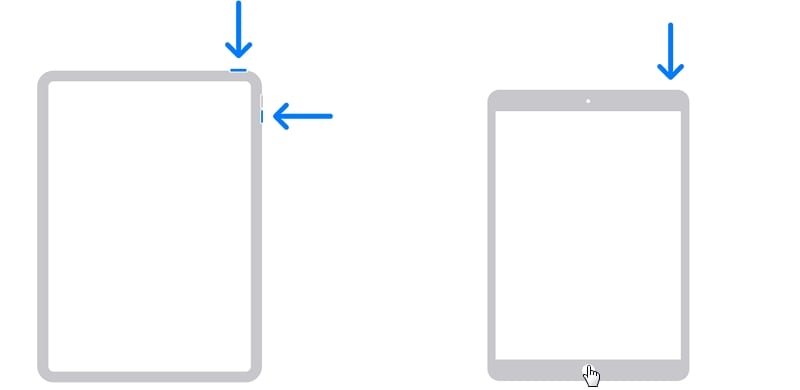
ウェイ5。iPadをシャットダウンして乾燥させます
iPad画面の波状の線は、多くの場合、デバイス内の湿気の結果です。猫のように、iPadsは水が嫌いなので、以前の栄光にそれを回復するあなたの最高のチャンスは、それを完全に乾燥させることです。このプロセスには数日かかる場合があるため、忍耐が必要です!
iPadが乾燥している間に接続しないでください。正しいキーの組み合わせを押し続けて完全にシャットダウンし、完全に乾燥するまで残します。

すべての水分がなくなったと確信したら、iPadを起動して、問題が解決したかどうかを確認してください。そうでない場合は、次のソリューションに移動します。
方法6。iPadをDFUモードに入れて復元します
このソリューションは最後の手段であり、すべての設定とデータが削除されているため、このソリューションに着手する前にバックアップすることが重要です。 DFUはAppleから利用可能な最も技術的な復元モードであり、iTunesがオフになったときでもiPadと通信できるようにします。
DFUの復元はほとんどの問題を修正することに留意してください。しかし、デバイスが水が損傷した場合、プロセスが正常に完了するのを妨げる可能性があります。
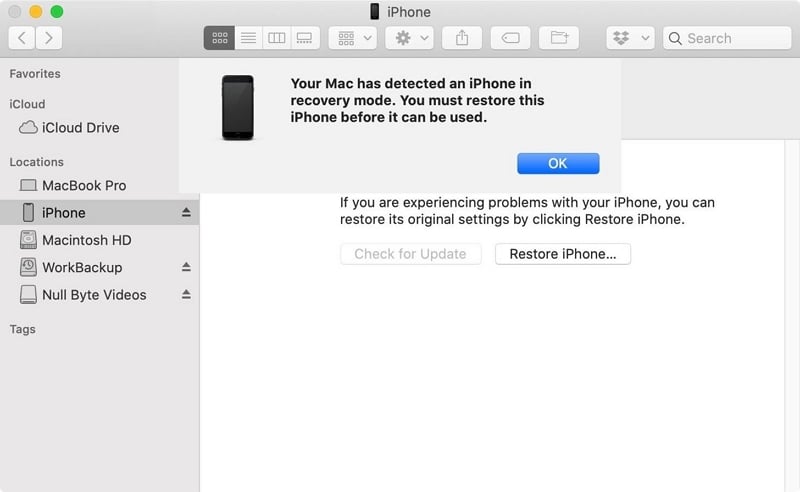
また、読む:iPadをDFUモードにする方法
方法7。画面修理オプション
ハードウェアの問題は、画面に表示される垂直線の責任者であることがよくあります。これらは通常、デバイスをドロップしたり、液体を損傷したりするときに発生します。 LCDケーブルが破損している可能性があります。その場合、Appleから技術サポートを取得する必要があります。
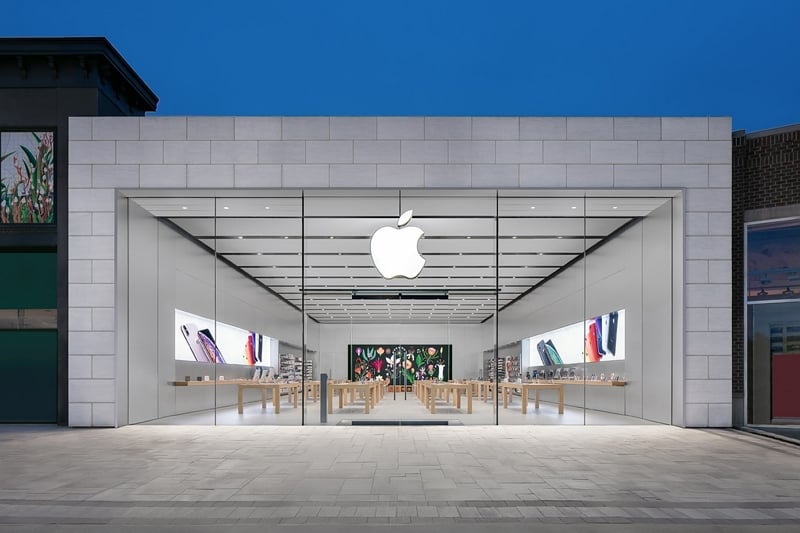
結論
垂直線、波状のライン、さらには多色の線でさえ、iPad、特にiPad miniでは一般的ですが、望ましくない出来事です。幸いなことに、彼らは根絶するのに十分簡単であり、今ではそれを行う方法を理解しました。以下のコメントを共有して、他の欲求不満のiPadユーザーと新しい知識を共有する時が来ました。
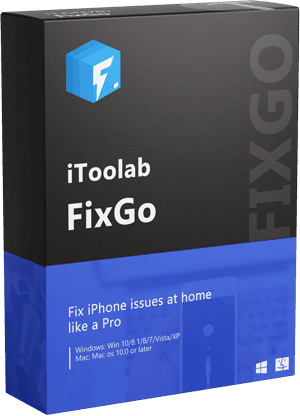
itooltab fixgo
プロのように自宅で200以上のiOS/iPados/TVOSの問題を修正します
- iPhoneリカバリモードを無料で入力/終了します。
- iPhone/iPad/Apple TVシステムの問題を修正し、データの損失はありません。
- iOS 17をサポートされているバージョンにダウングレードします。
- iPhone 14およびiOS 17を含むすべてのiOSデバイスとバージョンをサポートします。
無料ダウンロード
安全なダウンロード
無料ダウンロード
安全なダウンロード