MacとWindowsでAACをMP3に変換する方法
MP3(MPEG-1オーディオレイヤー3)とAAC(Advanced Audio Coding)は、どちらもオーディオ録音用の損失のあるファイル形式です。 AACはiOSデバイスでのみサポートされており、特にポータブルデバイスでは互換性が低くなりますが、MP3は、実質的にすべてのデジタルオーディオプレーヤーの音楽の転送と再生のためのデジタルオーディオ圧縮の標準となっています。
互換性を考慮に入れて、Apple以外の音楽デバイスがある場合、AACにあるオーディオトラックを再生のためにMP3形式に変換することが最善の選択です。市場に出回っている多くのオーディオ変換プログラムの中で、Mac向けのビデオコンバーターは、AACからMP3へのデジタル音楽変換を実行するために好意的になります。
これは、携帯電話からプレイヤーソフトウェア、HDTVなど、あらゆるもので使用するためのバッチビデオ/オーディオ変換のために、何よりもまず、まず、非常にシンプルでありながら機能が充実したビデオ変換アプリケーションです。また、出力ファイルを強化するための編集オプションも提供します。プログラムがインストールされたら、必要なのはプログラムにオーディオファイルを追加し、ファイルをエンコードする形式とビットレートを選択し、[変換]ボタンをクリックします。
このユーティリティは、Mac OS XとWindowsプラットフォームの両方で利用できるように設計されています。 AACをMP3オーディオまたはその他のファイルタイプに入れたいPCユーザーの場合は、Windows用の同等のバージョンビデオコンバーターを試してください。
次のチュートリアルでは、AACからオーディオファイルをMACマシン上のMP3ファイルに変換するために必要なすべてのステップをご覧ください。これは、ウィンドウベースのコンピューターでほぼ同じです。
ステップ1:AACファイルをインポートします
プログラムを開き、メインインターフェイスに明確なウィザードが最初に視界に入ります。
クリックしてください ファイルを追加します トップメニューバーのボタンは、変換するAACのオリジナルファイルを閲覧し、プログラムにロードする必要があります。または、ファイルを中央の処理ペインにドラッグアンドドロップするだけです。
Suggested read: [2025年版] PCでLINEチャットバックアップファイルを開く方法
バッチ変換といくつかの小さなセグメントファイルを完全なファイルにマージすることは両方ともサポートされています。
ステップ2:「プロファイル」メニューからターゲット形式としてmp3を選択します
メインウィンドウの下部に転向して、押します プロフィール ドロップダウン矢印[フォーマットリスト]ダイアログを呼び出して、必要な形式として必要なmp3を選択できます。一緒に行くことができます 一般的なオーディオ> mp3 – mpeg layer-3 audio(*.mp3)。
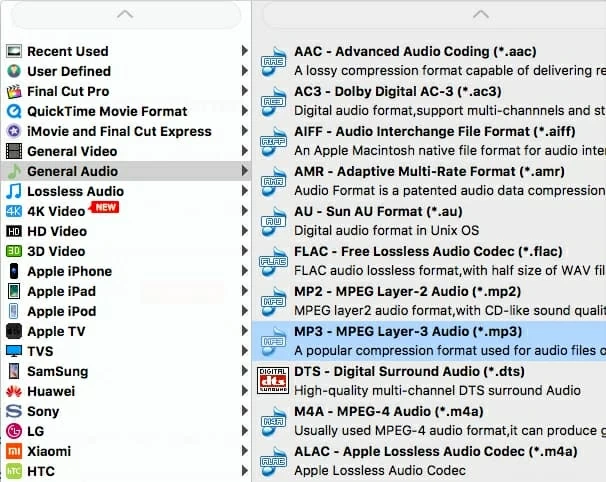
オーディオパラメーターについて知っている場合は、押すことができます 設定 の隣のアイコン プロフィール 結果のオーディオファイルの品質をカスタマイズするメニュー。エンコーダー、サンプルレート、オーディオビットレート、およびチャネルはすべて構成可能です。一般に、デフォルト値はうまく機能します。

さらに、物事を簡単にするために、一連のAppleモデル、Androidスマートフォン、ゲームコンソール、その他のメディアプレーヤーなど、事前に設定された構成を備えたさまざまなデバイスもフォーマット選択ダイアログにリストされています。特定の携帯電話に映画や音楽を変換する必要がある場合は、携帯電話モデルに従って選択してください。
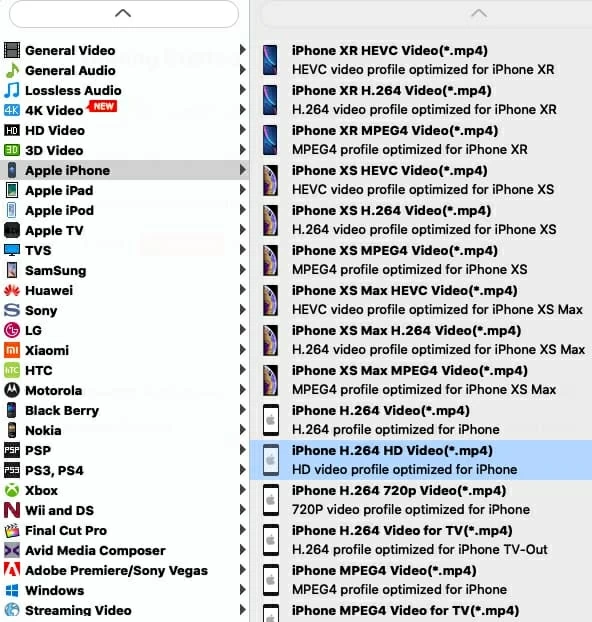
ステップ3:変換を開始します
打つ 行き先 インターフェイスの下部にあるフィールドに、コンピューター上の変換されたファイルを保存するためのフォルダーを指定します。
すべての必要な設定の後、ヒットします 変換する ボタンは、MacマシンのMP3ファイル形式にプロセスリスト上のすべてのAACサウンドトラックの変換を開始します。
プロセスのステータスを監視するために、プロセスウィンドウが進行状況バーにポップアップされます。もちろん、システムのリソースは変換速度に耐えますが、このコンバーターは十分に迅速にジョブを行います。
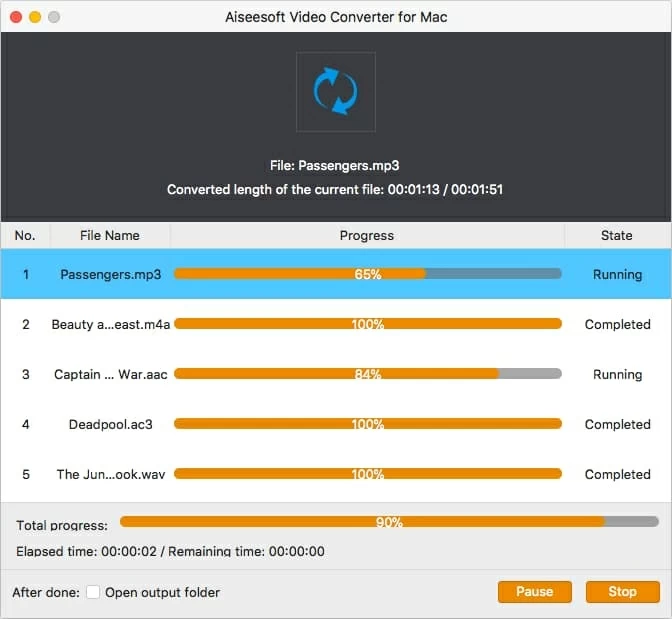
ちなみに、確認できます 出力フォルダーを開きます 変換されたオーディオを迅速に見つけるオプション。これで、コンピューターでMP3曲を楽しんだり、画像できるのと同じくらい簡単に便利なガジェットに置いたりすることができます。


